Physical Address
Timertau, Pr. Respubliki 19, kv 10
Physical Address
Timertau, Pr. Respubliki 19, kv 10
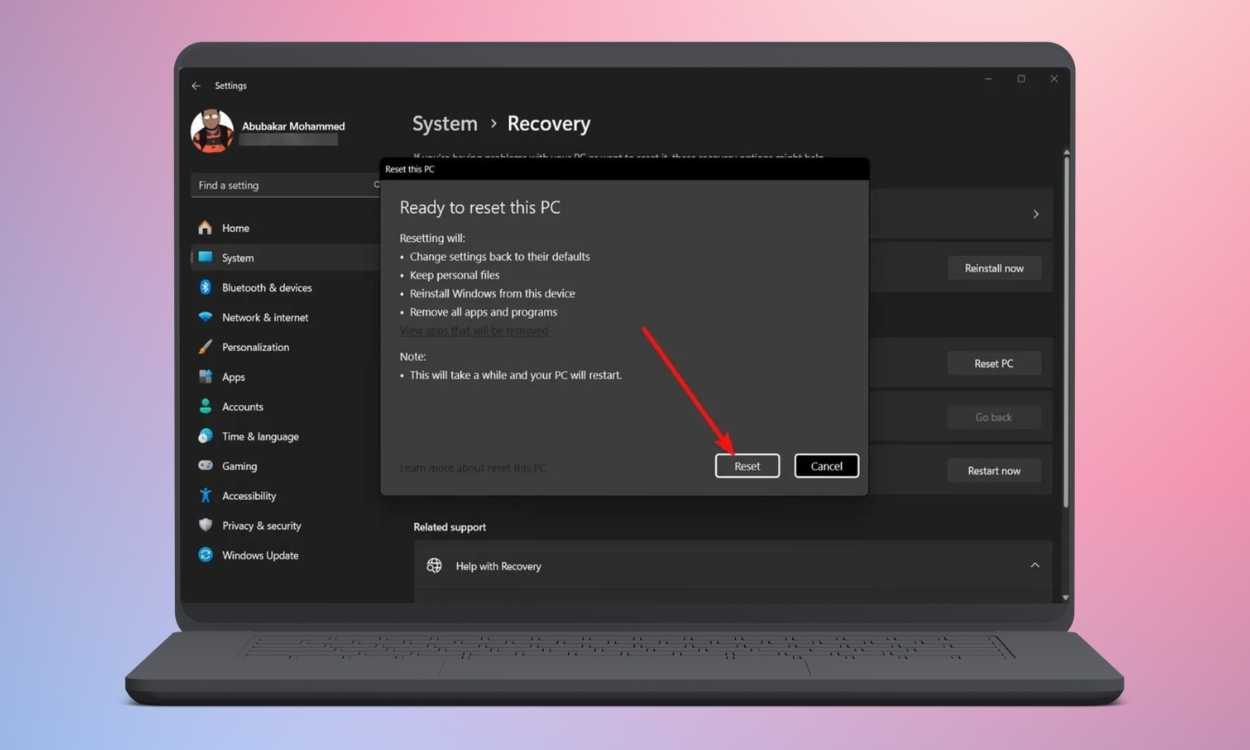
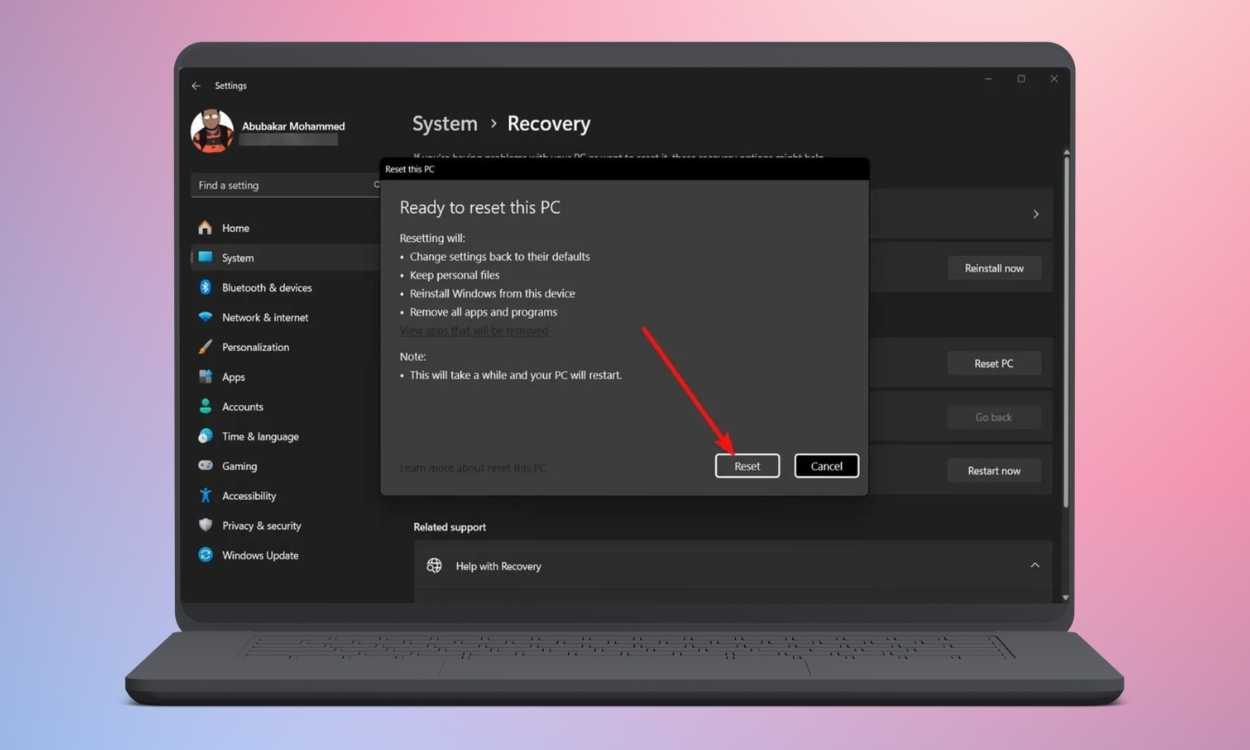
Unexpected challenges can disrupt the functionality of any computer, leading to significant complications, especially regarding activating essential software. This situation often leaves users searching for solutions that might not be readily apparent, particularly when it comes to obtaining their unique activation codes. Understanding how to navigate these hurdles is crucial for maintaining seamless usage of vital operating systems.
Among the various recovery tactics, utilizing oemkeys stands out as a reliable resource. These keys are often tied directly to the hardware they were originally installed on, offering a means to restore access under difficult circumstances. By understanding how these keys operate, users can regain control over their systems without needing an internet connection, which proves beneficial in various scenarios.
One effective approach involves utilizing methods like the quiet overload fix. This technique allows for smoother system management, minimizing disruptions and maximizing overall performance. Coupling this strategy with ways to recover Windows 11 key offline can empower users to swiftly reinstate their setups and resume their tasks without unnecessary delays.
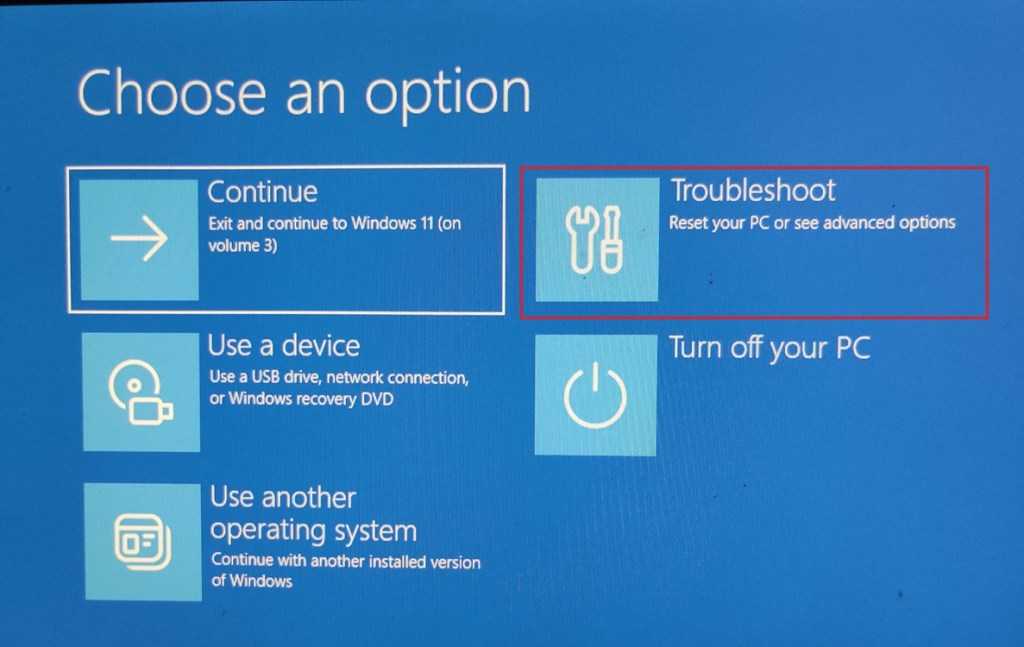
One prevalent cause is excessive background applications. Many programs initiate automatically upon startup, consuming CPU and memory resources, which might be crucial for smooth functioning. Regularly reviewing and managing these startup items can significantly enhance performance.
Another significant factor is insufficient hardware resources. Devices with lower RAM and older processors may struggle to handle multiple applications simultaneously, particularly with modern software demanding more from hardware. Upgrading RAM or utilizing lighter software alternatives can alleviate this strain.
Corrupted files also contribute to performance issues. Damaged system files can lead to system instability, resulting in crashes or a slowdown. Regular checks through system utilities can help detect and repair these issues.
Malware and spyware can excessively tax resources, leading to quiet overload. Running high-quality security software provides essential protection against harmful applications that silently operate in the background, consuming valuable system resources.
Additionally, improper or outdated drivers may not optimize hardware capabilities as intended. It’s advisable to keep all device drivers updated, which ensures compatibility and leverages the hardware’s full potential.
Lastly, heat and dust accumulation can affect thermal performance, leading to thermal throttling and subsequent slowdown. Regular maintenance, including cleaning vents and ensuring proper ventilation, is crucial for sustained performance and reliability.
For those needing guidance, a comprehensive key retrieval guide is available for understanding how to manage and mitigate system overload effectively.
To initiate the process, you can follow these steps:
wmic path softwarelicensingservice get OA3xOriginalProductKey
This command targets the software licensing service and extracts the original product key if available. The product key will be displayed directly in the Command Prompt window.
For devices equipped with OEM installations, the product key typically resides in the BIOS. Using the command listed earlier retrieves this information efficiently, safeguarding your access to system functionalities. If you’re wondering about the procedures related to OEM keys, this approach is a reliable aspect of the key retrieval guide. It underscores the utility of Command Prompt in offline environments.
Using these methods, the digital product key can be effectively accessed without requiring additional software or internet connectivity. In the instance the command yields no results, alternate options for retrieving OEM keys exist through various reputable vendors online.
| Method | Description |
|---|---|
| Command Prompt | Utilizes built-in Windows tools to extract the product key. |
| OEM Keys | Retrieve keys embedded in the system BIOS. |
| Third-Party Tools | Software applications designed for key recovery. |
By leveraging these techniques, anyone can obtain necessary credential information for their operating system effectively and efficiently.
To find an activation serial in the registry, follow these specific steps. First, open the Run dialog by pressing Windows + R. Type regedit and hit Enter to access the Registry Editor.
Navigate to the following path: HKEY_LOCAL_MACHINESOFTWAREMicrosoftWindows NTCurrentVersion. Within this directory, locate the entry labeled DigitalProductId. This entry contains encoded information regarding the installed operating system’s product code.
To decode the value of DigitalProductId, you can utilize third-party software tools designed for key retrieval. They facilitate the transformation of the encoded data into a user-friendly product identifier. One popular choice in this realm is a tool that specializes in OEM keys extraction, ensuring your data remains intact during the process.
In cases where cramming leads to excessive resource consumption, and the situation becomes troublesome, the “quiet overload fix” is advisable. Implementing this method can stabilize your environment while allowing safe access to the credentials necessary for reactivation.
After extracting the information, ensure you store it securely. Losing access to this data could cause difficulties in future installations or system recovery. Maintaining this information can save time and prevent unnecessary troubleshooting.
When utilizing any third-party key retrieval guide, ensure that the software is downloaded from reputable sources to avoid malware or data corruption. Assess user reviews and check for active maintenance by the developers for optimal results. Moreover, always back up your system before running such tools to prevent any unexpected system conflicts.
In addition to these utilities, it’s prudent to consider a quiet overload fix that stabilizes the operating environment, ensuring smooth functionality while you extract your keys. This preventive measure can help mitigate potential crashes or data losses during the retrieval process.
For further insights into software safety and tools, resources such as TechRadar can offer valuable guidance.
Following the retrieval of the digital license for the operating system, the next step involves reactivating the software. Digital licensing ensures seamless interaction between the system and the key stored on the hardware, primarily the motherboard. If the recovery process was successful, the system should recognize the license upon connection to the internet.
If you find yourself disconnected or prefer an offline approach, it’s crucial to have a sensible key retrieval guide at hand. Tools like PowerShell or Command Prompt can be utilized to input the license key manually. Use the command slmgr.vbs /ipk to insert the key, followed by slmgr.vbs /ato to initiate the activation process.
For individuals utilizing OEM licenses, be mindful that the key is typically tied to the original equipment. In the case of hardware changes, the reactivation may require additional validation or support from the manufacturer. For guidance on sourcing legitimate keys, consider checking where to find verified Windows keys.
Lastly, for users who encounter persistent issues, exploring online forums or contacting customer support for the platform can provide additional insights. Utilizing the right steps can lead to a smooth reactivation process, ensuring the system runs efficiently.