Physical Address
Timertau, Pr. Respubliki 19, kv 10
Physical Address
Timertau, Pr. Respubliki 19, kv 10
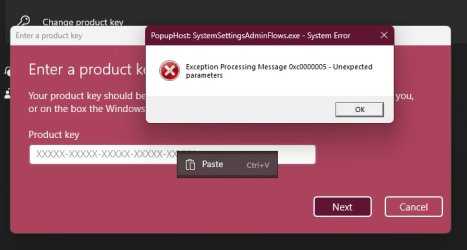
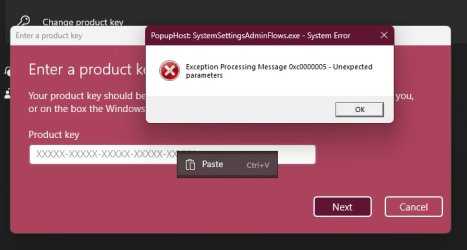
Changing your main circuit board can lead to unexpected challenges, especially when it comes to your system’s activation status. The integration of digital licensing has made it simpler for many users, but there are instances where vital information may become inaccessible following hardware alterations. This article explores practical methods to regain access without relying on network connectivity.
When replacing key hardware components such as a mainboard, understanding OEM keys becomes essential. It ensures that formal channels for retrieval are taken into account. Users are sometimes left in the lurch if they have not documented their OEM key details prior to making changes. However, employing tools designed to extract this information can facilitate a smoother transition.
The quiet motherboard fix approach can also yield benefits, allowing users to bypass common hurdles associated with reinstallation processes. Exploring offline solutions will contribute to a seamless reactivation experience, minimizing downtime and ensuring effective re-establishment of system integrity. The process can be less tedious than some anticipate, especially with the right guidance.
1. Access the Command Prompt: Press the Windows key, type “cmd,” then right-click on Command Prompt and select Run as administrator.
2. Retrieve the Code: In the Command Prompt, input the following command:
wmic path softwarelicensingservice get OA3xOriginalProductKey
3. Documentation: Execute the command by pressing Enter. If your mainboard change was quiet, this should reveal your product code.
4. Verification: It’s prudent to note this code in a secure location. This process serves as a key retrieval guide for maintaining continuous access to your system.
In instances where the above method yields no results, using third-party software or reaching out to support channels that specialize in software licenses may provide alternative solutions.
To extract the product number, follow these concise steps:
The digital product identifier stored in this section connects the operating system to its licensing details. However, recovering and utilizing OEM keys might vary based on how the original software was purchased. For users looking for a solid key retrieval guide, check resources such as how to choose the right Windows key.
It’s essential to ensure that the key retrieval process aligns with applicable licensing agreements, particularly in the USA. The Microsoft official site can offer further guidance on licensing compliance.
To access the troubleshooter, follow these steps:
When utilizing the troubleshooter, ensure you have an active internet connection, as it verifies your license status with Microsoft servers. If the system acknowledges your prior activation, you may successfully reactivate your software without the need for intervention.
In situations where connectivity isn’t available, refer to an offline key retrieval guide that may assist in manual recovery. For users who have lost their licensing information during the hardware upgrade, this guide can provide alternative options to restore access.
If the troubleshooter fails to resolve the issue, consider a quiet motherboard fix. This involves resetting your system’s BIOS to its default settings, which can sometimes circumvent hardware recognition problems. After resetting, reattempt the activation process.
Lastly, always keep a backup of your digital licenses and activation keys. This practice mitigates future complications arising from hardware changes and ensures a smoother recovery process.
Several popular applications excel in retrieving licensing information. For instance, applications like ProduKey and Magical Jelly Bean Keyfinder are widely recognized for their effectiveness. They allow users to view the product key associated with their operating system directly from the registry or even from a backup.
It’s crucial to follow a straightforward key retrieval guide with these tools. First, ensure that the chosen software is compatible with the current system setup. Download the application from a reliable source and install it. Once launched, the interface will display a list of keys for installed software, including those for the operating system.
Consider the system’s original OEM key, which may still be retrievable even after hardware changes. While this key might be locked to the initial motherboard, it can still shed light on the activation process. Should issues arise during installation or activation, engaging a reputable customer support channel can provide additional assistance if your key doesn’t seem to work with your current setup.
1. Use the Activation Troubleshooter: Navigate to Settings > Update & Security > Activation. If the system detects that the OS is not activated, it should present an option for troubleshooting. This tool often resolves minor issues automatically.
2. Digital License Consideration: If you had previously associated your copy of the OS with your Microsoft account, sign in to that account. The system should automatically reactivate itself if it recognizes the hardware change aligns with your license terms.
3. Enter an OEM key: In cases where the automatic methods fail, you can opt for an OEM key retrieval guide. Seek a reputable source to obtain a valid OEM key that corresponds with your OS version. Keep in mind that these keys may be specific to hardware configurations.
4. Command Line Activation: Launch the Command Prompt as an administrator. Use the command slmgr.vbs /ipk
5. Activation Verification: After entering the key, check the status by executing slmgr.vbs /ato. This command prompts the system to attempt activation over the internet.
6. Offline Activation: If internet access is not possible, the method to recover windows 11 حkey offline can be implemented. Follow the instructions provided by the activation interface for offline activation, which often requires additional steps involving phone verification.
Monitor activation status after each step, as this will determine the best course of action moving forward. Make sure all actions comply with licensing agreements to avoid complications. Also, regularly back up your key and license information for future hardware changes.