Physical Address
Timertau, Pr. Respubliki 19, kv 10
Physical Address
Timertau, Pr. Respubliki 19, kv 10
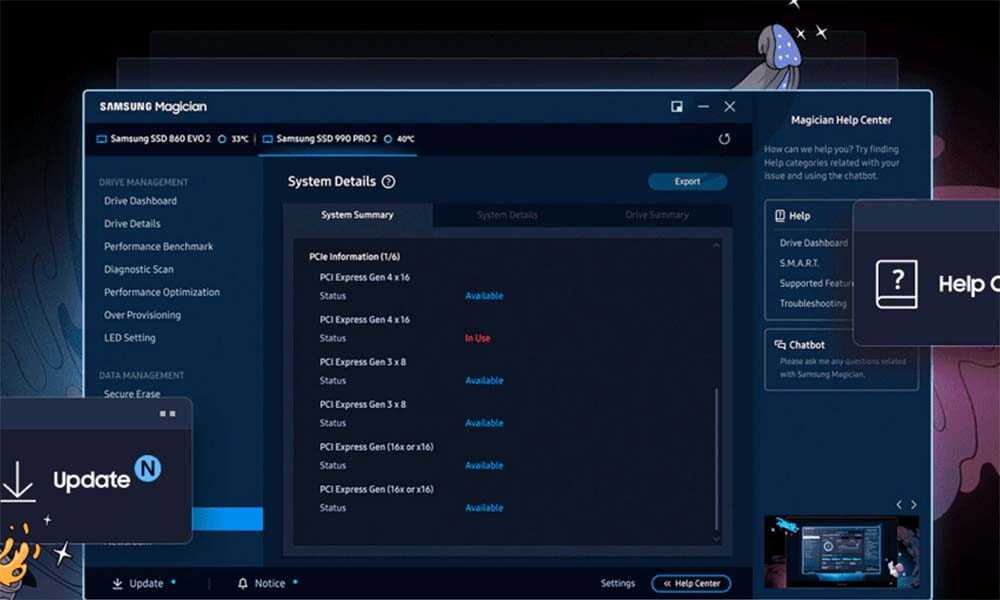
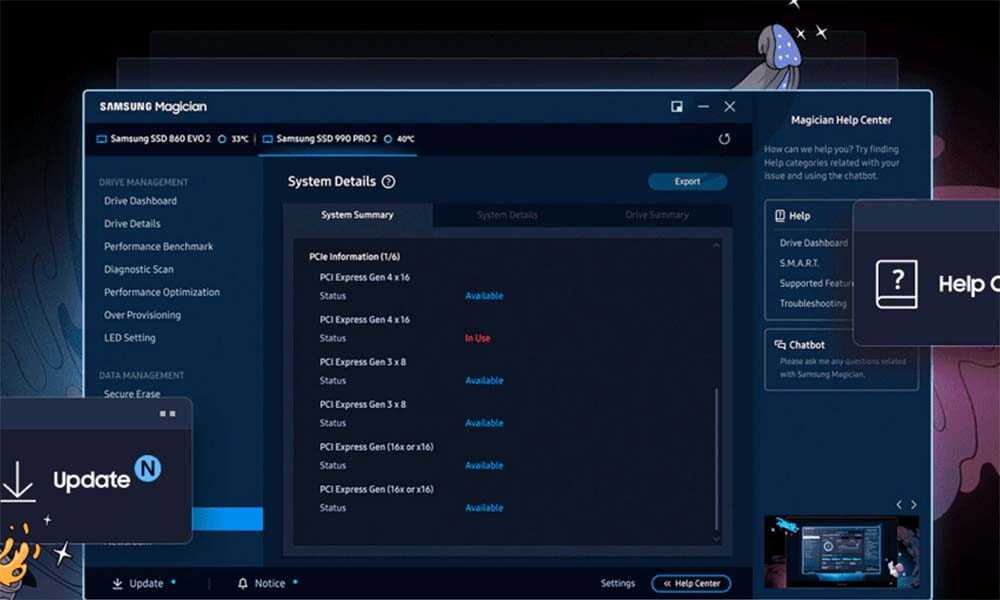
Experiencing problems with your system’s activation code after an SSD mishap can be especially frustrating. Many users find themselves grappling with issues related to their activation status, often exacerbated by hardware changes or file corruption. Understanding how to efficiently address these glitches can save both time and effort.
Recent trends indicate that reliance on quieter, user-friendly solutions is growing. The digital environment has shifted toward more seamless recovery processes, incorporating advanced diagnostics that can quickly identify and resolve common activation issues. This shift emphasizes the importance of selecting methods that not only address the problem but also restore system integrity without excessive hassle.
For those facing challenges with their Windows 10 activation key after a solid-state drive disruption, exploring practical solutions is key. Below, we will examine various techniques–from utilizing built-in system recovery tools to considering third-party services that can provide the necessary support for smooth reactivation. This guide aims to provide valuable insights into the most effective strategies for restoring your system’s functionality.
When grappling with a malfunctioning SSD, take note of these top fixes for key retrieval:
Using these strategies can streamline the recovery process, allowing for swift reactivation of Windows 10 following hardware issues.
Begin by launching the Command Prompt with administrative privileges. This can be accomplished by typing “cmd” in the Windows search bar, then right-clicking on “Command Prompt” and selecting “Run as administrator.” This step is crucial as it ensures you have the necessary permissions to execute the required commands.
Once the Command Prompt is open, input the following command:
wmic path SoftwareLicensingService get OA3xOriginalProductKey
This command queries the system for the original product key. If the key is embedded in the firmware, it should appear on the screen. If successful, this is the key that can be used for activation or reinstallation purposes.
In cases where the above command doesn’t yield results or you’re using a different setup, consider employing other commands available within the Command Prompt. Another useful command to retrieve the current product key from the registry is:
powershell "Get-WmiObject -query 'select * from SoftwareLicensingService' | select-object OA3xOriginalProductKey"
This method utilizes Windows PowerShell commands directly from Command Prompt to extract the product key. This approach leverages the underlying software licensing service to provide the needed information.
Keep in mind that not all setups may allow for key recovery through these commands, especially if the system was upgraded from a previous version. In such scenarios, exploring quiet tools and services can provide alternative solutions. Various softwarekeep platforms focus on retrieving product keys securely, offering a backup option should manual methods falter.
Finally, always ensure the product key obtained is stored securely, as it will be essential for any future installations or upgrades. Understanding how to retrieve and manage product keys effectively is vital for maintaining software integrity and compliance.
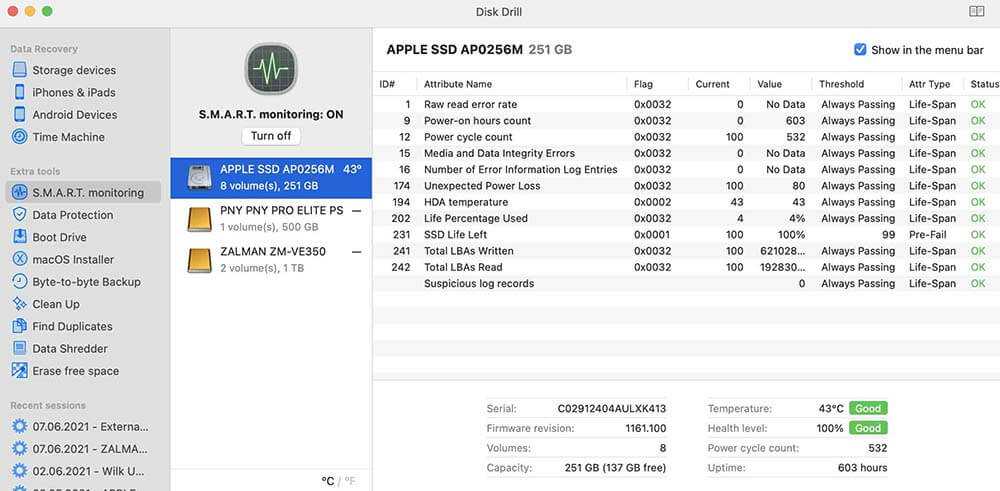
Softwarekeep provides a user-friendly interface, allowing users to quickly recover lost keys from non-booting systems. It supports extracting keys not only from Windows installations but also from inactive devices, useful after SSD troubles.
Another notable utility is ProduKey, which scans connected drives to reveal product keys for installed software. It’s lightweight and does not require extensive setup. This simplicity makes it a favorite among users needing rapid key recovery, especially after system failures.
Legacy tools like Belarc Advisor also serve a dual purpose: not only does it provide product keys, but it offers a complete inventory of installed software and system components. This can be beneficial in assessing the overall condition of your machine post-SSD problem.
Searching for solutions through platforms like G2A.com and SCDKey can also yield reasonably priced digital licenses if you find recovery methods unhelpful. Always ensure you purchase from reputable sources to avoid counterfeit or unauthorized keys.
Implementing these suggestions can ease the transition back to functionality after a hardware setback, ensuring that your software remains activated and operational. Recovery doesn’t have to be an arduous task; many effective options await to assist you in restoring your system’s integrity.
1. Prepare Installation Media: Start by creating a bootable USB or DVD. Utilize reliable software to download the Windows 10 ISO file from the official Microsoft website. Ensure the USB drive has at least 8GB of space and is formatted correctly, using FAT32 for compatibility.
2. Adjust BIOS Settings: Restart your computer and access BIOS/UEFI firmware settings. Modify the boot order to prioritize the USB or DVD drive. This ensures the system boots from the installation media first after the new SSD is installed.
3. Initiate the Installation: Connect the bootable USB or insert the installation DVD. Restart your machine. Once the setup screen appears, select your preferred language, time, and keyboard input. Click “Next,” then select the “Install now” option.
4. Enter Product Key: You may be prompted to input a valid activation code during installation. If you’ve digital licensing linked to your Microsoft account, you can skip this step. If not, have your Windows 10 key handy to ensure the process goes smoothly.
5. Choose Installation Type: Select “Custom: Install Windows only (advanced).” This allows for a clean installation on the new SSD. Identify the drive you wish to install on; format it if necessary to remove any preceding data.
6. Follow On-Screen Instructions: Proceed with the installation by following the prompts. This includes selecting preferences like region and keyboard layout. The installation process may take some time – the system will restart several times.
7. Finalize Configuration: After the installation concludes, configure your settings. Connect to Wi-Fi, log into your Microsoft account if applicable, and adjust privacy settings as needed. Install necessary drivers and system updates to ensure optimal performance.
8. Activate Your System: If you skipped entering the activation key at the start, navigate to Settings > Update & Security > Activation. Input your Windows 10 key to activate the system. If using digital rights, ensure that your Microsoft account is successfully linked for verification.
Employing these procedures guarantees a seamless transition after replacing a faulty SSD, helping restore functionality and access to your files and applications without hassle. If issues arise, consider utilizing quiet tools focused on diagnostics and system health for further assistance with Windows 10 activation and management.
If activation issues arise, consider using quiet tools designed to quickly diagnose and address common activation problems. These methods often involve running the Windows Activation Troubleshooter, which can help resolve issues related to hardware changes that might affect your activation status. Furthermore, if you encounter persistent problems, you can use softwarekeep which specializes in reliable activation support.
Should you find yourself needing a new activation key, you may want to explore where to find best prices on Windows. Premium offers are often available through reputable sources, ensuring that you receive both value and peace of mind.
For further assistance, referencing the official Microsoft support site can provide detailed guidelines on reactivating Windows under various scenarios, reaffirming the integrity of your recovery process.