Physical Address
Timertau, Pr. Respubliki 19, kv 10
Physical Address
Timertau, Pr. Respubliki 19, kv 10
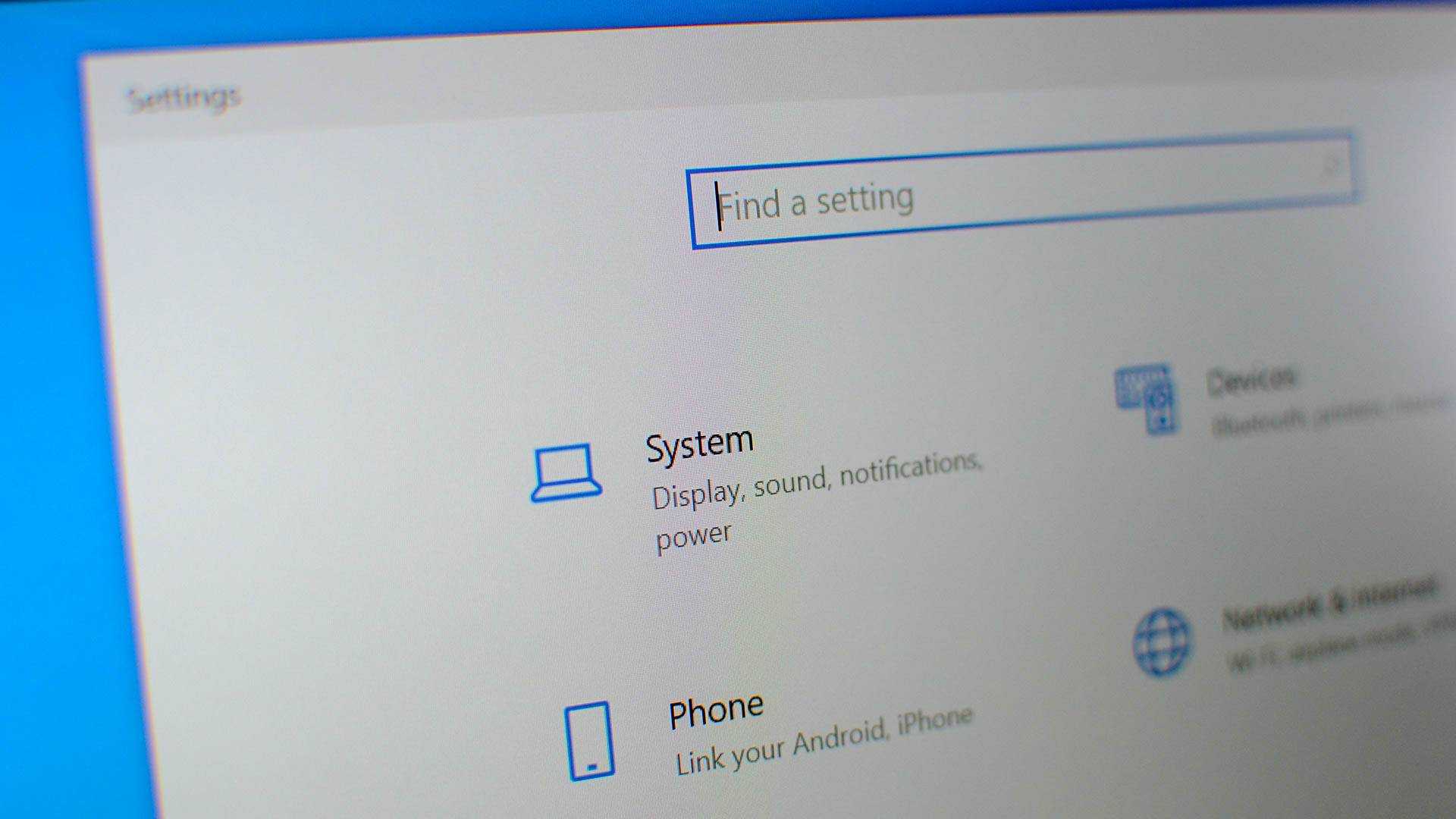
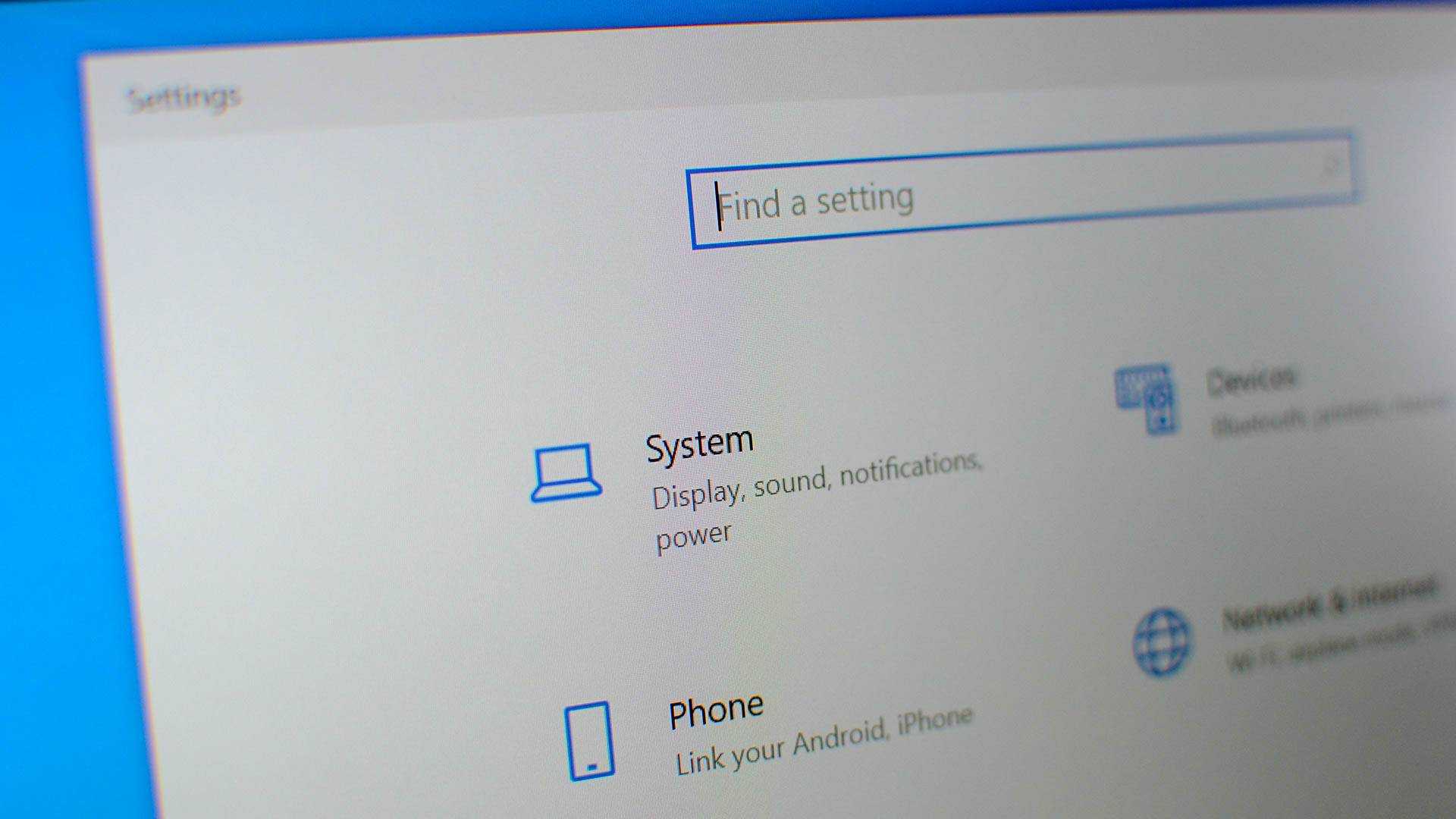
In the current landscape of computing, securing a reliable software license is essential for a seamless experience. For many users, especially those maximizing their setups on a budget, the need for an affordable Windows 10 activation method is paramount. The availability of cheap digital licensing alternatives opens up opportunities for those looking to maintain a functional system without breaking the bank.
When considering different options for Windows activation, one trend stands out: the shift toward OEMKeys and similar digital marketplaces. These platforms are often overlooked but can offer valid licenses at competitive prices. Understanding how to procure and utilize these keys effectively can mean the difference between overspending on retail prices and securing software access on a budget.
While exploring affordable options, it’s crucial to prioritize legitimate sources that ensure a smooth activation process. Engaging with platforms that provide clear guarantees and customer support can alleviate potential concerns about usability and compliance. As the market evolves, staying informed about trustworthy vendors is essential for anyone looking to optimize their software investment.
Next, create a comprehensive backup of your existing data. This safeguards your files from potential loss during the transition. Utilize built-in backup tools or third-party software to create an image of your entire system, providing recovery options if issues arise.
Another important step is to obtain a legally acquired product key from a reputable source to facilitate quiet activation. Verify that the key aligns with your intended system edition; an OEM key, for instance, is typically tied to the first machine it was installed on and may have restrictions on transferability. Ensure you purchase from sites known for secure transactions, thereby avoiding fraudulent keys, which are common pitfalls in this arena.
Once the key is secured, configure your system settings to allow for unattended processes. This might involve editing configuration files to specify the key for automated activation during the setup phase, eliminating the need for manual input. Ensure that necessary drivers and updates are downloaded prior to initiating the upgrade, as this fosters smooth functionality post-activation.
Finally, if using networked resources or multiple systems, verify that all devices on your network are equipped with the required permissions and access rights. This prevents unauthorized interruptions during the activation sequence, promoting a seamless upgrade experience.
For additional information on licensing and preparation, you can refer to the official Microsoft website: Microsoft.
To begin, generate an answer file using the Windows System Image Manager (SIM). This tool facilitates the creation of an XML file where you can specify your preferences for various installation settings, from partitioning to language selection.
In your answer file, focus on the Specialize and OobeSystem configurations. Enter details such as product activation using the appropriate oemkeys. Ensure that the KeyManagementService and activation options are explicitly outlined to enable quiet activation without the need for manual input.
Here’s a snippet to illustrate:
<ProductKey>YOUR-OEM-KEY-HERE</ProductKey> <AutoActivation>true</AutoActivation>
In addition, adjust the WindowsPE section for partitioning, enabling the script to format and partition the drive without user interaction. Modify the DiskConfiguration attributes accordingly to suit your hardware.
Testing is crucial. Deploy the script in a virtual environment to verify functionality before applying it to physical machines. This proactive approach minimizes the risk of errors during mass deployments.
Finally, save your answer file as autounattend.xml and place it in the root of your installation media. This ensures that the installer automatically recognizes and executes your configuration during setup, streamlining the entire process.

To effectively prepare a system image with the appropriate activation code, it’s crucial to implement the windows 10 key silent home setup. This process enables a seamless activation experience, minimizing interruptions during deployment.
First, ensure you are working with a legitimate key sourced from reputable places like oemkeys or other trusted marketplaces. These licenses are specifically designed for individual setups, aligning perfectly with budget constraints while retaining full functionality.
Once you have your activation code, you can incorporate it into your setup image. Utilize tools like DISM (Deployment Image Servicing and Management) to mount the image. With admin rights, execute the necessary commands to add the product key directly into the image. This approach guarantees that the system will automatically activate upon first boot, eliminating extra steps for users.
For an economical build, keep in mind that the configuration can easily adapt for various user scenarios. Before finalizing, test the image on a virtual machine to confirm that activation occurs as intended. This precaution prevents any potential hitches during actual hardware deployment.
Always ensure compliance with software licensing terms to maintain system integrity and avoid future complications. Configuring your image meticulously from the outset lays a robust foundation for widespread distribution across multiple devices, streamlining the entire operational process.
Before proceeding, ensure that the key is valid and obtained from reputable sources like oemkeys for reliable activation. To automate operations, save the activation command in a batch file. This technique eliminates the necessity for user interaction during the process.
First, create a new text document and input the following command, which will facilitate the activation process with your purchased key:
slmgr /ipk YOUR-WINDOWS-10-KEY-HERE
Replace “YOUR-WINDOWS-10-KEY-HERE” with your actual key. Next, append another line to trigger the activation:
slmgr /ato
Save this document with a .bat extension, and run it as administrator. This sequence of commands will assign the key and activate the system without further prompts.
For enhanced efficiency, consider setting up a task in Windows Task Scheduler to run this batch file during system startup. This reduces the need for manual intervention, making it a streamlined process for future setups.
It’s essential to confirm compliance with licensing agreements while using automation tools. The official Microsoft documentation provides insights into licensing and activation processes to ensure adherence to legal requirements in the USA.

slmgr /xpr. This will show if your software is permanently activated.If you encounter any problems with the key activation, ensure that you’re using a reputable source for your OEM keys. For instance, best deals on Windows 10 and 11 can provide licensed products at competitive prices. Always cross-check your key with experiences shared by others in the community.
Staying vigilant about installation integrity and key activation will not only enhance your experience but also extend the longevity of your setup.