Physical Address
Timertau, Pr. Respubliki 19, kv 10
Physical Address
Timertau, Pr. Respubliki 19, kv 10
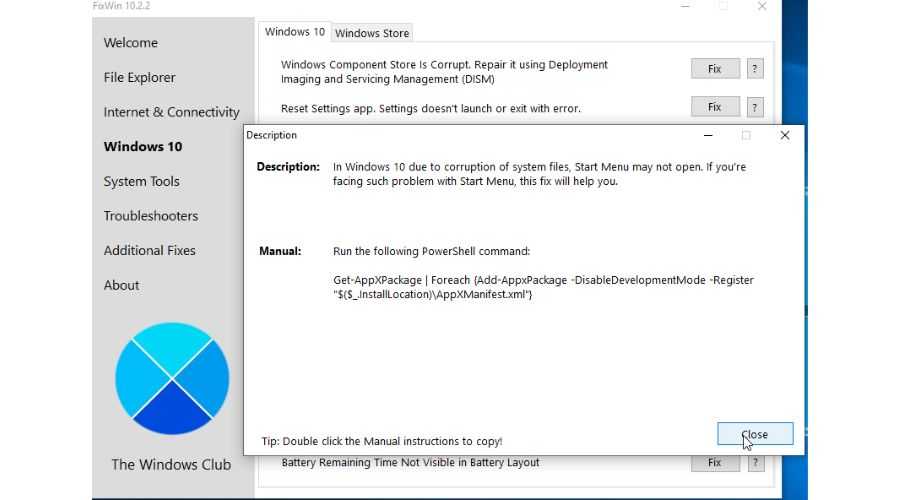
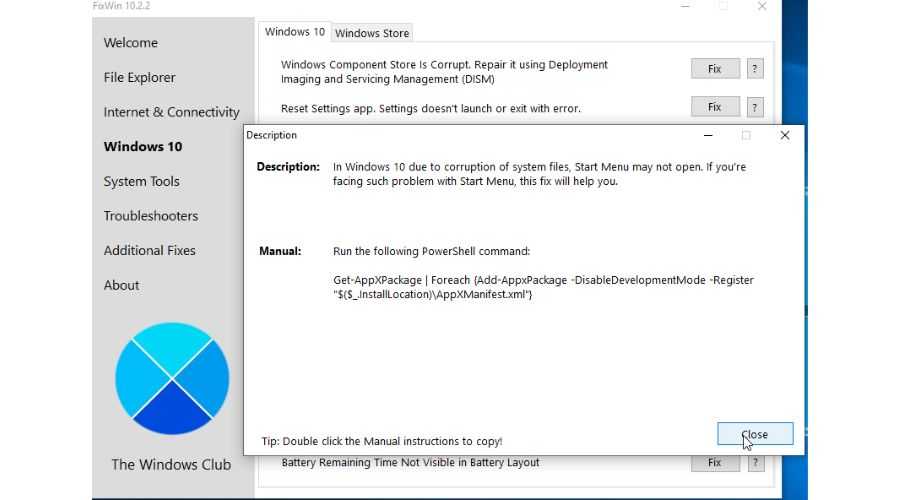
Encountering problems with system activation can be daunting, especially following unexpected driver malfunctions. It’s crucial to identify quiet solutions that can minimize disruptions while restoring your system’s functionality. Users often seek reliable paths toward resolution without diving deep into technical jargon. Understanding the common pitfalls and available resources can significantly streamline this process.
Recent trends indicate that digital licensing has evolved, linking activation processes directly to hardware components. This shift emphasizes the need for users to be informed about how their system interacts with licensing keys. Methods like reinstallation of the Operating System or utilizing built-in tools are among the most recommended fixes for activation dilemmas. It’s essential to stay informed about the software landscape to find effective interventions.
For those eager to resolve activation issues swiftly, integrating resources from reputable marketplaces can ease the burden. Platforms such as softwarekeep provide affordable and practical options for acquiring necessary activation keys, enhancing user experience during this often-frustrating situation. Evaluating user reviews and researching options can further assist in making an informed decision.
It’s also essential to examine the compatibility between installed applications and the operating system. Some programs can interfere with the licensing service, leading to activation errors. Quiet tools designed to monitor system health can help in identifying these disruptive applications. Consider utilizing diagnostic scripts that scan for potential discrepancies within the system.
Driver conflicts often play a significant role in activation problems. Regular updates to drivers ensure that the underlying hardware communicates effectively with the software. Reverting to earlier versions of faulty drivers can sometimes resolve key activation issues, particularly when new updates are known to cause conflicts. Look for reports from users who share similar experiences; these can guide you toward workable solutions.
Moreover, differences in the system’s digital licensing setup may surface. Digital licensing ties activations to specific hardware components, meaning that significant changes to the system–like motherboard replacements–can lead to activation challenges. In such cases, understanding the nuances of Microsoft’s licensing policies becomes crucial. For detailed guidance on digital licensing issues, visit Microsoft’s support page.
Top fixes for activation issues often include re-entering the activation code, leveraging the troubleshooter designed for license problems, and ensuring that your account settings are properly configured. Always verify the code’s authenticity, particularly when it has been obtained from third-party resources. Trustworthy marketplaces can provide valuable options, but verifying their legitimacy is key to avoiding activation challenges.
Among these offerings, one category includes applications that help users restore their previous settings. Solutions like SoftwareKeep are recommended for their ease of use and functional interfaces that guide users through the recovery process efficiently. The interface is user-friendly and allows for straightforward navigation, making it accessible even for less tech-savvy users.
Another vital software trend is related to quiet tools that run in the background to maintain system integrity, ensuring that activation codes remain intact. These tools can often perform checks and backups seamlessly, preventing future loss of critical activation data.
Furthermore, those looking for recovery options might consider digital licensing which not only secures the activation codes but also links them to hardware profiles, ensuring consistency and reliability across reinstalls. For detailed guidance on obtaining verified activation codes, you can check where to find verified Windows key.
In summary, utilizing specialized software designed for license management can greatly enhance the user experience and prevent complications that arise from driver and system issues.
sfc /scannow – This command can fix corrupted files.DISM /Online /Cleanup-Image /RestoreHealth – This will help repair the Windows image.This guide provides a systematic approach to resolving problems in the operating system. Utilizing native features can lead to successful resolutions without needing additional software. For more in-depth guidance, refer to the information from Microsoft’s official resources.
1. Use Command Prompt: Access the Command Prompt with administrative rights. Type `slmgr.vbs /ato` and hit Enter. This command attempts to activate your installation using the existing key linked to your hardware.
2. Re-enter the Activation Key: If the key is still valid, you can force a reactivation. Open Command Prompt as an administrator, then type `slmgr.vbs /ipk
3. Check for Updates: Sometimes, pending updates can hinder activation. Go to Settings > Update & Security and check for any available updates. Installing updates can preemptively fix bugs affecting activation.
4. Use the Troubleshooter: In the Settings menu, navigate to Update & Security > Activation. If you see issues with activation, click on the “Troubleshoot” link. The built-in troubleshooter can identify and automatically fix problems related to the activation process.
5. Verify Digital Licensing: If your system previously had digital licensing, make sure you’re connected to the internet. A stable connection allows your system to verify its activation status with Microsoft’s servers. If your motherboard has been changed, you may need to re-link your Microsoft account to the new hardware.
6. Quiet Tools for Direct Activation: In certain scenarios, using quiet tools like scripts can streamline the activation process. These scripts can automate commands that would typically require manual input, making it easier to restore your installation with minimal interruption.
Following these steps might help you regain the proper activation status for your operating system. If issues persist, consider reaching out to the support channels for further assistance.
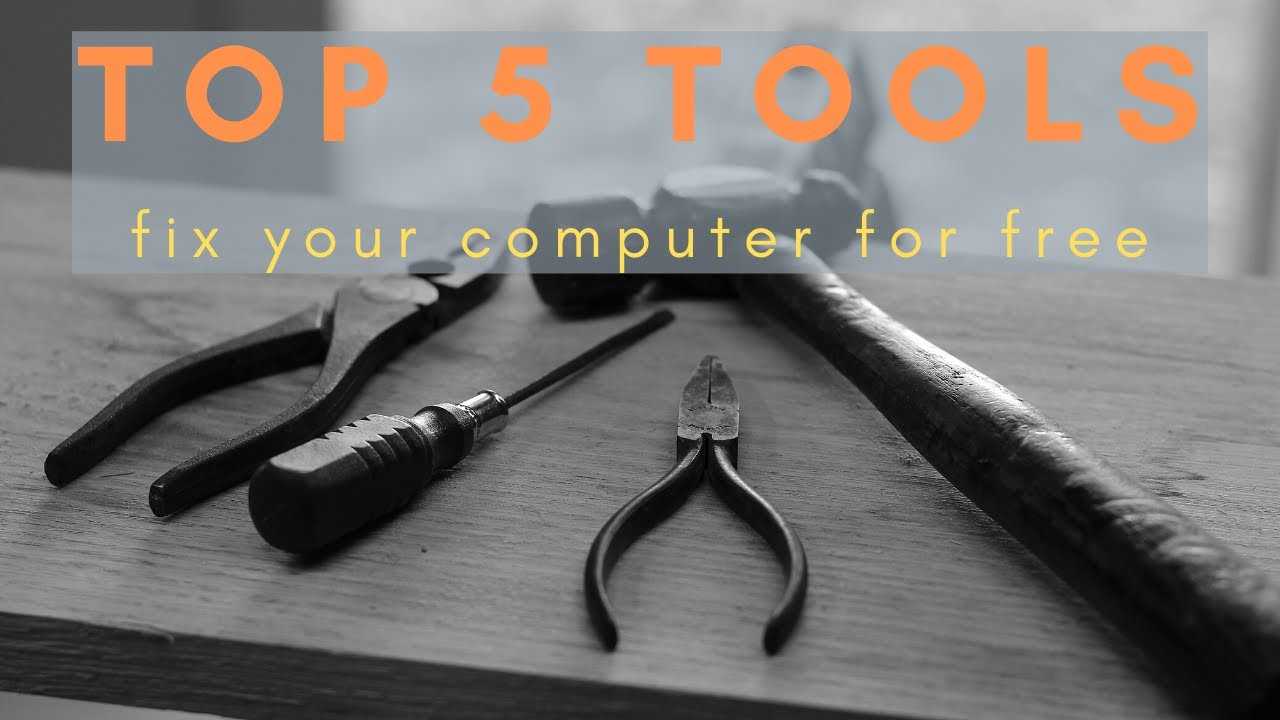
Regular System Updates: Stay current with the latest updates for your operating system. Microsoft frequently releases patches and updates that can enhance stability and performance, thus helping to prevent issues with software components.
Driver Management: Utilize appropriate driver management tasks. Periodically check for updates directly from the hardware manufacturer’s website rather than relying solely on the operating system’s prompts. This practice ensures that you have the most reliable and compatible versions.
Backup Essential Drivers: Keep a backup of critical drivers before major updates or system changes. Tools such as Device Manager or third-party applications can assist in creating backups. This approach allows for quick restoration in case of failures.
Monitor System Performance: Use performance monitoring tools to track the health of your system. Identifying issues early can prevent more significant problems down the line. Tools provided by reputable sources may alert you to potential driver issues before they escalate.
Optimize System Resources: Ensure your hardware is compatible with the software you are using. Limiting the number of resource-heavy applications running simultaneously can reduce conflicts that could lead to driver issues.
Regular Maintenance Checks: Schedule systematic maintenance checks for your computer. This includes disk cleanup, defragmentation (for HDDs), and checking the system for malware that could conflict with drivers.
Consult Reliable Resources: For ongoing support and advice, refer to authoritative sources such as Microsoft’s support page or platforms like SoftwareKeep for specific guidance on driver-related issues. Engaging with these resources can provide solutions tailored to your specific challenges and enhance your overall system reliability.