Physical Address
Timertau, Pr. Respubliki 19, kv 10
Physical Address
Timertau, Pr. Respubliki 19, kv 10
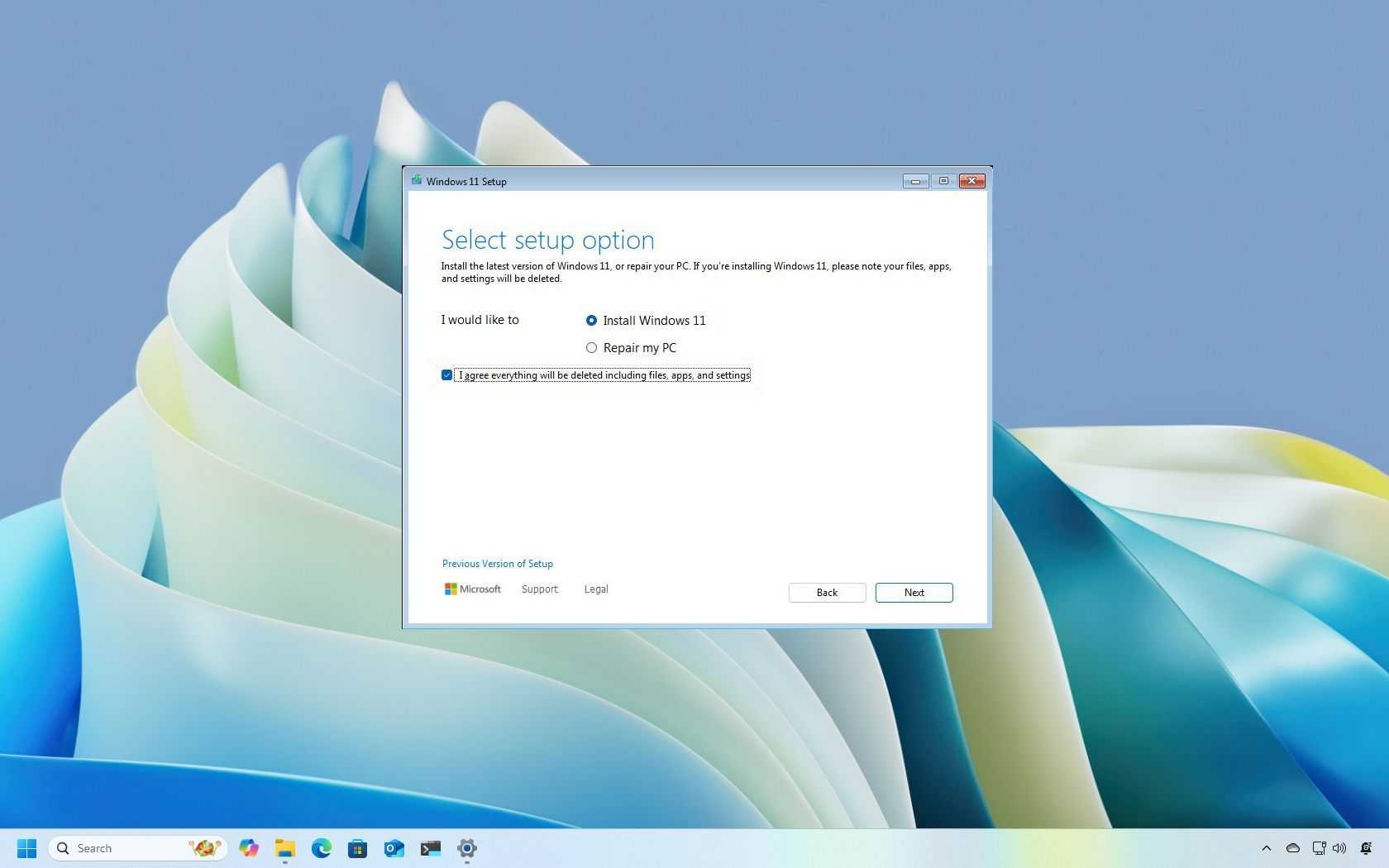
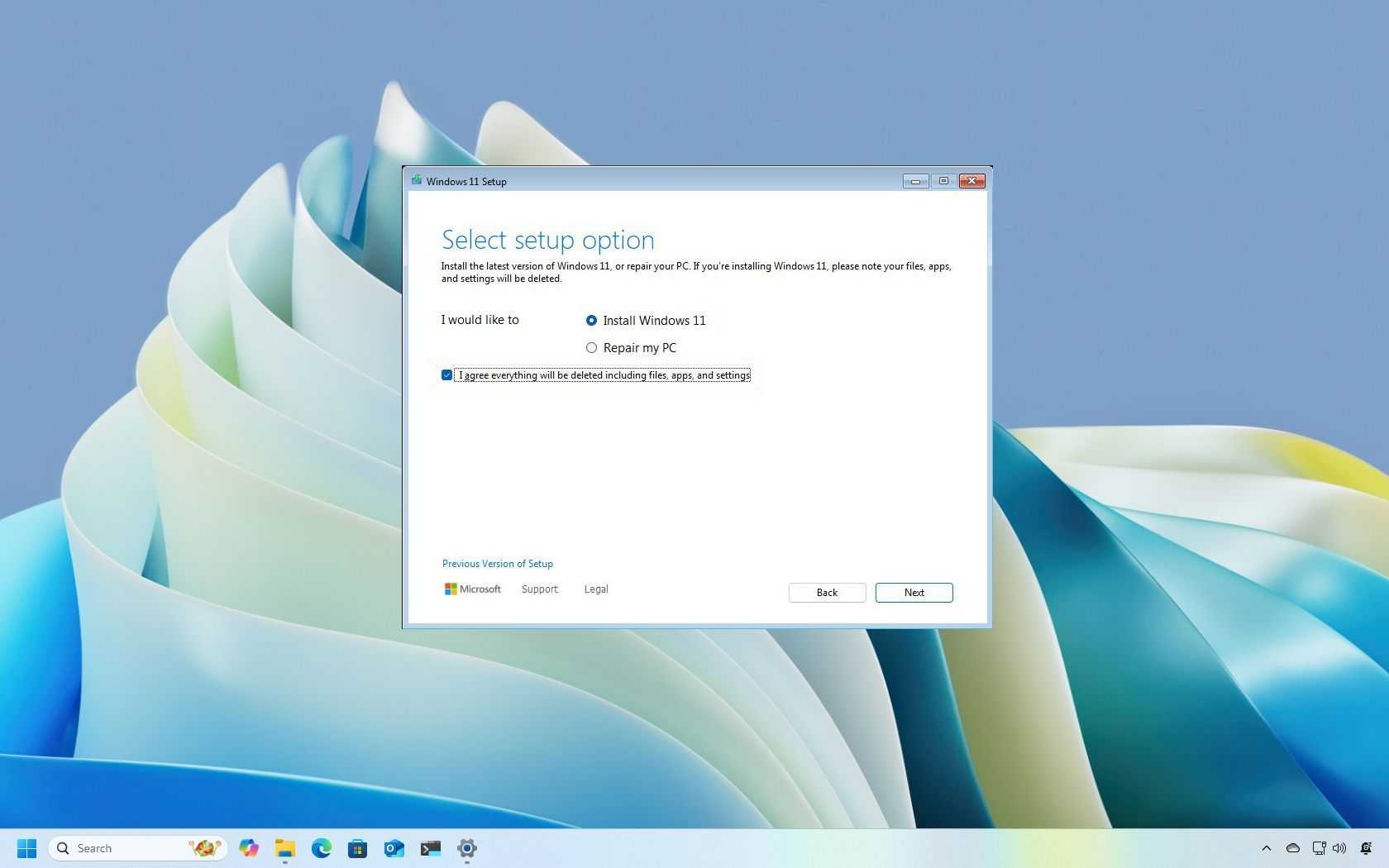
The latest operating system iteration introduces a host of functionalities that can significantly enhance the experience on entry-level setups. New features are tailored not only for high-end machines but also for those with modest specifications. From productivity tools to interface upgrades, understanding these additions can help users maximize value without overspending.
For anyone exploring a cost-effective transformation of their computer, the shift to this new platform offers a streamlined interface that requires fewer resources than its predecessor. The digital licensing mechanism ensures a hassle-free installation process, which can prove beneficial for those opting for OEM keys from trusted sellers. This approach guarantees activation success while avoiding the vulnerabilities often associated with questionable sources.
Another advantage is the compatibility with various applications that have been optimized for lower-end machines. Leveraging these adaptations not only improves performance but also extends the useful life of older hardware. Users can expect an experience that balances efficiency with modern design, reinforcing the idea that budget setups can still achieve remarkable outcomes.
Another key aspect is the function of quiet activation utilizing OEM keys. These codes are often more economical and can streamline the activation process without unnecessary complications. By sourcing transferable keys from reputable marketplaces, users can minimize costs while maintaining compliance. Ensure that any key purchased is compatible with the edition you wish to activate, as different versions vary in system needs.
Performance-wise, it’s advisable to disable unnecessary background applications and services. Tuning the startup programs not only accelerates boot times but also conserves system resources for critical applications. Adjustments to visual effects can also lead to noticeable improvements; opting for basic settings can significantly reduce the burden on older hardware.
In the context of security, keep the system regularly updated to protect against vulnerabilities, especially when running on less powerful machines. Engage in practices such as using an effective malware solution that doesn’t heavily tax the system’s resources.
Lastly, supply a brief review of marketplace options for acquiring OEM keys. Notable sites include scdkey.com and G2A.com, known for their reliability. However, always corroborate through user reviews and feedback to ensure satisfaction with the purchasing experience. For a neutral source, the official Microsoft Store serves as a benchmark for pricing and product availability, listing higher prices but ensuring quality assurance.
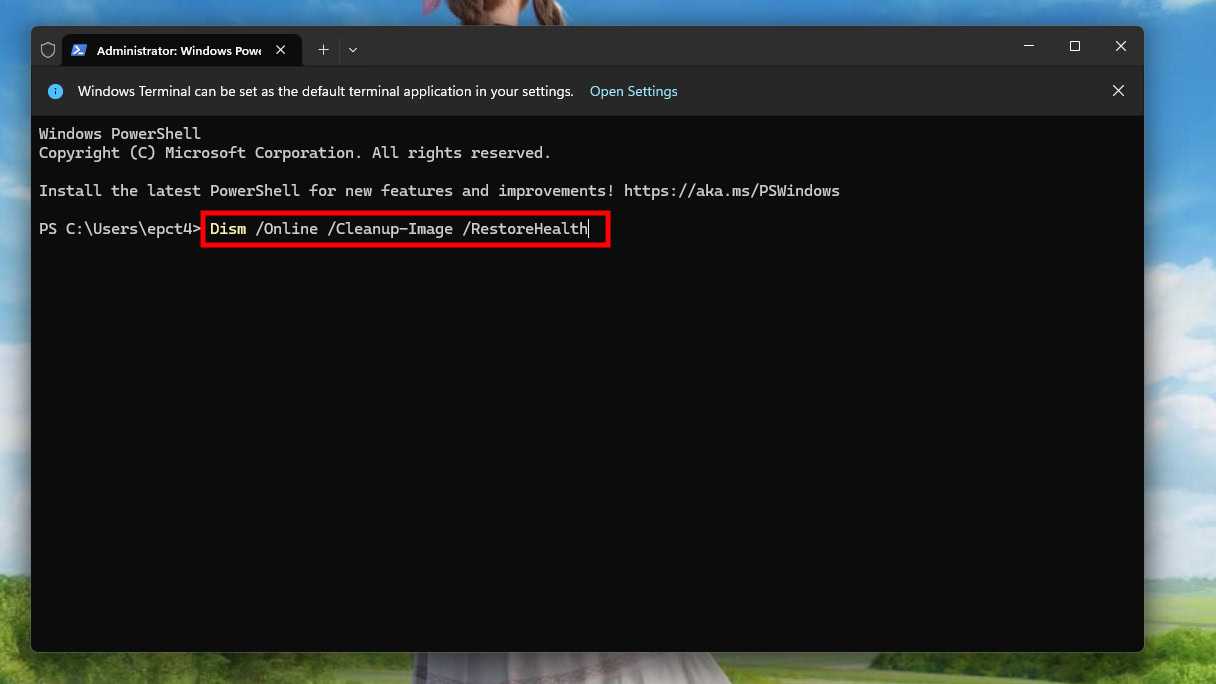
To enhance the performance of a budget setup running on low-spec hardware, it’s crucial to modify certain system configurations. Start with disabling visual effects that consume resources. Navigate to the performance options in the system settings and select “Adjust for best performance” to reduce the load on the GPU and RAM.
Next, consider managing startup applications. Use the Task Manager to disable unnecessary programs that automatically launch at boot, as they can significantly slow down the initial loading time and overall responsiveness.
Turning off background apps can also provide a performance boost. In the privacy settings, you can limit which applications are allowed to run in the background, freeing up precious RAM and CPU cycles.
Furthermore, adjusting the power settings to a more performance-centric mode can help improve responsiveness. Set the power plan to “High Performance” to ensure that the CPU runs at higher speeds when needed. This is particularly beneficial for older OEM hardware that may throttle performance to save energy.
Regular maintenance is key. Defragmenting your hard drive (or optimizing if you’re using an SSD) helps in improving file access speeds, leading to quicker load times for applications. Additionally, consider uninstalling software that you no longer need; less clutter means better performance.
Finally, keeping your operating system updated is essential. Updates often include improvements and patches that can enhance stability and performance. For more in-depth guidance on optimizing system settings and ensuring your machine runs smoothly, refer to resources provided by the official Microsoft support site.
Web browsers, for example, can vary widely in performance. Opt for alternatives that offer a minimalist approach, such as those focused on speed rather than extensive feature sets. Lightweight browsers can load pages quickly and consume less memory, thereby improving daily tasks like browsing and streaming.
In addition to web browsers, consider productivity tools. Applications that are streamlined for speed and efficiency can replace their heavier counterparts. Look for text editors that are simple yet powerful, providing essential features without the bloat. Notepad alternatives often require minimal system demands, making them ideal candidates for any setup.
It’s also beneficial to assess communication apps. Some messaging platforms require substantial resources, while others are optimized for performance on lower-end hardware. Choose options that offer essential capabilities, such as chat and file sharing, without unnecessary extras that may slow down the system.
For multimedia needs, lightweight media players can handle various formats without taxing system resources. This is a perfect fit for environments where performance is a priority, allowing users to enjoy media without interruption.
Furthermore, when seeking software solutions, prioritize those with a focus on optimization. Many applications in open-source communities are fine-tuned for performance, offering reliable alternatives to mainstream software. This can often align with budget-friendly strategies, allowing users to maximize their experience without overspending.
Lastly, ensuring a smooth installation and ongoing usage is key. Utilize oemkeys to activate software quietly, avoiding potential distractions during setup. This method facilitates immediate use of applications without extensive configuration hassles.
| Application Type | Recommended Options | Resource Usage |
|---|---|---|
| Web Browser | Brave, Pale Moon | Low |
| Text Editor | Sublime Text, Notepad++ | Very Low |
| Messaging App | Telegram, Signal | Low |
| Media Player | VLC, MPC-HC | Low |
| File Management | FreeCommander, Total Commander | Low |

The Storage Sense tool automatically frees up space by removing temporary files and content from the Recycle Bin. This function can be customized to operate manually or on a scheduled basis, ensuring that users maintain an optimal storage situation without constant monitoring.
Another beneficial utility is Disk Cleanup, which identifies and suggests files that can be deleted safely. With just a few clicks, users can reclaim gigabytes of space by selecting categories like system files, temporary files, and installation files not currently in use.
For deeper analysis, the “Storage usage” feature provides insights into what’s consuming space. By exploring various folders and file types, users can pinpoint large files or applications that may be redundant or less frequently accessed.
Additionally, the ability to integrate cloud storage solutions offers a seamless way to offload files that are not needed locally. Syncing important documents and media files can not only preserve space but also provides access across multiple devices.
For users looking for reliable licensing options, resources on how to choose a key for Windows Home can assist in acquiring the appropriate licenses while ensuring that the device runs smoothly.
As you optimize your storage, consider using quiet activation methods to maintain system performance without interruption. Utilizing keys from reputable sources ensures a hassle-free experience, particularly for those using the oemkeys for their setups.
By employing these built-in tools and following best practices for managing storage, users can enhance the performance and longevity of their devices, even when working with limited hardware capabilities.
Employing these tips can lead to more extended use of refurbished devices without frequent recharging, aligning with the needs of users seeking cost-effective, long-lasting solutions.
Utilizing these features is particularly beneficial for users working with OEM environments. Finding solutions that suit less powerful hardware–a practice often referred to as utilizing Windows 11 key low-end refurb–can maximize usability without the need for substantial upgrades.
For those considering activation options, explore reputable sources like OEMKeys, which provide keys that facilitate a smooth setup. The experience can be optimized by ensuring the activation key is compatible, which can aid in unlocking features designed to enhance functionality and speed on lower-end devices.
Incorporating these features and options can lead to a more pleasant and productive experience, even for devices with limited resources.