Physical Address
Timertau, Pr. Respubliki 19, kv 10
Physical Address
Timertau, Pr. Respubliki 19, kv 10
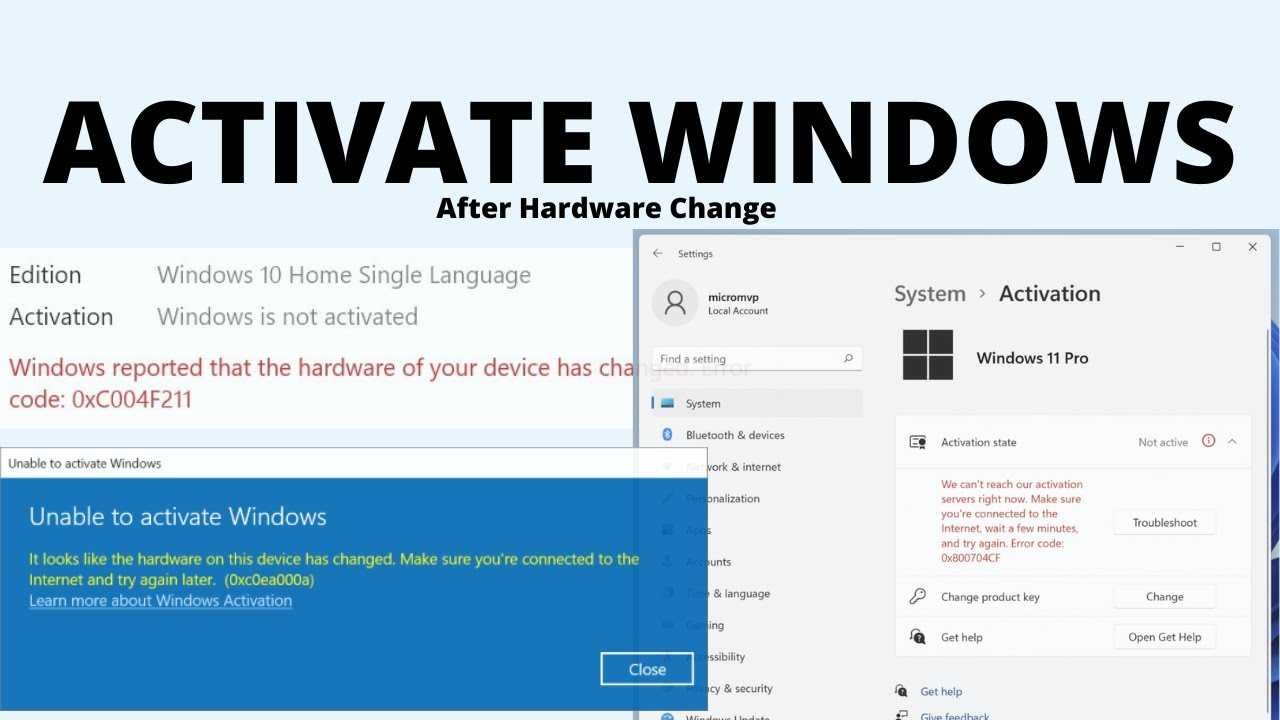
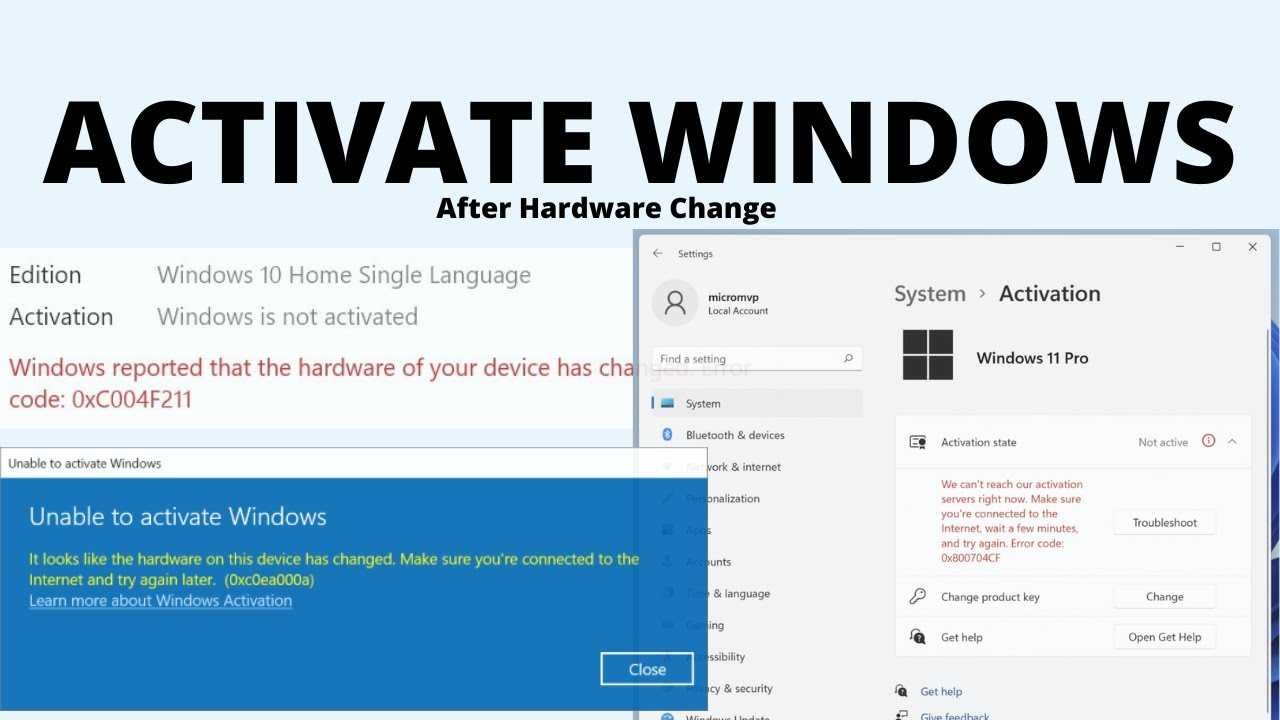
When a motherboard goes down, the potential loss can be substantial, particularly when it comes to digital licensing. Most users rely on OEM Keys, which are tied directly to hardware and can be a daunting issue when replacement parts are required. It’s crucial to have a clear approach to reclaiming access to your software licenses, especially for those dependent on their systems for work or personal use.
This key retrieval guide will illuminate practical strategies for safely obtaining your OEM Keys without losing data. Employing specific tools and techniques can streamline the recovery process while mitigating risks associated with hardware replacements. Whether you’re facing immediate troubleshooting or are planning for future contingencies, understanding your options beforehand can save time and reduce stress.
For individuals facing the quiet motherboard fix, the ability to extract a valid license from a failing system needs to be prioritized. Addressing issues head-on with the right knowledge empowers users not only to restore functionality but also to safeguard their investments in software licenses. Take control of your digital assets and ensure that even in the face of hardware challenges, you’re never left in the dark.
Retrieving a product identifier for your operating system becomes paramount prior to any significant hardware adjustments, particularly motherboard replacements. This process ensures that the license remains intact following updates. Typically, product identifiers can be extracted using various methods, which rely on different levels of access to system information.
One straightforward approach includes utilizing the Command Prompt. Simply open the Command Prompt with administrative rights and execute the command: wmic path softwarelicensingservice get OA3xOriginalProductKey. This command often reveals the key embedded in your system, especially if it’s an OEM version tied to the motherboard.
For users who prefer graphical interfaces, several third-party tools can facilitate this process. Applications such as ProduKey from NirSoft serve as reliable options for key retrieval. They provide a user-friendly interface, displaying not only the activation key but also other pertinent information regarding the software installed, making it easier to track your licenses.
It’s prudent to note that digital licensing may connect your product identifier to your Microsoft account, allowing reactivation without needing the key. However, this method is typically limited to hardware setups with strict digital rights management. Always verify whether the associated key is stored within your Microsoft account, especially for future hardware transitions.
Before executing any hardware modifications, consider creating a backup of critical data. This ensures a smooth transition in instances where user configurations may be disrupted. By implementing these methods, you can safeguard your operating environment and secure necessary information before proceeding with substantial changes.
For further guidance on preserving your software licenses and understanding key associations, consult resources from official sites such as Microsoft’s documentation (source: Microsoft), which offers detailed directions specific to your needs.
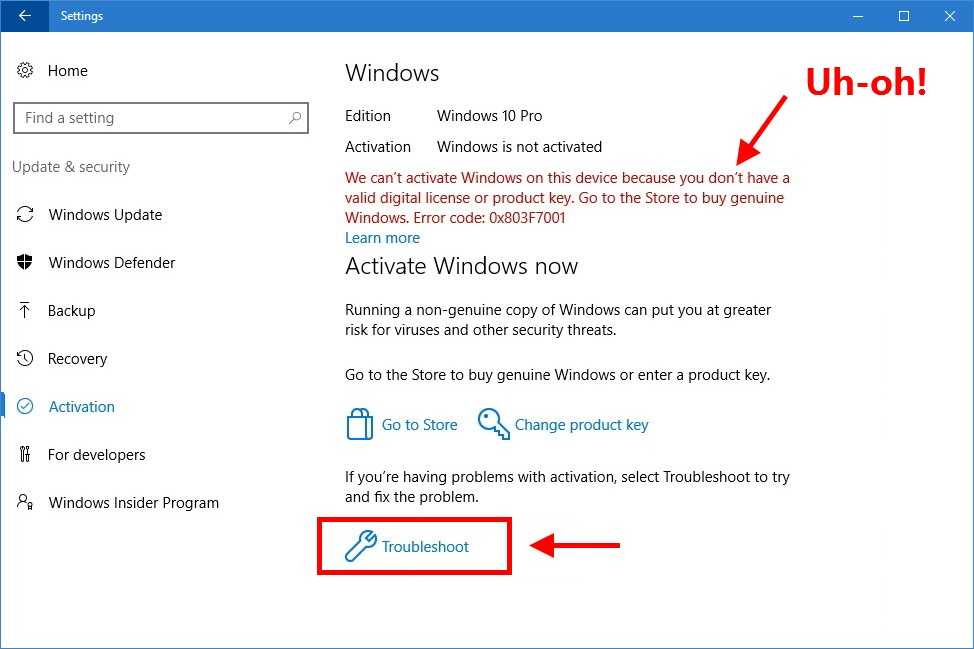
Many tools offer features that provide data extraction both online and offline. If your system is not operational due to hardware malfunctions, certain applications allow you to recover Windows 10 key offline. This offline capability is particularly valuable, allowing users to retrieve activation codes without relying on an internet connection. Ensure that any software utilized is sourced from reputable channels to avoid unwanted malware or compromised tools.
In addition, it is essential to look for software that includes a quiet motherboard fix. This functionality assists in bypassing potential BIOS issues that might prevent the retrieval process and helps in ensuring smoother access to product key information. Always read user reviews and check the software’s compatibility with your system configuration before installation.
Utilizing these third-party solutions can significantly ease the process of retrieving vital activation information, especially in scenarios involving hardware complications. Choose wisely to safeguard your data and ensure a seamless user experience.
To begin, enter the Registry Editor. Press Windows Key + R to open the Run dialog. Then, type regedit and press Enter. This action opens the Registry Editor for further exploration.
Within the Registry Editor, navigate to the path:
HKEY_LOCAL_MACHINESOFTWAREMicrosoftWindows NTCurrentVersion
Under this directory, locate the DigitalProductId and ProductId entries. The DigitalProductId contains the encrypted version of your activation code. Copy this value for further processing.
Decoding this identification can be essential for offline recovery. Several tools exist that can assist in decrypting the DigitalProductId to reveal the activation code. Search for trusted software options specifically designed for this purpose. Ensure you download from reputable sources to avoid risks.
For users dealing with a quiet hardware problem, don’t forget to check if components are in working order. Issues arising from a defective board can be subtle, so always ensure thorough diagnostics are carried out to prevent further complications.
The ability to access this information gives users the potential to retrieve their activation status without relying solely on online support. Always keep backups of your data and product details to facilitate smoother transitions in the event of hardware malfunctions.
| Step | Action |
|---|---|
| 1 | Press Windows Key + R to open Run Dialog. |
| 2 | Type regedit and press Enter. |
| 3 | Navigate to HKEY_LOCAL_MACHINESOFTWAREMicrosoftWindows NTCurrentVersion. |
| 4 | Find DigitalProductId and ProductId entries. |
| 5 | Copy DigitalProductId for decoding. |
Exploring other avenues can also be beneficial. Some third-party platforms, like where to buy license safely, offer additional support in key acquisitions, especially for OEM licenses. Always ensure that you’re sourcing from reputable sites to avoid future complications.
For further assistance and comprehensive solutions, visiting the official Microsoft support page can provide additional resources and guidance tailored to your specific circumstances.
Firstly, if you’re using a digital license linked to your Microsoft account, sign in after the installation of your new hardware. The system may automatically recognize your license and reactivate without additional steps. This is essential for a smooth transition, as a quiet motherboard fix might just involve logging back into your account.
If automatic reactivation does not occur, you’ll need to enter the license manually. Use the command prompt to input the command slmgr.vbs /ipk your-product-key. Replace “your-product-key” with the specific alphanumeric code associated with your original installation. For guidance on key retrieval, consider offline methods that allow you to extract the key from a backup or even recovery software, making this process efficient.
In some cases, you may encounter errors indicating the product cannot be activated remotely. When faced with this, try the troubleshooting tool found in the settings menu under “Update & Security.” This utility often resolves activation issues stemming from hardware changes swiftly.
Should all else fail, contacting Microsoft Support is a viable option. They can provide support for reactivation and often assist in cases where the product key is not recognized due to hardware changes. Keeping up-to-date with Microsoft’s licensing policies can also provide clarity on licensing transfers, ensuring your experience is seamless after a significant hardware replacement.
Whenever possible, maintain backups of your operating system key for situations like these. This proactive approach enhances recovery efforts and minimizes downtime.