Physical Address
Timertau, Pr. Respubliki 19, kv 10
Physical Address
Timertau, Pr. Respubliki 19, kv 10
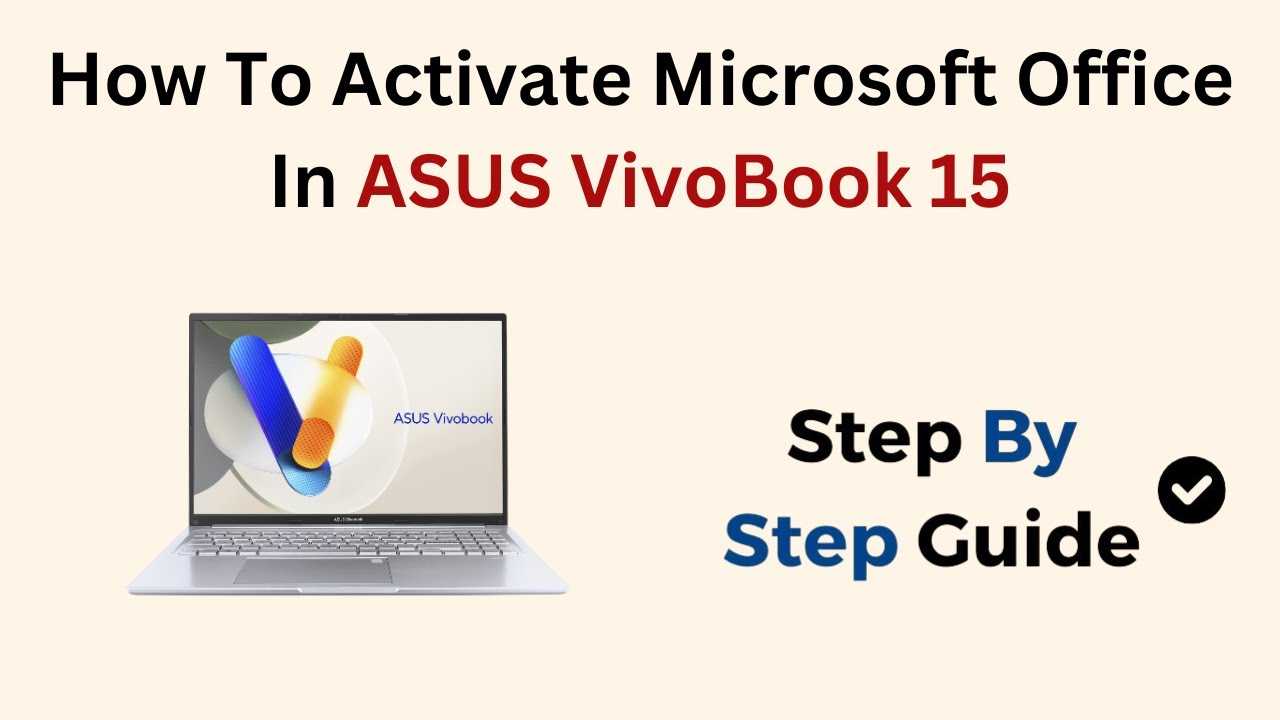
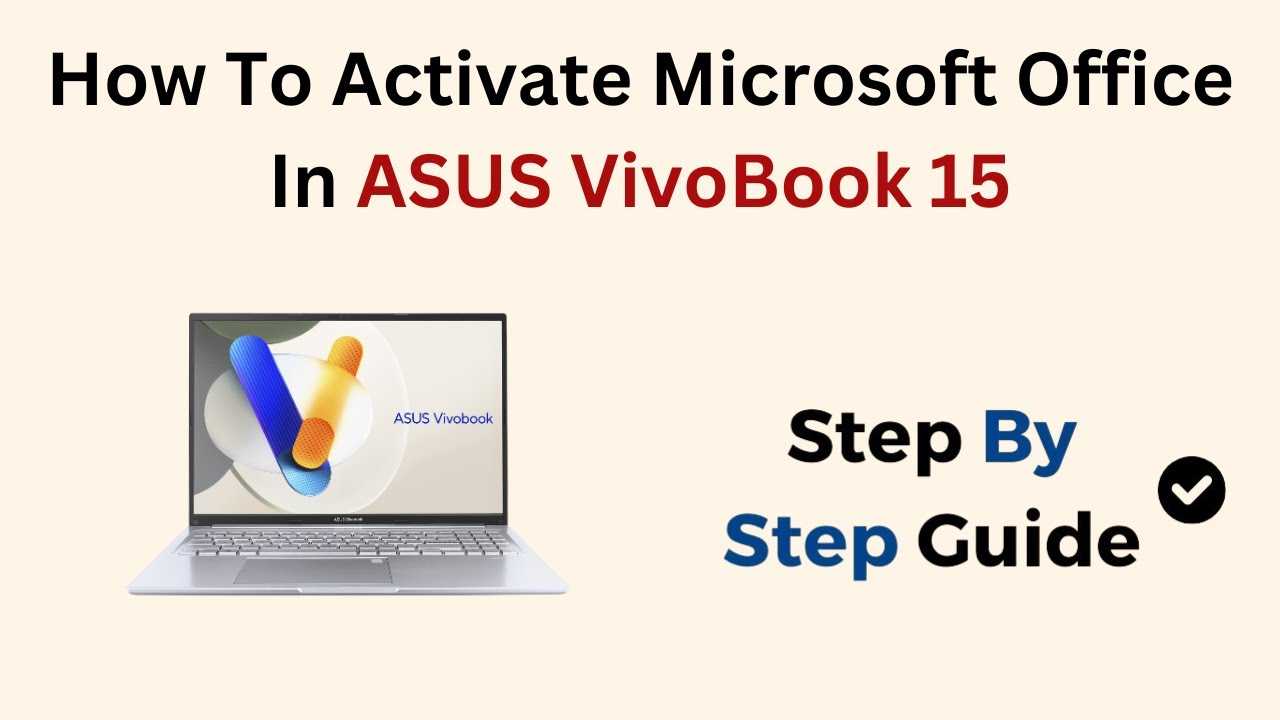
Establishing a digital workspace often begins with the appropriate installation of productivity tools on your device. For a seamless integration, understanding key distribution methods can greatly enhance your setup experience. Utilizing oemkeys is one such method that provides a streamlined path to obtaining activation codes without the hassle of intricate processes.
This basic guide serves to clarify the steps needed to efficiently allocate your software in relation to your device’s specifications. With straightforward instructions, you can prepare your machine for optimal performance while ensuring all features are accessible and operational from the get-go.
Familiarizing yourself with the necessary requirements and recommended practices not only facilitates a smooth installation but also enables you to maximize your hardware capabilities. Embarking on this setup journey with the right key acquisition strategy can save you time and enhance your overall user experience.
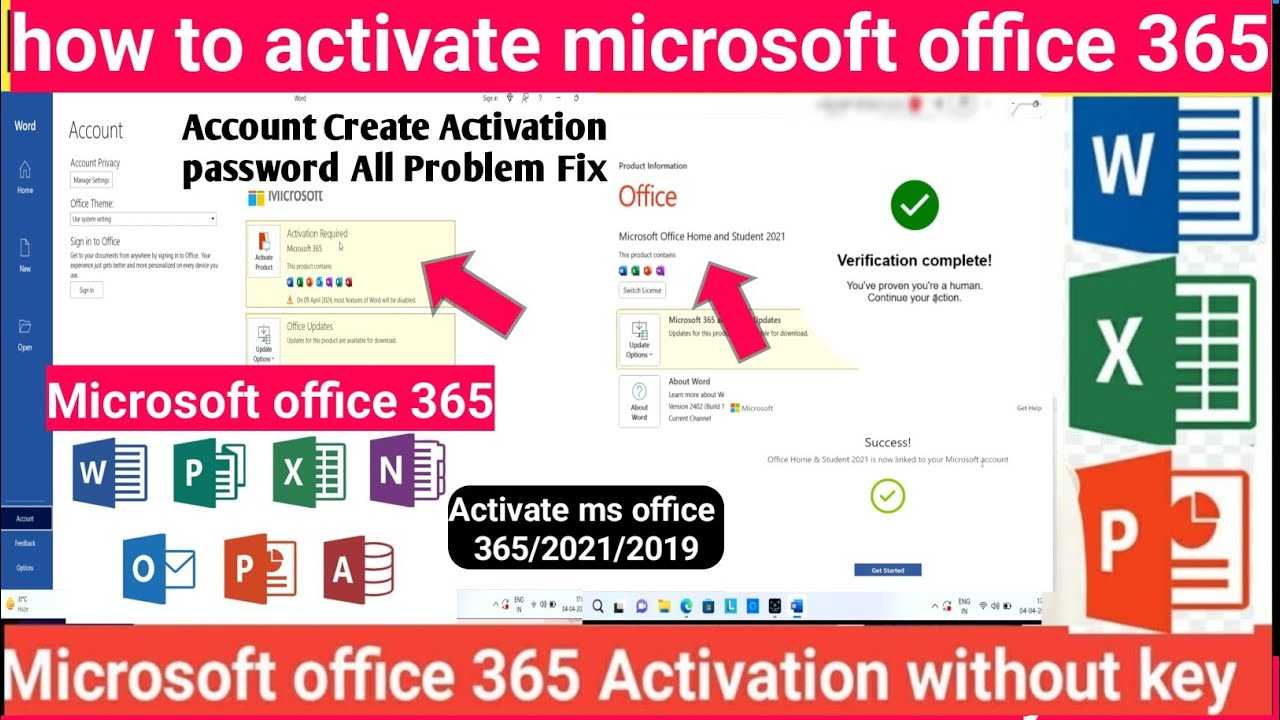
Before proceeding with software installation, ensure your equipment meets the necessary technical specifications. This will ensure a seamless setup process and optimal performance. Generally, a system should run on a compatible version of an operating environment, such as Windows 10 or later, or an equivalent macOS version.
Check your device’s processor speed; a minimum of 1 GHz is recommended for handling applications smoothly. Ensure you have sufficient RAM, with a baseline of at least 4 GB, though 8 GB or more is preferable for multitasking capabilities. Disk space is another crucial factor; allocate at least 10 GB for new applications, ensuring that adequate space remains for updates and additional files.
As part of your preparation, verify that all device drivers are up to date and compatible with the version of the software you intend to install. It is beneficial to utilize oemkeys, if available, to securely associate your software installations with your hardware, simplifying future management.
If you’re engaged in a laptop setup, consider checking your internet connection stability and speed, as downloads and online activations will depend heavily on this. A reliable network will not only speed up the installation but also facilitate immediate access to last-minute updates essential for security and functionality.
Lastly, don’t overlook other peripherals such as printers or additional displays, which may require specific drivers. Ensuring compatibility across these devices will contribute to a more integrated and efficient working environment once installation is complete.
Setting up your device for productivity can often lead to the need for a valid activation key. This process begins with understanding where and how to securely acquire your credentials.
Here are the steps to obtain your activation key:
Visit the Official Microsoft Website:
Navigate directly to Microsoft’s site dedicated to software downloads. This ensures you are accessing original keys, protecting you from potential scams.
Select the Appropriate Product:
Identify the right version of the software you need for your setup. Sometimes, different editions might have specific keys, so accuracy here is crucial.
Purchase the Key:
Make your purchase. Microsoft offers a straightforward transaction process. Be cautious of third-party websites and prefer well-known marketplaces that provide OEM registered keys.
Check for OEM Keys:
You might find OEM keys at a reduced price. These keys are generally legitimate, intended for use with specific computer systems. Always verify the terms associated with these keys to ensure compliance with licensing.
Store Your Key Safely:
After your purchase, store your activation key securely. Use password management tools or write it down in a safe place to prevent loss during subsequent setups.
Following these steps allows for a seamless setup when transitioning to your desired productivity tools. Utilizing trusted sources for your activation needs, combined with proper key management, enhances your software experience while safeguarding your assets.
Begin by ensuring your device meets the minimum system requirements, which may include a compatible operating system and enough storage space. If your device is running Windows or macOS, you’re well-prepared to proceed.
Visit the official website to access the download link for the productivity tools. If you’re utilizing a subscription service, log in with your credentials to access your account. After logging in, navigate to the section for downloading the software, usually labeled as “Install” or “Download.” This step is critical for obtaining the appropriate files for your device.
During the download process, you may encounter options related to OEM keys. It’s advisable to utilize genuine OEM keys to avoid issues with activation later. If prompted, enter your key to authenticate your product. Accurate entry of this key ensures that your software is registered correctly with the service provider.
Once the download completes, locate the installation file, typically found in your Downloads folder. Double-click the file to initiate the installation process. Follow the on-screen prompts to customize your installation preferences, such as choosing which applications to install. This level of customization allows you to tailor the set of tools to fit your usage needs.
After the installation, launch the suite and complete any remaining setup steps. You may need to sign in again if requested, using the same credentials associated with your subscription. This step confirms your account and finalizes the installation.
For a comprehensive overview and additional support, consider visiting the Microsoft support page (source: Microsoft). This page offers valuable guides and troubleshooting resources specific to users in the USA.
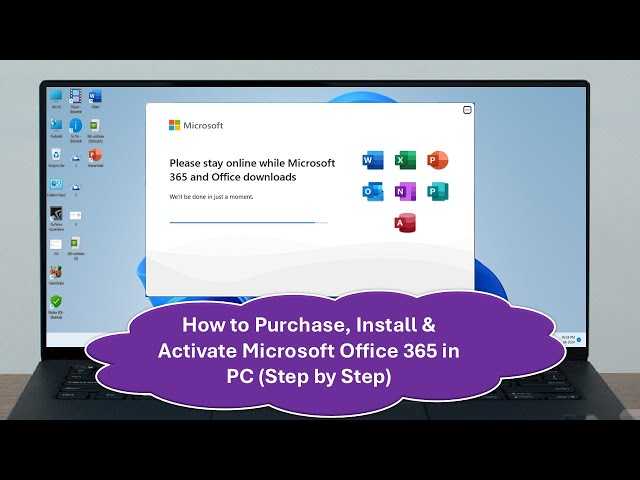
For those looking to enhance their software experience on modern devices, the process of inputting the activation key can be straightforward with the right approach. This basic guide will walk you through the necessary steps for a seamless setup.
First, ensure that you have obtained a legitimate key, preferably from a reliable source. When shopping for activation keys, platforms like where to find license at a discounted price can be a great choice, helping you find OEM keys for your needs. Avoid purchasing from unverified sellers to mitigate the risk of encountering fraudulent keys.
Once you have your activation key, initiate the application on your device. Look for the ‘Activation’ tab, which can usually be found in the settings menu. After navigating to this section, you’ll find an option to input your key.
Enter the activation key in the provided field carefully, ensuring no typos occur. Double-check that each character matches the original key exactly. After you’ve entered it, click the ‘Activate’ button. If the key is valid, you should receive a confirmation message promptly.
In cases where activation fails, revisit the key for any input errors or consult the support resources available within the application. Remember that a smooth activation can significantly enhance your overall software functionality, allowing you to leverage all available features on your device setup.
1. Verify OEM Keys
When using OEM keys, ensure that they are legitimate and associated with your hardware. Non-genuine keys can lead to activation failures. It’s advisable to purchase keys from reputable sellers, as counterfeit keys may cause future problems.
2. Check Internet Connection
An unstable or slow internet connection can hinder the activation process. Confirm access to a stable network. If necessary, switching to a wired connection may enhance connectivity reliability.
3. Use the Right Version
Ensure that the version of the software installed matches the key in use. For instance, a key for a specific edition cannot activate higher or different editions. Double-check the compatibility between your key and the installed version.
4. Update Your System
Outdated system components can lead to activation problems. Regularly check for updates for your operating system and software. This may simplify the activation process by introducing new fixes.
5. Adjust Firewall and Security Settings
Your firewall or antivirus software may unintentionally block the activation. Temporarily disable these protections to determine if they cause the issue. If the activation succeeds, adjust the security settings to allow necessary communications.
6. Clear Activation Cache
If problems persist, clearing the activation cache can be beneficial. Open the command prompt as an administrator and use relevant commands to reset any faulty configurations. This step often resolves issues tied to corrupted data preventing activation.
7. Access Licensing Services
Checking the Windows Licensing Service can provide insight into issues. In the command prompt, use commands to query the status of your licensing and any potential errors that may need addressing.
For further guidance, resources like the official Microsoft support can provide additional instructions tailored to activation-related queries. Consulting their website ensures that you are following the most accurate and updated procedures available.