Physical Address
Timertau, Pr. Respubliki 19, kv 10
Physical Address
Timertau, Pr. Respubliki 19, kv 10
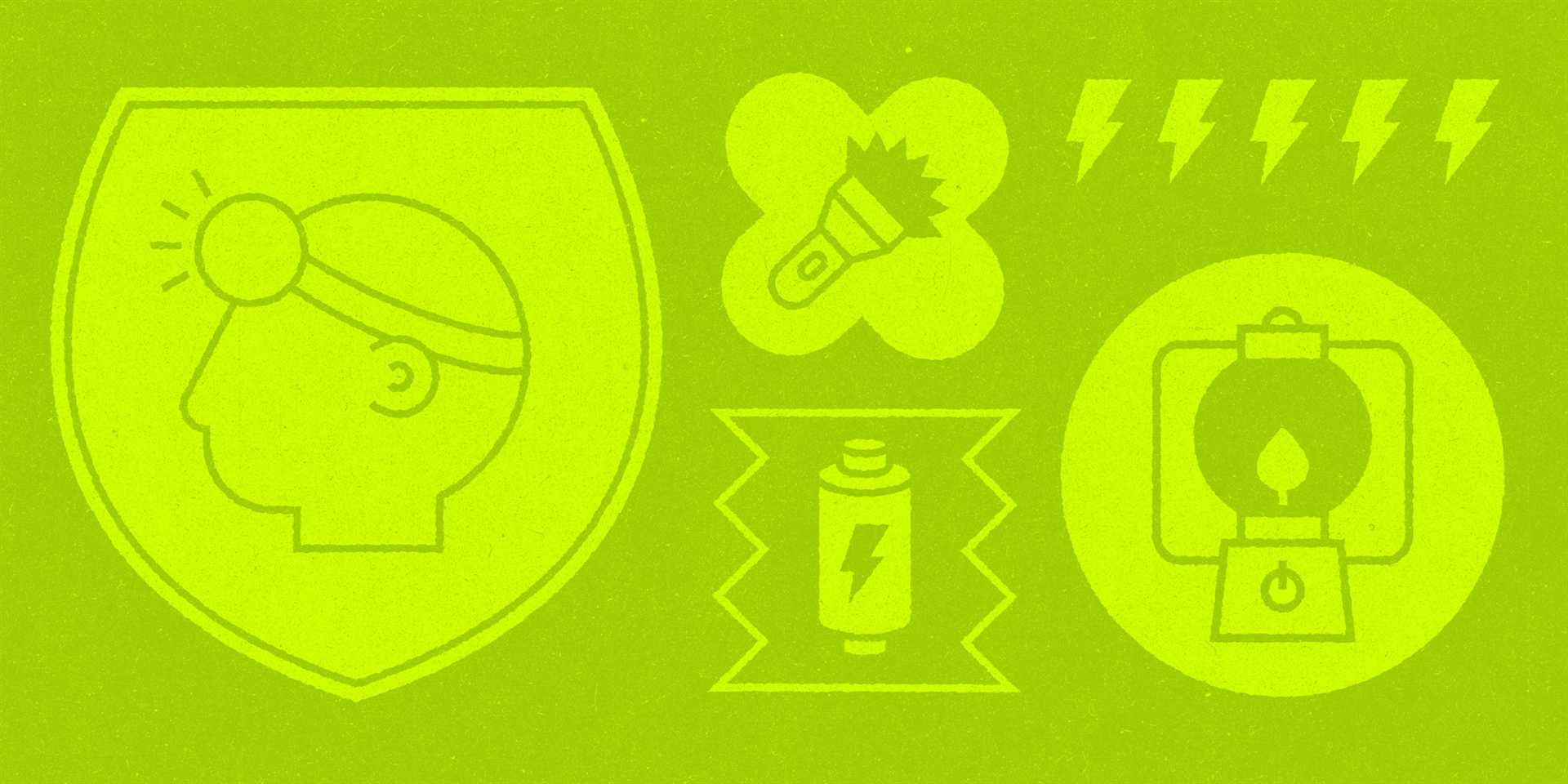
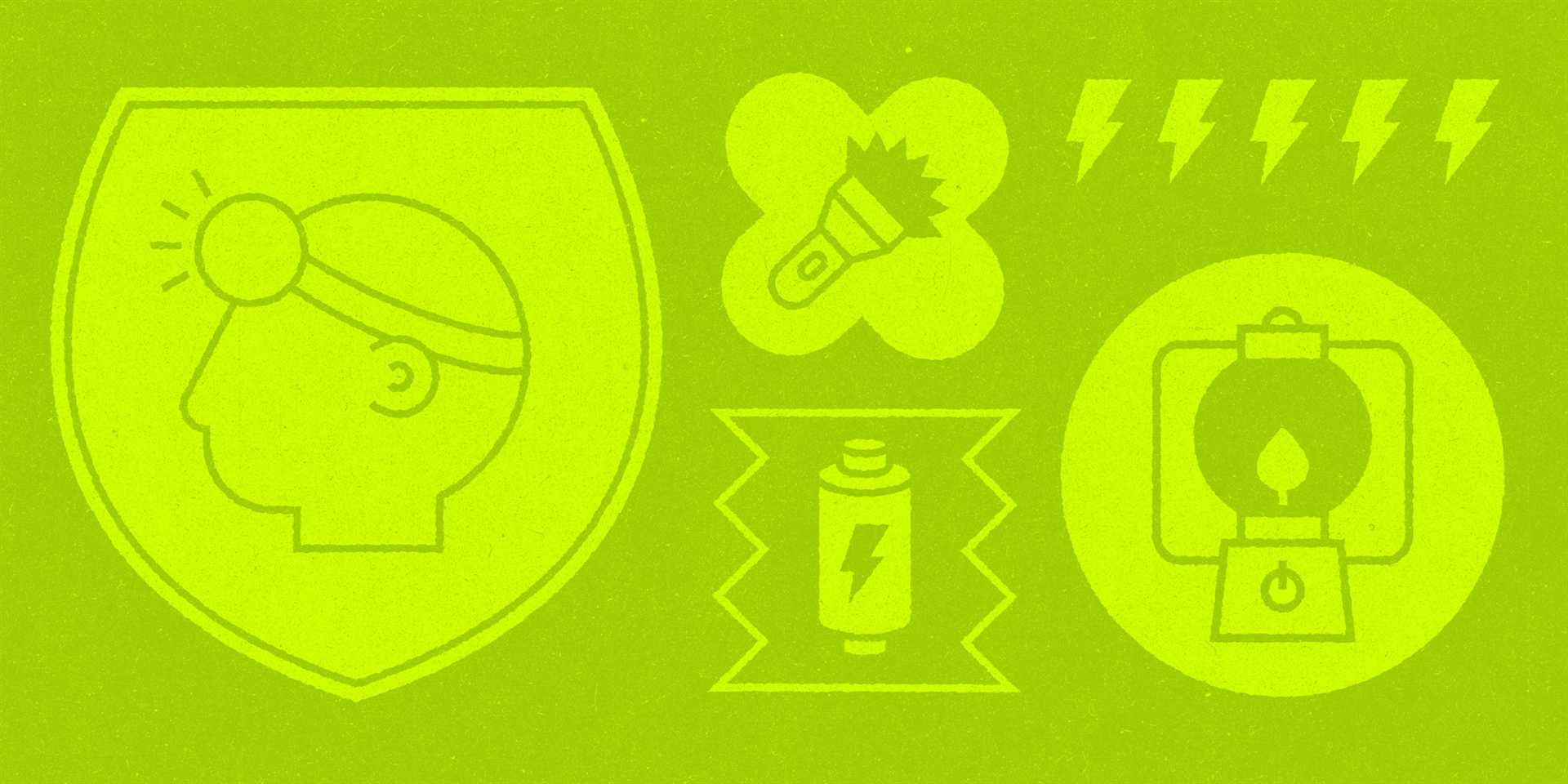
Experiencing a sudden power disruption can lead to unexpected activation dilemmas for software users. This situation is common and can leave individuals puzzled, especially when trying to access essential applications without the expected functionality. Recognizing how crucial these tools are for everyday tasks, it’s vital to know the strategies available to recover access rapidly.
One significant trend in digital licensing is the association of licenses with specific hardware, making retrieval challenging after a blackout. Understanding this can help users adapt their approaches to software management. Identifying reliable sources for obtaining activation codes can also streamline this process, as many users seek affordable solutions during such predicaments.
Throughout this discussion, we’ll explore effective methods and practices to restore your access seamlessly. Whether utilizing self-help techniques or tapping into external resources, arming yourself with knowledge is the best defense following an unforeseen electrical event. Prepare to uncover the top fixes that can help you regain control without unnecessary delays.
Firstly, the integrity of files currently in use is at significant risk. If an application is unexpectedly terminated, files may not save correctly, leading to potential corruption. Upon restart, users might encounter issues such as error messages or the inability to open affected files, which can be critical for ongoing projects.
In addition, licensing verification may also face challenges. Applications often check for valid licenses upon opening. A power cut can disrupt this process, especially if licensing data is being accessed at that moment. In such cases, users could encounter activation prompts or error messages indicating that licenses cannot be verified, complicating access to vital functionalities.
To mitigate these effects, consider implementing quiet tools for autosave and backup strategies. Frequent automatic saving can ensure that work is preserved, while regular backups to external drives or cloud services will safeguard against data loss. Additionally, utilizing OEM keys from reputable sources can facilitate smoother reactivation processes post-outage, helping to quickly restore normal operations.
Given the potential for significant disruption following a power interruption, understanding these initial impacts is essential for users. By recognizing risks, preparing effective countermeasures, and maintaining vigilance through system updates and adequate backup solutions, productivity can be swiftly restored even after unforeseen power issues.
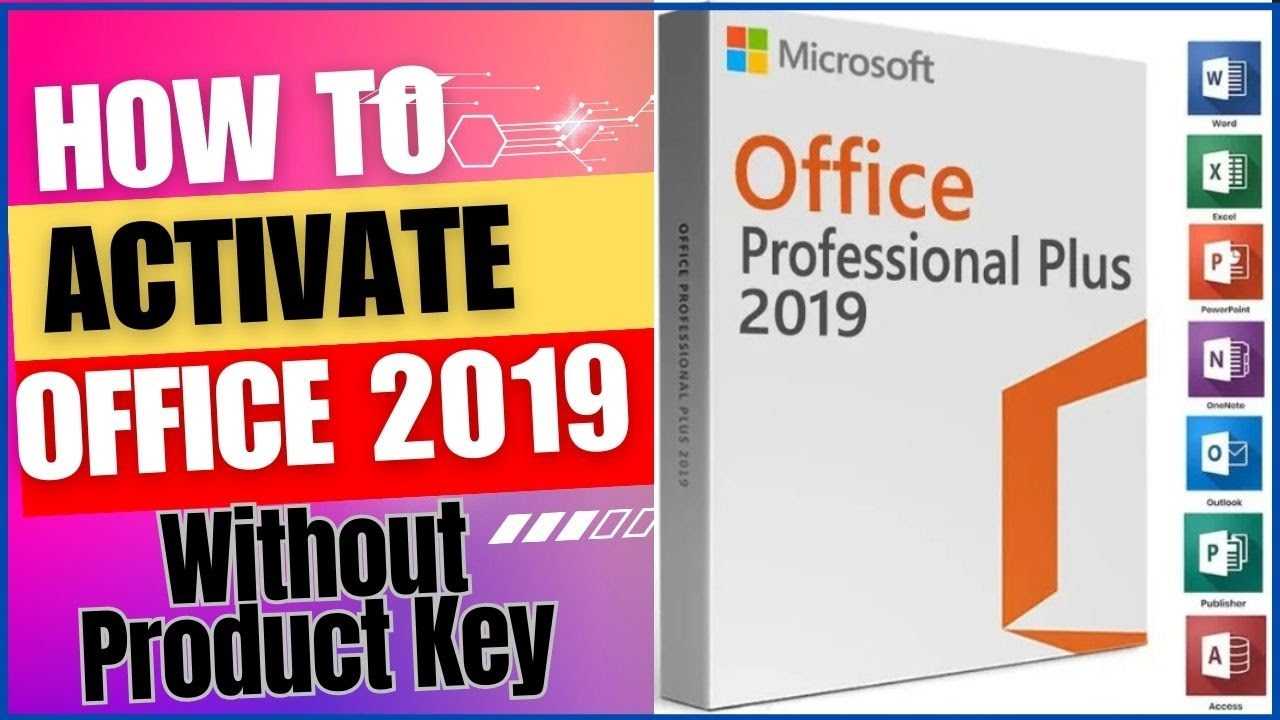
sfc /scannow in Command Prompt (Admin) to initiate the scan and restore files that may have been affected during the abrupt interruption.After you’ve attempted recovery, make sure to evaluate your software to prevent recurrence. For those needing new licenses or keys, consider researching where to find Windows license on sale. Many reliable retailers offer competitive pricing, ensuring you can restore productivity swiftly with minimal hassle.
Access to tools like oemkeys can also streamline the process of reactivating your software. By knowing the office 2019 key power fix methods, you can apply the most effective solutions to re-establish your workflows. Explore the top fixes discussed above for a comprehensive approach to protect and recover your critical files.

If the software remains unresponsive, quiet tools can help troubleshoot activation setbacks. Such utilities often streamline the reactivation process, allowing seamless re-establishment of the software’s licensing status without extensive user intervention. These tools simplify the steps that can otherwise be tedious, ensuring a faster return to productivity.
When reactivating, the method varies between users. In some cases, visiting the official Microsoft support site may provide necessary guidance tailored to specific situations. Additionally, backing up registration details and installing latest fixes may prevent future activation problems after similar events.
For those relying on OEM keys, it is advisable to keep these stored securely, as they can serve as a backup option should activation require revalidation. Users encountering persistent issues might need to evaluate the integrity of their licensing method to ensure consistent performance in the future.
First, try initiating a repair. Navigate to the application settings on your system, locate the program, and select the repair option. This action may resolve missing or corrupted files causing the error.
If the problem persists, consider using quiet tools designed to analyze and restore functionality. These applications can automatically detect anomalies and apply necessary corrections without manual input. Seek out reliable options within the software market.
Another solution is to verify your activation status. Access the account settings to confirm if your activation is intact. A disruption may have affected the stored data, leading to an invalid activation error. In such cases, re-entering your activation code may restore full access.
Lastly, look into the logs for any specific error codes. These codes can provide crucial insights into what went wrong during the outage. Consulting online resources or forums can help decipher these messages, presenting step-by-step remedies tailored to the issue noted.
Regularly updating your system is vital. Make sure both the operating system and application software receive the latest patches and updates. This practice not only enhances security but also improves compatibility with new features, reducing the likelihood of encountering software-related challenges.
Utilizing trusted digital licenses is another critical measure. Engaging with reputable marketplaces, such as oemkeys, guarantees that licenses are authentic, minimizing activation errors and compliance issues. Always verify the authenticity of the key sources to avoid complications.
Employing quiet tools like automated backup systems can secure your important files against data loss. Regular backups ensure that even in the event of software failure, your data remains intact and easily recoverable. Opt for a cloud-based backup solution for added security and accessibility.
Lastly, familiarize yourself with the top fixes available for common software issues. Documenting these solutions can create a handy reference for swift troubleshooting next time a complication arises. Whether it’s reinstallation steps or activation processes, having a guide reduces downtime and stress.