Physical Address
Timertau, Pr. Respubliki 19, kv 10
Physical Address
Timertau, Pr. Respubliki 19, kv 10
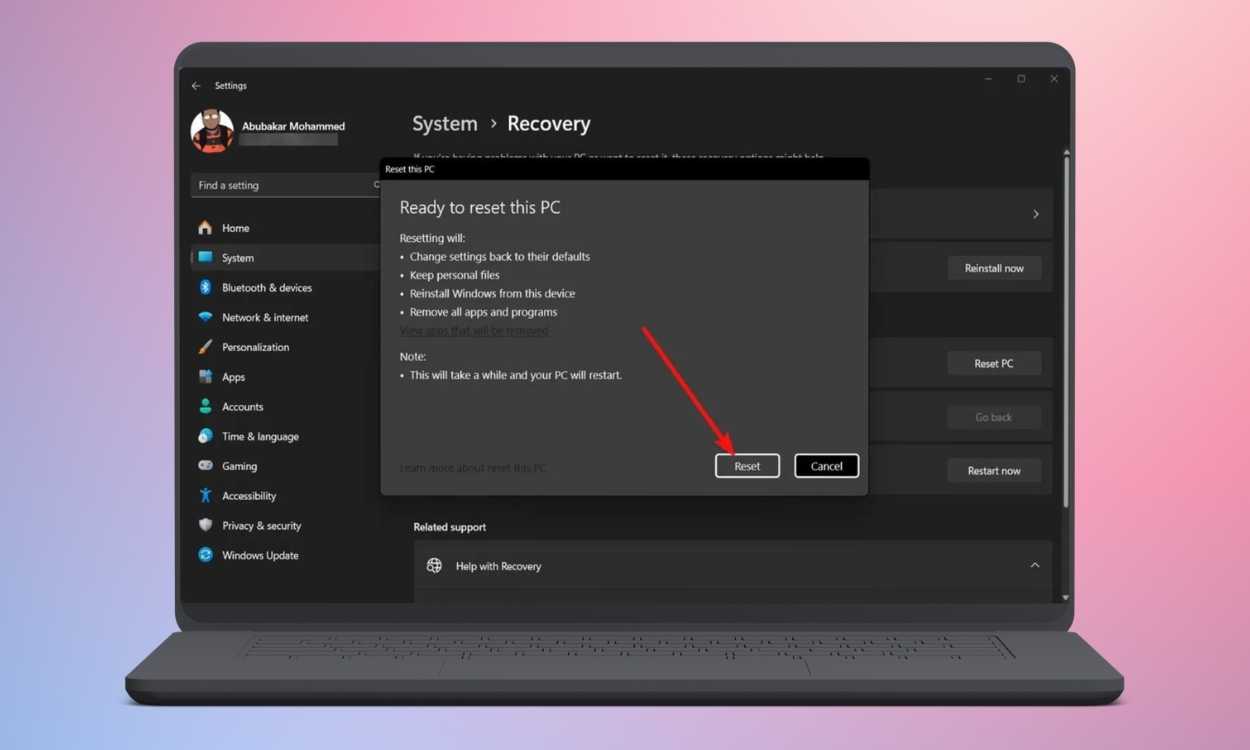
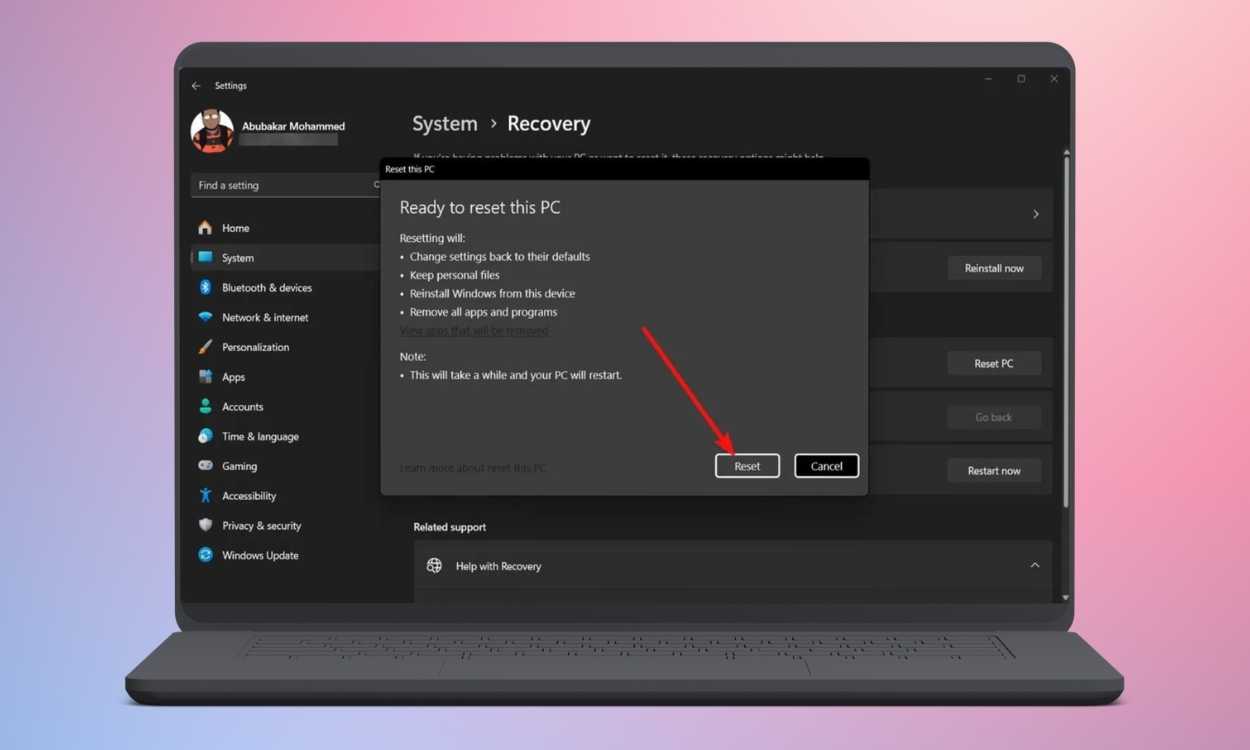
Switching out hardware components can lead to unexpected side effects, particularly when it comes to your operating system’s digital licenses. Encountering a lost activation code can be frustrating, especially after performing a quiet fan fix. Understanding the intricacies of OEM key management is essential for ensuring a seamless user experience. While the replacement itself may seem straightforward, the implications for software licensing can complicate the process significantly.
In scenarios where you’re unable to connect to the internet, there are methods to verify your activation status and retrieve the necessary information. Offline solutions become invaluable, especially as digital licensing increasingly ties OEM codes directly to hardware configurations. Knowing how to recover Windows 11 code offline is crucial for those looking to re-establish their system’s functionality quickly after an upgrade. With the right approach, regaining access to your system’s activation details becomes much simpler.
As users dive deeper into component replacements and upgrades, familiarity with fallback procedures can save both time and effort. This article will provide actionable insights and methods that will empower you to navigate post-replacement challenges effectively. Whether you are a seasoned tech enthusiast or a casual user, understanding these processes can help you maintain your system’s integrity without unnecessary hassles.
For an efficient offline recovery method, understanding the relationship between digital licensing and device hardware is crucial. Each activation ties the key to the motherboard; thus, if hardware modifications take place, the license can become invalidated. If users need an effective price comparison for Windows licenses, they can explore various trusted marketplaces that offer assistance for reactivation.
A key retrieval guide can provide steps on how to extract the activation key from the filesystem or device settings, which is vital after any significant hardware changes. Moreover, implementing a quiet fan fix does not affect the activation status but allows for a more serene computing environment.
It’s important to note that Microsoft’s policies regarding activation may vary, and documentation can be accessed through official sources to clarify any uncertainties regarding this process.
If your laptop came pre-installed with the operating system, the identifier might also be embedded in your device’s firmware. Often, this information is retrievable through BIOS settings. To access this, reboot your machine and enter the BIOS setup by pressing a specified key (commonly F2, Del, or Esc). Look in the section that details your system configuration; the OEM key is frequently found here.
For users experiencing hardware modifications, such as installing a quiet fan fix, ensuring that this key is captured before performing significant changes is advisable. After the hardware upgrade, if you face an activation issue, it might be necessary to retrieve your identifier using third-party solutions. Tools like OEMKeys can assist in extracting the product identifier from your system files securely.
Using such tools can also provide insights into validation status and previous activations. While it is crucial to choose trustworthy software, many reputable options exist which specialize in Windows licensing management, available through various online platforms.
If facing activation challenges on your system, leveraging the Command Prompt can be a straightforward approach to accessing your product information. This method provides a way to obtain the necessary details without relying on third-party software, making it ideal for an environment without internet connectivity.
To begin, you will need to launch the Command Prompt with administrative privileges. Here’s how:
wmic path softwarelicensingservice get OA3xOriginalProductKey
This command queries the Software Licensing Service for your activation code, which is usually embedded in the BIOS or UEFI firmware of your motherboard. This can be especially helpful in cases where a quiet fan fix has been applied, ensuring hardware remains stable during diagnostic activities.
Once executed, the terminal will return a string that represents your activation code. Should this method not yield results, consider using OEM keys, which can be retrieved if previously embedded in the system image. For those looking to securely recover Windows 11 key offline, this technique can serve as a reliable option.
For further reading and a more in-depth understanding of the software licensing process, consult Microsoft’s official site, which provides comprehensive resources related to activation and licensing.
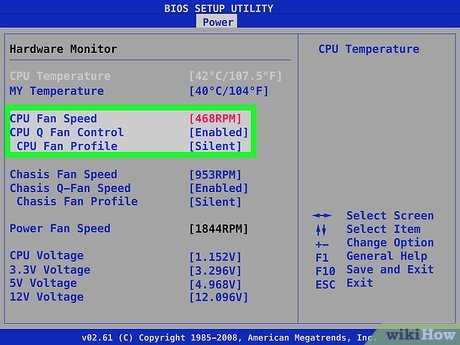
Follow these steps to access BIOS/UEFI and expedite your key retrieval:
If you don’t see your product key within the BIOS/UEFI, don’t worry. There are still ways to access it without needing to boot into your operating system:
Utilizing the BIOS/UEFI can be a valuable step in your quiet fan fix. By following the above guidance, you can streamline the process of securing your license details.
Utilizing offline methods to retrieve your license can ease the reactivation process. If you previously accessed your license through OEM licensing, note that this method ties your activation exclusively to your motherboard. As such, replacing any major components can trigger a requirement for reactivation.
To reestablish your system’s activation, first ensure that you have noted your original licensing information. Solutions like OEMkeys provide tools to manage and retrieve your license codes easily. If you have access to the internet, use the activation troubleshooter found within the settings to automatically detect and rectify issues.
If you are unable to go online, you can still activate the system using those offline methods. Resources available on the internet can guide you through retrieving your license information from the system itself without needing an active internet connection. This is particularly useful if you have replaced hardware and are experiencing activation problems.
For users focusing on hardware upgrades for quieter operations–such as the quiet fan fix–make sure to maintain documentation of your original hardware configurations. This ensures ease of reactivation post-upgrade. When you have successfully replaced components and verified their operation, follow the steps suggested for reactivation. This not only keeps your legal use intact but ensures your setup runs smoothly.