Physical Address
Timertau, Pr. Respubliki 19, kv 10
Physical Address
Timertau, Pr. Respubliki 19, kv 10


Setting up a budget-friendly workstation often includes sourcing reliable software solutions at reasonable prices. One of the key components to consider is the activation mechanism for your operating system. As you embark on creating a low-profile work setup, selecting the right digital license becomes paramount to ensure your system runs smoothly and efficiently.
Affordable options such as OEM keys or discounted digital licenses can provide substantial savings without compromising on functionality. For those who are building a workstation with limited resources, understanding where to find these priceless licenses can significantly enhance your computing experience while keeping costs down. Both OEM and digital licenses offer versatile solutions tailored to various user needs, from basic tasks to advanced functionalities.
Additionally, exploring marketplaces dedicated to software sales can reveal valuable deals. For instance, platforms like scdkey.com not only offer competitive pricing but also ensure a seamless activation process, making them appealing choices for those who prefer a hassle-free experience. As the demand for budget-oriented software options continues to rise, it’s essential to remain informed and prudent about market offerings.
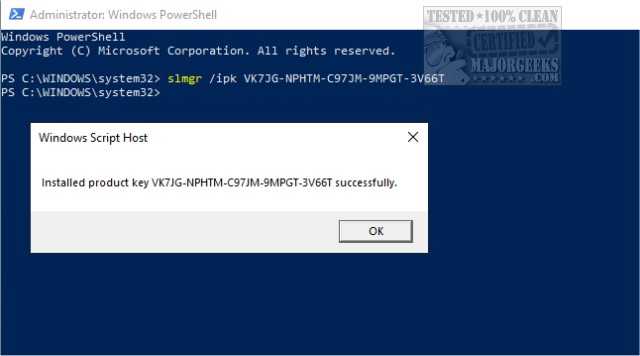
When it comes to selecting an appropriate version of the operating system, businesses must consider specific features that align with their operational requirements. Editions vary in functionality, catering to different scales and types of organizations.
The edition you choose affects not only cost but also performance, security, and management capabilities. For instance, the Pro edition includes advanced security features like BitLocker encryption and the ability to join a domain, which are essential for companies handling sensitive data. In comparison, the Home edition lacks these crucial features and may lead to vulnerability in business environments.
For organizations needing to equip multiple workstations, the Enterprise edition offers comprehensive management and security options. This edition is designed specifically for large enterprises, providing added layers of security and management tools, such as DirectAccess and AppLocker, empowering IT departments to maintain better control over company devices.
Additionally, consider the implications of quiet activation processes. This feature allows for the seamless activation of the software without requiring user intervention, thus improving efficiency in larger deployments. Leveraging tools like OEMKeys can also facilitate the procurement of legitimate activation codes tailored for low-profile work settings, ensuring compliance without significant overhead costs.
In summary, when assessing which edition suits your organization’s needs, evaluate factors including security requirements, scale of deployment, and management capabilities. Weighing these components will assist in making an informed decision that aligns with your business model and future growth.
| Edition | Key Features | Best Suited For | Price Range |
|---|---|---|---|
| Home | Basic features, Gaming support, Microsoft Store | Small businesses with limited IT needs | $139 |
| Pro | Domain Join, BitLocker, Remote Desktop | Growing businesses requiring better security | $199 |
| Enterprise | Enhanced security, DirectAccess, AppLocker | Large organizations with complex IT infrastructures | Varies based on agreement |
To confirm the authenticity of your product code on your budget setup, follow these straightforward steps. Start by accessing the Settings app. Click on ‘Update & Security’ and then select ‘Activation’. Here, you will see the activation status and the product key details.
If your desktop shows that Windows is activated, you can further verify the product key by using Command Prompt. Open Command Prompt with administrative privileges by right-clicking the Start button. Type `wmic path softwareLicensingService get OA3xOriginalProductKey` and press Enter. This command fetches the installed product code, allowing you to cross-check it.
For a low-profile environment, it’s essential to ensure that the necessary licenses are from reputable sources. Consider utilizing sites like oemkeys for reliable product activation. They provide keys that cater to various needs, including budget-friendly options. Be wary of purchasing from unfamiliar websites, as they may offer counterfeit or invalid codes that lead to activation errors.
If the product key does not match or your Windows version is not activated, it’s advisable to purchase from trusted partners like scdkey.com or G2A.com, where you can find competitive prices and guaranteed activation support. Keeping documentation of your purchase can also be beneficial for future verifications or upgrades.

Upgrading or changing your software license can enhance your system’s performance and security. Here’s a guide to navigate the process smoothly.
1. Identify Your Current License
Before making any changes, check your current license type. It’s crucial to know if it’s a Retail, OEM, or Volume license, as this will influence your upgrade options. For a budget setup, an OEM key might be the most cost-effective choice.
2. Choose the Right Version
Decide which version you want to upgrade to. For example, moving from a Home edition to Pro can provide additional features suitable for professional tasks. Compare prices from different marketplaces to find the best deal on a windows 10 key low-profile work.
3. Purchase from Trusted Vendors
Select a reputable vendor such as scdkey.com or keyverified.com for your new key purchase. These platforms often offer competitive pricing while ensuring a smooth activation process.
4. Backup Important Data
Before executing any license changes, back up your essential files. This will safeguard your data in case something goes wrong during the activation process.
5. Change Your License Key
To change your license key, go to Settings > Update & Security > Activation. Select Change product key and enter your new key. This action triggers the activation process.
6. Validate the Activation
Once the new key is entered, confirm the activation status. You should see a message indicating successful activation. If activation issues arise, retry the process or consult the platform where you purchased the key.
7. Install Updates
After activation, make sure to install any pending updates. This ensures that your system runs optimally with the latest features and security enhancements.
Following these steps will help you upgrade or change your operating system license with ease, allowing better performance and reliability in your daily tasks while abiding by software regulations.
Here are some frequent activation hurdles and their solutions:
When resolving these issues, the built-in troubleshooter may assist in identifying the exact problem. To access it:
Successfully overseeing a fleet of licenses can enhance productivity while maintaining compliance. Employing digital licensing solutions allows keys to become directly associated with hardware, streamlining the management of those licenses across different devices.
Establish a centralized hub for tracking activation statuses and license numbers. This helps prevent the loss of keys and ensures that every desktop is properly licensed without redundancy. Utilizing assets such as oemkeys can simplify this task by linking the licenses to specific units seamlessly. A proactive approach involves regularly auditing installations to verify that all licenses are being utilized effectively and that each device meets the required specifications for activation.
Incorporate automated activation protocols where applicable. Automated systems, sometimes referred to as quiet activation procedures, reduce the overhead in activating machines and can help maintain uninterrupted operations. Regular training for staff on the significance of license compliance can also minimize potential issues arising from mismanagement.
Make use of multiple trusted vendors to source your licenses. Platforms like scdkey.com and keyverified.com are examples of sources that ensure legitimate keys and customer support for activation challenges. Purchasing from diverse sources helps mitigate the risk of encountering counterfeit keys and guarantees smoother integration into corporate workflows.