Physical Address
Timertau, Pr. Respubliki 19, kv 10
Physical Address
Timertau, Pr. Respubliki 19, kv 10


Setting up a modern operating system on a pre-owned powerhouse can be a straightforward process when done correctly. This basic guide takes you through every step, ensuring your computer runs smoothly with the latest version of Microsoft’s software. Understanding how the silent refurb activation mechanism works will save you both time and hassle.
When acquiring a second-hand rig, you may encounter various licensing challenges. The integration of digital licensing with hardware means that previous systems might have remnants of old activations. Be aware of these aspects as you prepare to assign a new digital identity to your machine. Employing the right methods, particularly those offered by SoftwareKeep, can streamline this process considerably.
This overview focuses on the nuances important for the smooth deployment of your OS on refurbished units, encompassing both operational efficiency and a user-friendly experience. By following the recommended practices here, you can effectively establish your system’s capabilities and enjoy uninterrupted performance.
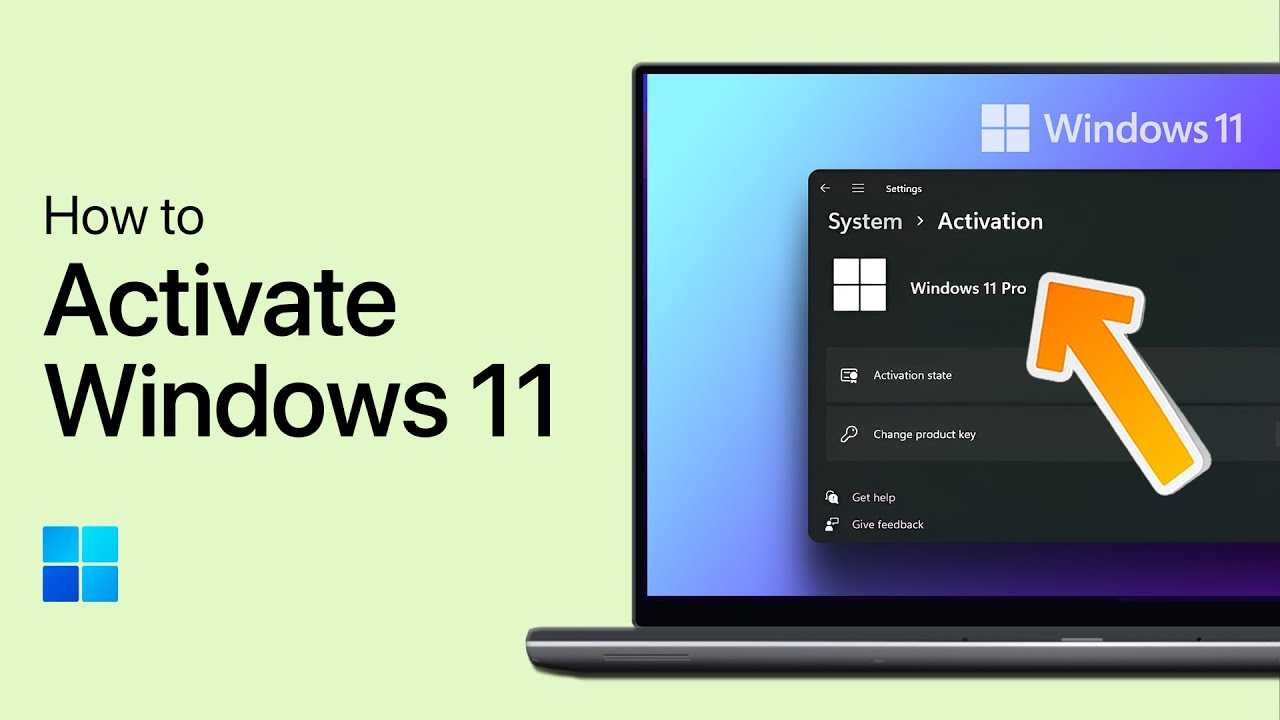
Next, examine the Random Access Memory (RAM). A minimum of 4 GB is required for effective operations. While this may suffice for the basics, a higher capacity such as 8 GB or more is recommended for better multitasking, especially for gaming applications.
Storage also plays a pivotal role. Your system must have at least 64 GB of available storage to support the installation and future updates. For a smoother experience, consider using a solid-state drive (SSD) over a traditional hard drive, as this can enhance loading times significantly.
In addition to hardware specifications, ensure your graphics capabilities meet the demand of modern applications. A DirectX 12-compatible graphics card with a WDDM 2.0 driver is necessary. This is integral for rendering high-quality visuals, particularly in demanding gaming environments.
Lastly, TPM 2.0 (Trusted Platform Module) is required. This security feature is crucial for enhancing system integrity and protecting your data. Check your motherboard’s specifications to verify TPM availability, which can be crucial for encryption and security compliance.
For a comprehensive overview of the specifications and guidelines, refer to Microsoft’s official documentation available at Microsoft’s official site.
Among various services, softwarekeep stands out as a notable option. This platform provides a straightforward approach to purchasing license keys, offering significant savings compared to traditional retail prices. You might find keys for as low as $20, making it an appealing choice for those on a budget.
It’s also vital to consider alternative avenues for obtaining licensed software. Some users may opt for windows 11 silent refurb activation methods, which can allow for seamless integration without prompts. However, caution is warranted; always verify the legitimacy of sellers before proceeding. Ensure the source is reputable to avoid potential issues with activation and compliance.
As you search for a valid key, here’s a basic guide: prioritize official marketplaces or well-reviewed third-party vendors. Cross-reference prices and customer feedback to identify the best deal while minimizing any risks associated with counterfeit keys. Keep an eye on promotions or seasonal discounts that reputable sites might offer.
The installation of the latest operating system on your custom setup requires a clear sequence of actions. Follow this basic guide to ensure a smooth transition.
1. System Requirements:
Before proceeding, double-check that your hardware meets the minimum requirements. For a successful installation, ensure you have a compatible processor, at least 4 GB of RAM, and 64 GB of storage space.
2. Create Installation Media:
You can download the Media Creation Tool from Microsoft’s website. Use it to create a bootable USB drive. This drive will contain the necessary files to install the OS on your machine.
3. Modify BIOS Settings:
Access your computer’s BIOS on startup. Enable UEFI mode and secure boot. Make sure that the USB drive is set as the primary boot device, which can usually be modified in the boot sequence settings.
4. Boot from the USB:
Insert the bootable USB drive into your PC and restart the system. It should boot from the USB, launching the setup. If not, revisit the BIOS settings to correct the boot order.
5. Follow Installation Prompts:
Once the installation interface appears, select your language preferences and click “Next.” Click on “Install Now” to initiate the installation process.
6. Enter Product Key:
During the process, you’ll be prompted to enter a product key. To determine how to choose key for Windows 10/11, seek a trusted source that provides validated keys for smooth activation.
7. Select Installation Type:
Choose the “Custom: Install Windows only (advanced)” option for a fresh install. This choice helps avoid compatibility issues and ensures you start with a clean slate on your device.
8. Partition Your Drive:
If you’re installing on a new hard drive or want to create partitions, select the drive and format it as needed. Be cautious, as this action will erase all data on the selected drive.
9. Complete the Installation:
After partitioning, continue with the prompts. The system will copy files and install the operating system. This can take some time, so patience is key.
10. Finish Setup:
Once the installation is complete, configure your preferences. Adjust settings like account creation and privacy according to your needs. You’re now ready to set up your gaming environment with powerful software features.
Use resources like softwarekeep to find solutions for software needs during and after installation, enhancing your user experience on the new setup.
Error Code 0xC004C003: This indicates that the activation server could not contact your device due to network issues. Ensure your device is connected to the internet, then try reactivating. A stable connection is crucial for both activation and efficient performance of your gaming PC setup.
Error Code 0xC004F034: Typically means that the product key you’re using is not valid. Verify the authenticity of the key–preferably from trusted sources such as softwarekeep or similar platforms. Additionally, double-check your input for any typing mistakes.
Windows 11 Silent Refurb Activation method might not work if the embedded key in the BIOS is missing or damaged. Confirm that your motherboard supports this feature. If not, consider procuring a new key from reliable retailers that specialize in software licensing.
Activation During Clean Install: If you perform a clean installation, you may need to input the key manually after installation. Always have your key handy post-installation. If you encounter problems during this phase, ensure that your hardware configurations meet the system requirements.
Migration to a New System: Changing major hardware components like the motherboard can trigger reactivation requests. In such cases, you might need to contact customer support for the activation provider and explain your setup changes, providing proof of purchase if necessary.
By following these steps, most common activation issues can be resolved, allowing you to get back to optimizing your gaming experiences.
Keeping the operating system and drivers updated helps maintain stability and boosts performance. Here’s how to stay on top of updates:
Optimize Update Settings:
Driver Management:
Manual Installations:
Backup and Restore Points:
Incorporating a structured approach to managing updates enhances your operational efficiency. Whether you’re gaming in the heat of competition or optimizing performance, these steps are crucial for a seamless experience. Adhering to these practices also ensures that your silent refurb activation remains intact, minimizing disruptions and maximizing gameplay potential.