Physical Address
Timertau, Pr. Respubliki 19, kv 10
Physical Address
Timertau, Pr. Respubliki 19, kv 10


Setting up a serene digital workspace within an educational setting can be a transformative experience, especially when cost constraints are in play. The realm of digital tools offers various budget-friendly approaches that can significantly enhance productivity while ensuring a quiet atmosphere. One of the foremost strategies is to leverage oemkeys, allowing for legitimate software access without stretching financial limits. These keys are often more affordable than their retail counterparts and enable efficient and reliable usage for educational purposes.
Quiet activation methods become fundamental in creating a distraction-free zone. Students and educators can benefit from seamless integration of software without the interruption of unnecessary prompts. By selecting platforms that facilitate digital licensing, users can activate their systems smoothly while maintaining focus. Furthermore, investing in a well-organized physical setup amplifies the benefits of these strategies, creating an environment conducive to learning and concentration.
Moreover, constructing a functional space does not have to be an expensive endeavor. Options for low-cost peripherals, like ergonomic keyboards and adjustable monitors, enhance comfort during long study sessions. Coupled with the use of quiet activation software tools, these elements contribute to an optimally productive environment where students can thrive without distractions. Adopting these practices not only aligns with budgetary constraints but also fosters a culture of efficiency and tranquility within academic spaces.
In the power settings window, look for the plan that’s currently active. For quieter operation, selecting the “Power Saver” plan may be preferable. This setting reduces the power usage of the processor and other components, leading to less heat generation and noise reduction.
Additionally, it’s beneficial to modify the advanced power settings. Within the “Change plan settings” section, click on “Change advanced power settings.” In this area, you can adjust settings related to the processor, graphics, and sleep modes. Setting the processor state to a minimum of 5% while on battery enables lower performance levels, reducing fan activity and noise.
Turning off or minimizing background applications can also aid in maintaining a quieter experience. Background running programs can strain hardware, which in turn affects power draw and fan noise. Utilizing task manager to close unneeded applications is a simple yet effective strategy towards achieving a serene operation.
In acoustic-sensitive environments, consider extending sleep timers for monitors and disks. Changing these settings to a shorter time frame can minimize unnecessary power consumption, thereby reducing noise from spinning drives. This is particularly pertinent when utilizing traditional hard drives, which are typically noisier compared to solid-state drives (SSDs).
Adopting these measures contributes to an optimal atmosphere for focus and learning. Implementing a few straightforward adjustments ensures that a quiet activation process is possible within the confines of a classroom or library, making technology integration seamless.
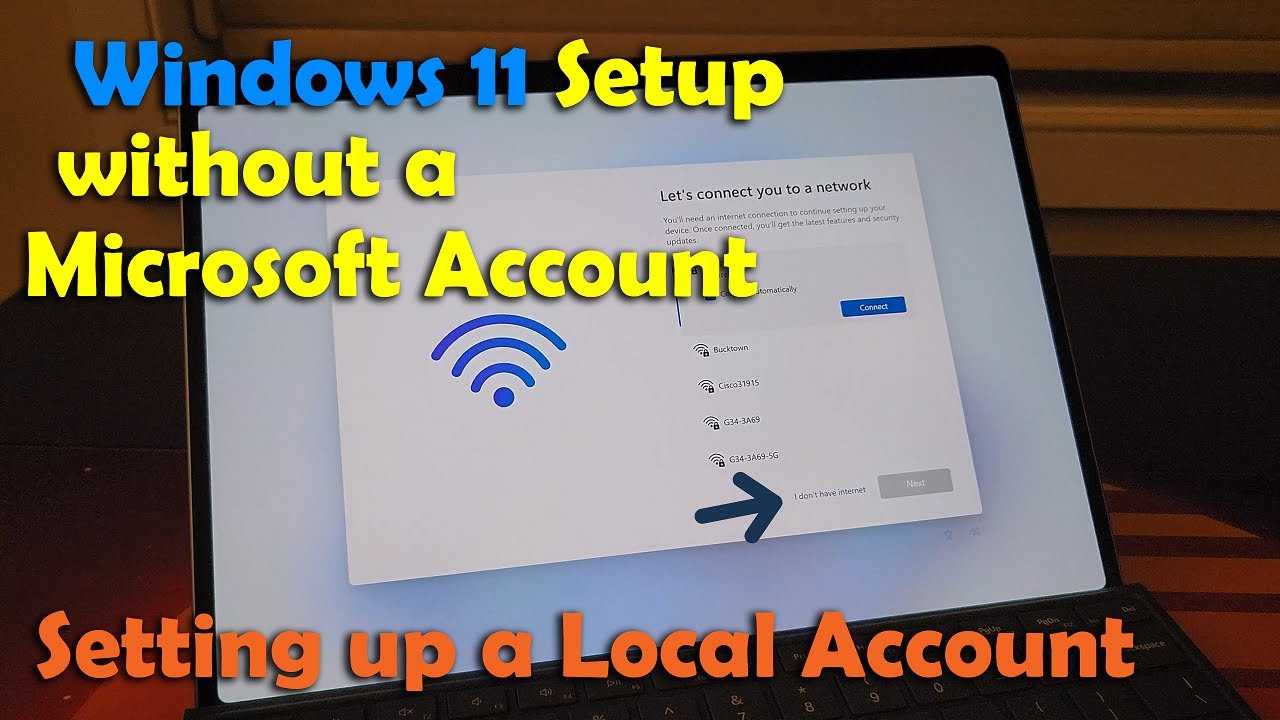
Set notifications to “Off” for non-essential applications, limiting distractions from social media, entertainment, and general app notifications. Customize the priority of important alerts by allowing only messages from specific contacts or key applications related to your academic work.
Utilize the “Focus assist” feature to mute notifications during specific hours or when performing particular tasks. This feature can be tailored to activate automatically during scheduled focus times, preventing interruptions that could disrupt concentration on homework or projects.
Consider leveraging visual cues to indicate when focus assist is active, distinguishing study mode from regular use. By adopting these strategies, you can minimize interruptions and maintain a productive workspace conducive to learning.
For comprehensive guidance on notification management, the official support page from Microsoft provides detailed instructions suitable for your system configuration: Microsoft Support.
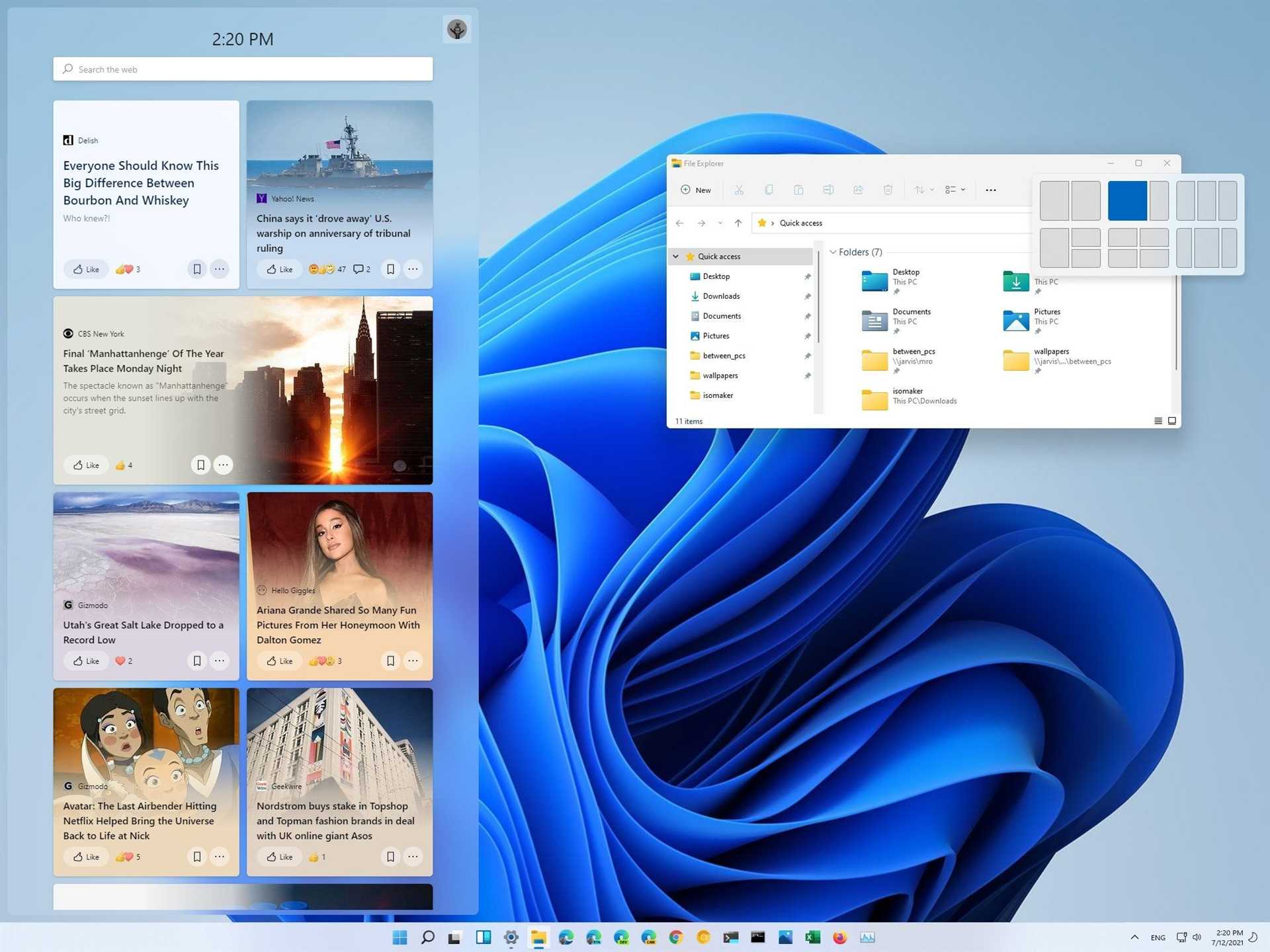
Creating an ideal space for focused study requires selecting software that minimizes distractions and enhances productivity. One popular approach involves utilizing tools that promote a serene atmosphere, such as note-taking applications, distraction blockers, and organization software. Look for options that offer seamless integration and user-friendly interfaces to streamline your workflow while maintaining tranquility.
Another significant aspect is adopting solutions that support your budget. Free and open-source applications can provide powerful functionality without the financial burden. Prioritize programs that allow customization, enabling you to tailor your setup to your preferences. Many platforms also offer affordable licenses that can be activated easily, ensuring you have legitimate software without unnecessary costs.
Moreover, opting for software with quiet activation methods can further enhance your learning environment. Ensure the applications you choose do not require frequent updates or notifications that can disrupt concentration. Some software solutions provide lifetime licenses or subscription models, giving you control over your investment and eliminating interruptions caused by constant promotional messages.
For those seeking reliable activation options, it’s crucial to explore trusted platforms, such as where to find verified Windows key. Such marketplaces offer OEM keys that facilitate smooth setup and activation processes, making it easier to get your workstations ready for a productive experience.
By managing these background processes effectively, you can create a more serene computing environment, enabling focused work, particularly in budget setups where resources are limited. Utilizing platforms such as oemkeys for cost-effective software solutions can further enhance your configuration.
Creating an environment conducive to concentration involves careful selection and arrangement of hardware to minimize noise. Several strategies can be implemented to ensure a quiet and efficient workspace. This includes choosing components that prioritize sound dampening and integrating acoustic management techniques.
1. Selecting Silent Components:
When setting up a budget arrangement, focus on hardware designed for quiet operation. Look for fanless power supplies and SSD storage options, as these generate less noise compared to traditional setups. Opting for water cooling systems can further reduce sound, as they typically operate much quieter than air cooling solutions.
2. Implementing Acoustic Panels:
Acoustic panels can significantly improve sound containment. These panels, made from sound-absorbing materials, can be affixed to walls and ceilings. They help manage external noise and prevent sound reflections, creating a more serene environment. Consider placing these panels strategically around your workstation to maximize their effectiveness.
3. Orientation and Placement:
The positioning of hardware can influence sound levels. Place noisy devices, like printers or certain types of coolers, away from your immediate workspace. Utilize vibration dampening pads under machines to minimize noise transmitted through surfaces. Additionally, positioning computers and monitors in locations where fans are less likely to conflict with the acoustic profile of your surroundings can enhance the overall experience.
4. Routine Maintenance:
Regular maintenance is crucial to ensure quiet operation. Dust accumulation can lead to increased fan noise. Periodically cleaning internal components can prevent overheating and excessive noise from fans struggling to cool down the hardware. Keeping software up to date is also important to ensure that power management features are functioning effectively.
Investing time in these strategic setups can lead to a significantly quieter workspace, making it easier to focus on tasks at hand, while also enjoying budget-friendly solutions that optimize both performance and acoustic comfort.