Physical Address
Timertau, Pr. Respubliki 19, kv 10
Physical Address
Timertau, Pr. Respubliki 19, kv 10
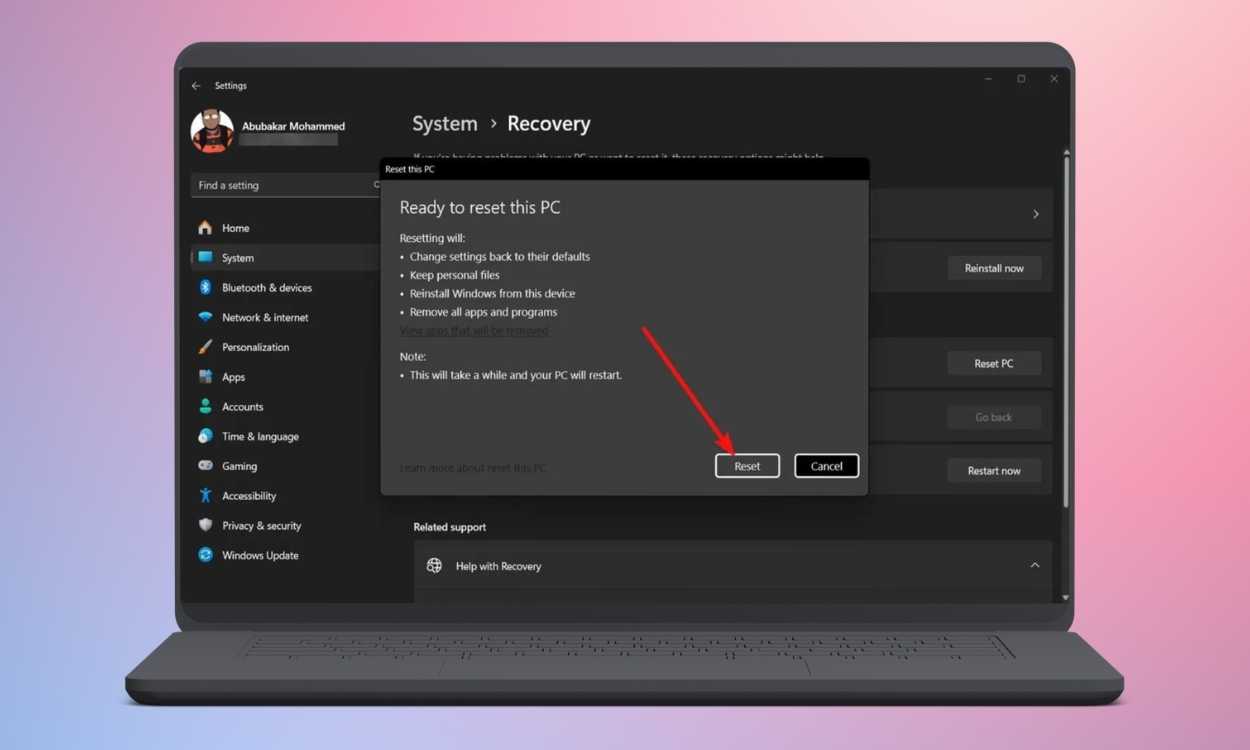
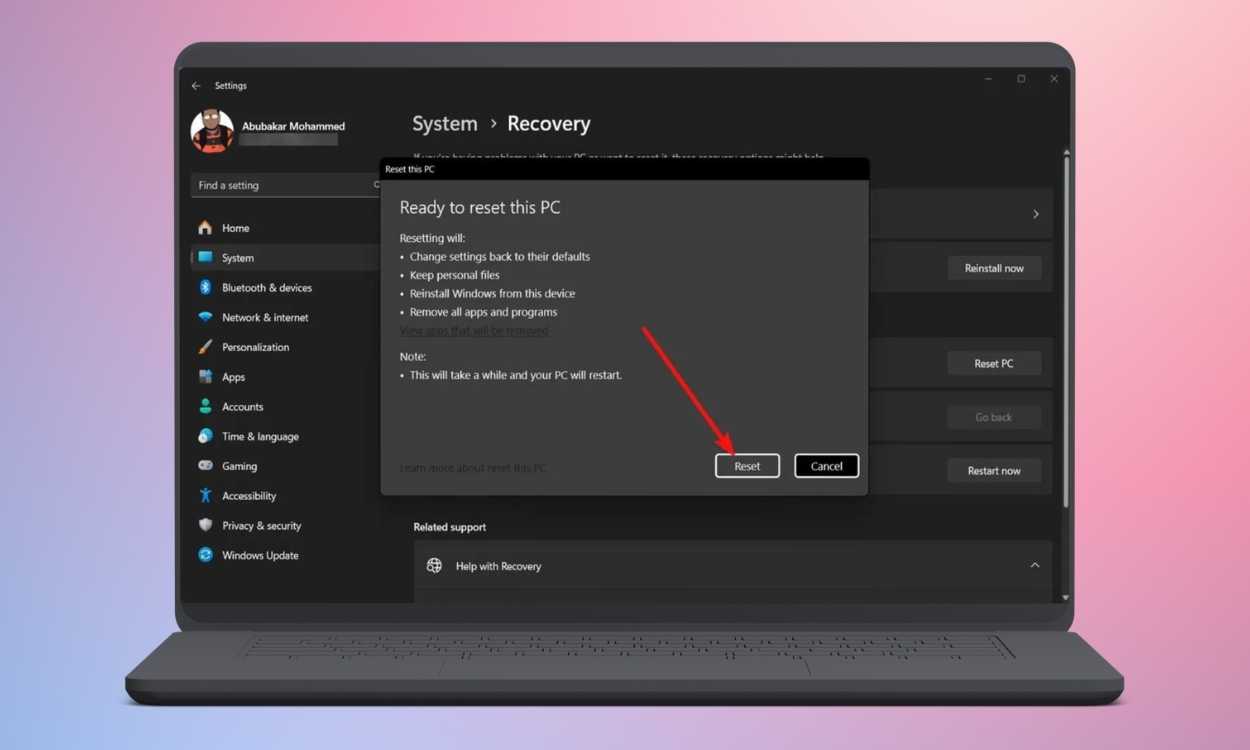
If your system has recently experienced performance hiccups due to excessive cooling fan activity, retrieving the activation number for your operating system might become necessary. Understanding how to extract that vital information without internet access can save you from potential headaches. This guide focuses on how to recover windows 11 key offline while ensuring your device runs efficiently.
Overheating and loud fans can often lead to unexpected behavior, including issues with software activation. The process isn’t just about calming the hardware; it’s essential to keep track of your activation number to maintain seamless functionality. This key retrieval guide offers practical steps for offline retrieval methods, ensuring you can reactivate your system without any compromise.
With the right approach, addressing the noise from cooling mechanisms can coincide with obtaining crucial activation details. In the sections that follow, discover how you can solve the fan troubles while managing key access, effectively enhancing your computing experience without disturbances.
Understanding the signs of overheating components can prevent critical damage to your system and potential complications with the operating environment. A machine under strain may exhibit various symptoms that indicate a malfunctioning cooling system.
One primary indicator is increased noise from the device. If the cooling fans operate constantly at high speeds, this is often a sign that the system is struggling to maintain optimal temperatures. Additionally, unexpected shutdowns or restarts occur when the system overheats, triggering built-in safety protocols. Pay attention to frequent BSOD (Blue Screen of Death) errors, which may result from hardware overheating and other related malfunctions.
Another telltale symptom includes sudden performance drops. The CPU and GPU may throttle their speeds to avoid overheating, resulting in slower response times, particularly during resource-intensive tasks. Furthermore, elevated temperature readings on diagnostic software can assist in identifying the issue, revealing if your device is operating beyond its normal parameters.
These adverse conditions hold the potential to cause significant disruptions in your operating system, impacting everything from stability to data integrity. As overheating persists, it may result in corruption of files or even complete system failure, making awareness and timely intervention crucial.
For users concerned about protecting their data, a key retrieval guide, such as those found online, can provide assistance in sensitive situations. Many users seek methods to recover their Windows 11 key offline as a precaution, ensuring access to the system remains intact. Websites like oemkeys may offer helpful tools in securing your valuable software access amidst potential hardware failures, safeguarding against future mishaps.
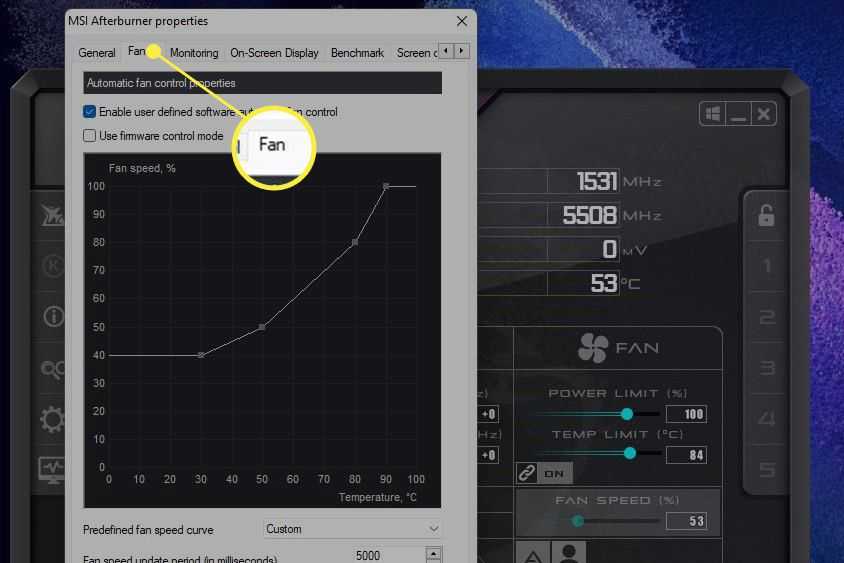
When troubleshooting overheating problems, it’s crucial to have access to your product code. Follow these steps to retrieve your activation information easily through the Command Prompt, allowing you to address potential hardware fixes while ensuring your software remains legitimate.
1. Launch Command Prompt: Press the Windows key, type “cmd”, right-click on Command Prompt in the list, and select “Run as administrator”. This grants the necessary permissions to execute the commands.
2. Input the Retrieval Command: In the Command Prompt window, type the command:
wmic path softwarelicensingservice get OA3xOriginalProductKey
This command accesses the software licensing service to display the product information.
3. Press Enter: Execute the command by hitting Enter. If your system holds a legitimate OEM license, you should see your product code displayed on the screen.
4. Record the Product Code: Write down or copy the displayed code. This will be useful if you decide to consider options for troubleshooting, such as applying a quiet fan fix or maintaining functionality with OEM keys.
5. Close Command Prompt: Typing “exit” will close the window. Ensure that the product information is securely stored for future reference.
Following these steps provides an effective method to recover your activation code offline, ensuring that even in stressful scenarios, you’re equipped to pursue solutions without additional delays.
A key retrieval guide typically includes various software options, enhancing efficiency during system strain. These utilities excel in scanning the system and displaying previously stored licenses. Many users have reported success with programs that not only retrieve essential keys but also ensure the software’s resilience against overheating, creating a more stable user experience.
In addition to basic recovery functions, sophisticated solutions often incorporate options to fix performance-related challenges. This dual functionality can significantly reduce the anxiety associated with system instability. Users can explore a range of software products that offer these features while prioritizing ease of use and reliability.
As you explore these applications, consider checking reviews and user experiences to avoid pitfalls. Selecting software from reputable sources increases the likelihood of satisfactory outcomes, ensuring both key retrieval and system stability. Tools that are frequently recommended within tech communities often emerge as top contenders for anyone facing similar struggles.
First, ensure that you create a full backup of your data. Employing built-in tools like System Restore can allow you to revert to a previous configuration without affecting personal files. Access this feature by searching for “Create a Restore Point” in the system settings. From there, you can initiate a manual restore at any point prior to issues arising.
While restoring, be mindful of the version of the system you have. If your operating system was installed via OEM or digital licensing, ensure you follow relevant procedures for those versions. Understanding the nuances of OEM licenses is vital, as some might tie your activation to the hardware itself, making it necessary to retrieve such information offline in complicated scenarios.
For those seeking a reliable key retrieval guide, resources are available that outline how to extract licenses prior to a restoration process. It’s beneficial to document your activation details ahead of any system modifications to avoid complications later.
Ultimately, periodically creating restore points not only aids in potential recovery but also ensures that your system remains stable. This practice can serve as a preventative measure, giving peace of mind when encountering unexpected problems.
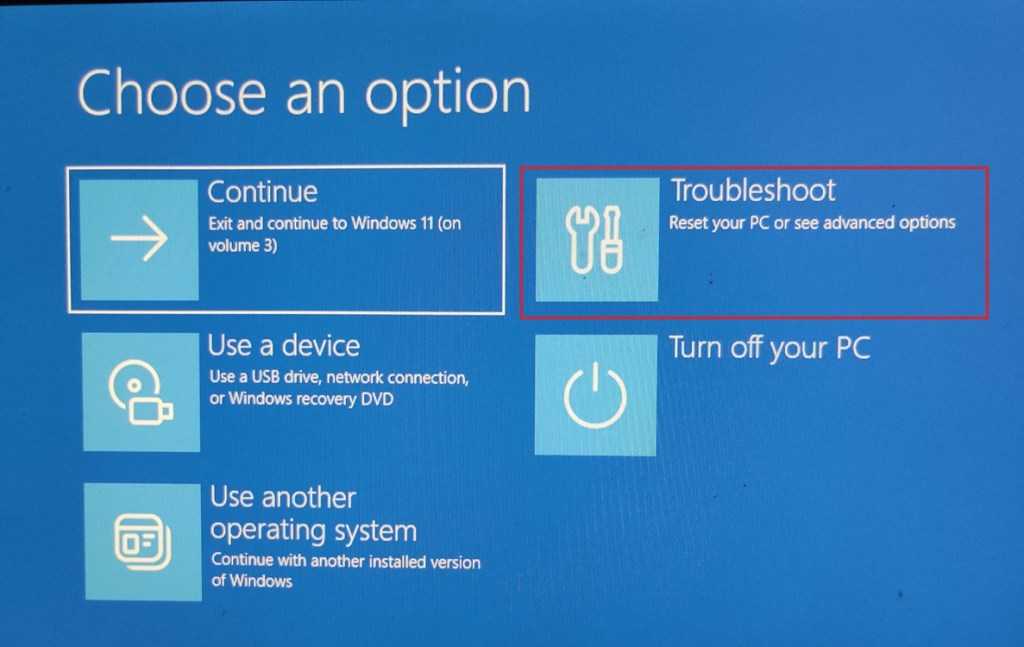
Ensuring stable operation of your system requires a proactive approach to monitoring hardware performance. Adopting effective strategies can help mitigate potential problems and enhance durability.
In incorporating these practices, not only can you assist in preventing future complications, but you can also implement a quiet fan fix to enhance the comfort of your workspace. Keeping a close eye on your system’s health ultimately prolongs hardware longevity and bolsters performance.