Physical Address
Timertau, Pr. Respubliki 19, kv 10
Physical Address
Timertau, Pr. Respubliki 19, kv 10
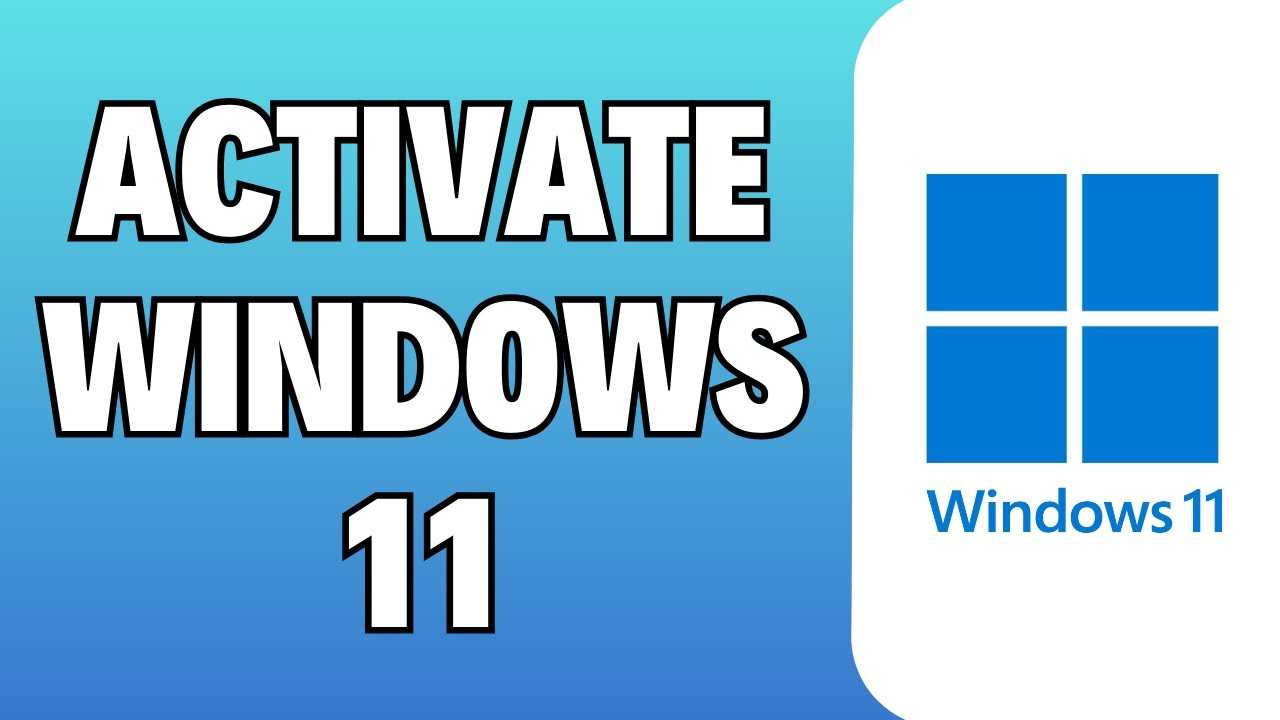
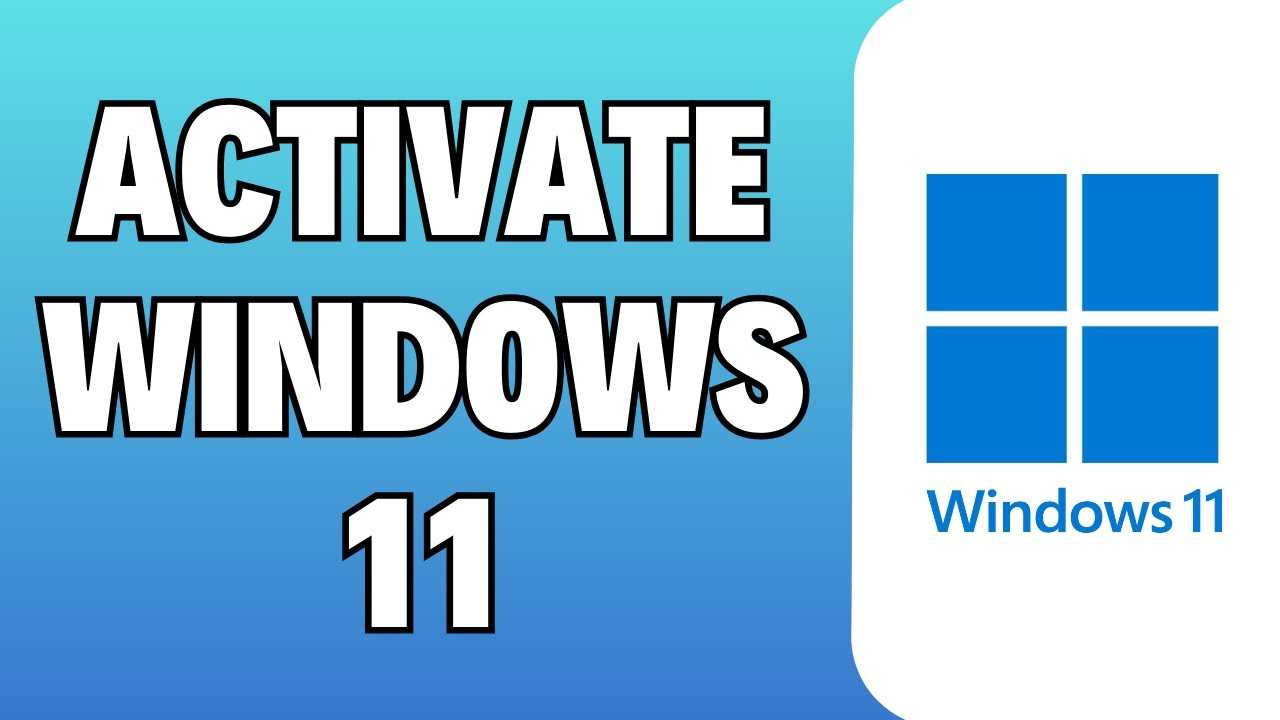
Getting your workstation ready can be a straightforward process with the right information at hand. This basic guide will lead you through the necessary steps to optimize your setup for office tasks, ensuring that your software environment is fully functional. Knowing what to do can save you both time and effort, allowing you to focus on the work that truly matters.
With the rise of digital platforms such as SoftwareKeep, the acquisition of software licenses has transformed significantly. Understanding how digital licensing works is crucial for ensuring that your equipment operates smoothly. Recognize how keys can be linked to hardware components and what steps are necessary for a successful installation process on your setup.
As you prepare your system, it’s vital to check compatibility with various applications and ensure that your hardware can support current software requirements. From processor speeds to memory capacity, every aspect plays a role in achieving seamless functionality. Following this guide will help you ensure that your workstation is set up to meet both day-to-day tasks and more demanding projects efficiently.
Setting up a work device comes with specific prerequisites, especially concerning software licensing. Here’s a straightforward outline to navigate these necessities effectively.
First, it’s essential to recognize that different versions of the operating system will require distinct licensing keys. Common types include:
Next, verifying the device’s eligibility for a valid key is crucial. Many refurbished machines may come pre-installed with the operating system, but you must ensure:
For those seeking a hassle-free experience, platforms such as SoftwareKeep provide readily accessible keys for various software editions. Here’s what to keep in mind:
A reliable method to ascertain your setup’s compliance with licensing standards is through the system settings. Here, you can check your current activation status and troubleshoot any issues that arise.
To ensure that your system operates correctly, it’s crucial to verify its activation state and the type of license in use. The process starts by accessing the Settings menu. Navigate to the System section, and then select About. Here, you can find details about your license status.
For a prompt check, utilize the command line. Open the Command Prompt and type slmgr /xpr. This command will provide instant information about the activation status, indicating whether your installation is permanently activated or if it requires further steps.
Under normal circumstances, you might encounter a message stating “The machine is permanently activated” if everything is in order. In cases where a digital license is tied to your hardware, it simplifies future installations and transfers when necessary.
Specific license types associated with the “quiet refurb activation” mentioned can often be identified through third-party software resources like softwarekeep. These platforms can guide you in determining whether you possess a retail, OEM, or volume license. Each type has distinct implications for how the software is updated, transferred, or supported.
Always keep your software up to date and verify licensure periodically, as this can help safeguard your system against vulnerability and ensure compliance during updates. If you encounter complications with your license or activation, consulting forums or community discussions might offer practical advice or troubleshooting steps.
| Command | Description |
|---|---|
| slmgr /xpr | Check activation status and validity of the license. |
| slmgr /dli | Display the license information and details. |
| slmgr /ato | Attempt to activate the system if it has not been activated. |

Consider leveraging digital marketplaces that specialize in software keys. Websites such as scdkey.com and G2A.com frequently offer competitive pricing, often considerably lower than traditional retail outlets. Keyverified.com is another reliable option known for providing support during the activation process, ensuring smooth transitions post-purchase.
Digital licensing ties your purchase to specific hardware, creating a more secure environment. This trend eliminates the risk associated with piracy and enhances user confidence, as verified keys can ensure ongoing updates and support from the software provider.
For those on a budget or looking to maximize their resources, exploring discount options from these platforms can help. Regular promotions or bundles can yield significant savings during your work computer setup. Be mindful of vendor trustworthiness; always check user reviews and return policies before making a purchase.
In summary, obtaining a valid key involves choosing the right platform and ensuring that it aligns with your specific technology needs. By opting for established vendors, you can avoid the pitfalls of illicit software and maintain a reliable computing experience.
Step 1: Access Settings
Begin by clicking on the Start menu located in the bottom-left corner. From the options, select the gear icon to enter the Settings menu.
Step 2: Navigate to Update & Security
Within the Settings window, locate and click on the “Update & Security” section. This area contains important options related to system updates and activation.
Step 3: Choose Activation
On the left pane, find and select “Activation.” This section will provide you with status updates regarding your license.
Step 4: Enter a Valid Product Key
If your system indicates that it is not activated, you will be prompted to enter a valid product key. Acquire this key from trusted vendors or marketplaces. Input the key carefully in the designated field.
Step 5: Check Your Activation Status
After entering the key, click on the “Activate” button to initiate the activation process. It might take a few minutes to complete. Once done, verify your activation status to ensure everything is in order.
Step 6: Troubleshoot Issues
If activation fails, review any error messages displayed for guidance. You may also utilize the “Troubleshoot” option available in the activation section for further assistance. Following the suggestions may resolve common problems effectively.
For additional information and support, consider referring to authoritative sources such as the official Microsoft website, which offers comprehensive details on licensing and software support. Utilizing resources like Microsoft Support can provide further clarity as you navigate this process.
Utilize this basic guide to ensure smooth transitions into your upgraded platform while leveraging the benefits of quiet refurbishment activation through optimum software practices.
One frequent issue is the “quiet refurb activation” not being recognized by the system. Ensure that the key you are using matches the edition of the software installed. Incompatibilities arise when attempting to mix licenses, leading to errors during the validation phase. Double-check your key against the specific version you’re trying to activate.
Another common scenario involves internet connectivity problems. If the connection is slow or intermittent, activation might fail. Perform a speed test to confirm that you have a stable connection, preferably above 10 Mbps, to facilitate the activation process without disruption. Connection issues can cause delays and errors during the validation step.
Misconfigured system settings can also cause activation failures. Verify that your date and time settings are accurate, as discrepancies can hinder the system’s ability to connect to the activation servers correctly. A simple reset of your time zone settings or a reboot might resolve these issues.
If you still encounter difficulties, the activation troubleshooter built into the settings can prove beneficial. Navigate to “Settings,” then to “Update & Security,” and select “Activation.” Here, you will find the troubleshooting tool that can automatically identify and rectify common issues.
For users looking for reliable methods to procure legitimate keys, it is advisable to check where to buy Windows officially. Ensuring the authenticity of your key can prevent numerous issues during setup and activation.
Additionally, utilizing platforms like SoftwareKeep can streamline purchase and support processes, offering user-friendly experiences tailored to ensure your device setup is hassle-free. Make sure to keep your installation files up-to-date and consult relevant forums for additional community-driven solutions for persistent activation issues.