Physical Address
Timertau, Pr. Respubliki 19, kv 10
Physical Address
Timertau, Pr. Respubliki 19, kv 10
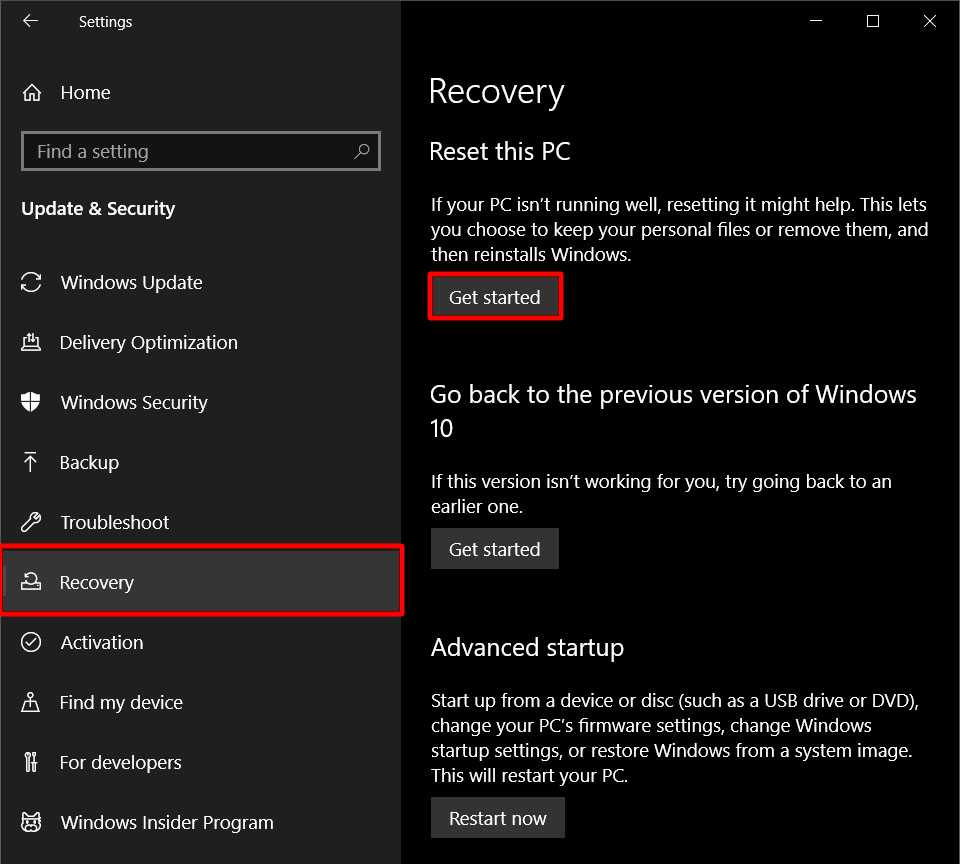
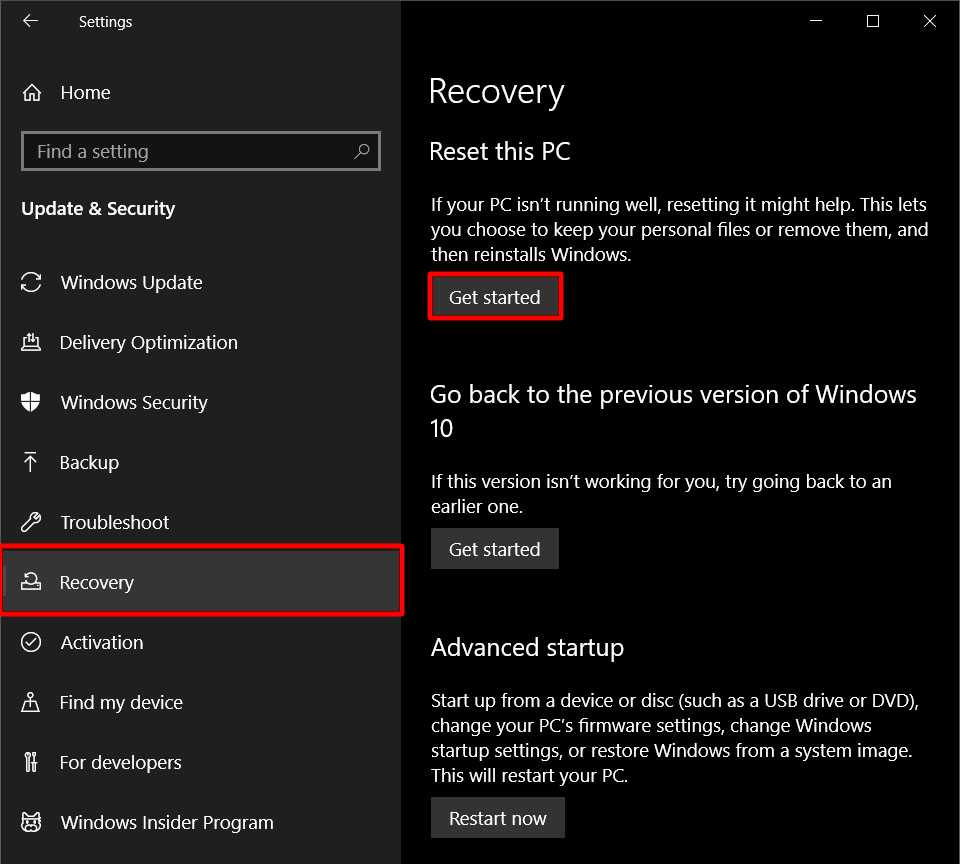
System fixes often require a reset that may lead to the loss of vital software activation credentials. As technology evolves, understanding how to extract this information becomes increasingly essential. This guide will detail methods for accessing and recovering important license keys, ensuring that your system is activated without hassle.
Many users find themselves in need of a key retrieval guide after performing a system restore, leaving them unsure of how to recover their activation details. This process, while seemingly straightforward, can be fraught with complications. Familiarity with tools that assist in extracting OEM information can make this recovery seamless, allowing users to avoid unnecessary re-purchases.
Information on oemkeys can be especially useful in cases where the user is dealing with pre-installed software. These software keys are often embedded within the system’s firmware and can be accessed with specific commands or third-party applications. A quiet firmware fix could be all it takes to regain access, enabling a smoother transition back to full functionality.

For those seeking to retrieve their activation code offline, the Command Prompt serves as a practical solution. This method can prove particularly useful following a quiet firmware fix that might lead to the loss of crucial information.
To initiate the key retrieval process, access the Command Prompt with administrative privileges. Here’s a straightforward guide to extract the necessary data:
1. Press Windows + X to open the Power User menu, then select Command Prompt (Admin). Alternatively, search for “cmd” in the Start menu, right-click it, and choose “Run as administrator.”
2. In the Command Prompt window, input the following command:
wmic path softwarelicensingservice get OA3xOriginalProductKey
3. Hit Enter. If a valid product code is associated with the system, it will appear on the next line.
If the results do not yield a product code, ensure that the machine is equipped with OEM licensing. Additionally, consider exploring other methods if the initial command doesn’t succeed.
Utilizing Command Prompt for key retrieval is an efficient way to obtain essential details without needing an internet connection. For users interested in further exploration of product codes and software licensing, this approach provides a direct and user-friendly option.
Accessing the unique identifier embedded in the system can be achieved through the Windows Registry. This method serves as a quiet firmware fix, enabling users to extract the necessary oemkeys from their device even without internet access.
To retrieve the identifier offline, utilize the Registry Editor by following these straightforward steps:
1. Press Windows + R to open the Run dialog, type regedit, and hit Enter.
2. Navigate to the following path: HKEY_LOCAL_MACHINESOFTWAREMicrosoftWindows NTCurrentVersion.
3. Look for the entry labeled ProductId or DigitalProductId. These entries contain the coded information you need.
4. To convert the value into a readable format, several third-party tools can decrypt this information, generating the actual product identifier without needing online activation methods.
This sequence ensures that users can effectively retrieve their digital licenses even in the absence of online connectivity, providing a comprehensive solution for those facing licensing issues post-reset.
Utilizing a script can streamline the process of fetching licensing information on a system, especially post a quiet firmware fix. For those seeking guidance on key retrieval, PowerShell offers a convenient pathway.
To extract the product identification code, follow these straightforward steps:
# Open PowerShell as an Administrator Get-WmiObject -query 'select * from SoftwareLicensingService' | Select-Object -Property OA3xOriginalProductKey
The script above queries the Software Licensing Service and retrieves the original product code embedded in the system. Ensure that your system has the required permissions to run scripts without interruptions.
It’s beneficial to run this command shortly after completing any changes to the device’s firmware or configurations. Additionally, make sure that the current version of PowerShell is up to date to enhance compatibility with various scripts and functions.
For users seeking a more comprehensive approach, a detailed key retrieval guide may incorporate formatting and error handling, ensuring that the output is both user-friendly and informative. This allows for an efficient assessment of licensing status.
| Action | Command | Description |
|---|---|---|
| Open PowerShell | N/A | Launch the PowerShell application with administrative privileges. |
| Retrieve Product Key | Get-WmiObject -query ‘select * from SoftwareLicensingService’ | Select-Object -Property OA3xOriginalProductKey | Fetches the original product license from the system’s software licensing service. |
| Update PowerShell | N/A | Ensure you have the latest version for better command compatibility. |
By leveraging a PowerShell script, you can efficiently locate the necessary licensing information, thus allowing for quick activation or validation of the operating environment. Always refer to established resources for assistance and further exploration of script customizations tailored to specific needs.
To effectively manage your activation codes, exploring the BIOS or UEFI settings can be invaluable. Many modern devices embed activation identifiers directly into their firmware, ensuring a hassle-free setup during the first-time operating system installation or any necessary reinstallation.
Here’s how to locate the pre-installed activation identifier from your system’s firmware:
This method is particularly useful for offline key retrieval, allowing access to the embedded identifier even without network connectivity.
For comprehensive support in obtaining licenses, consider exploring where to buy Windows without intermediaries. Be sure to verify the authenticity of the sources when purchasing replacement activation codes.
In summary, checking your device’s firmware for the pre-installed activation identifier is an effective strategy for maintaining access to your software license, particularly in the event of any disturbances or quiet firmware fixes that might inadvertently disrupt your initial setup.
Several programs, like OEMKeys, excel in offline retrieval methods. Once installed, they scan the hardware for any OEM product information stored in firmware. These tools often feature user-friendly interfaces, making them accessible even for those with limited technical expertise.
Additionally, certain software can offer advanced options. For instance, users may encounter features designed to perform a quiet firmware fix, ensuring stability and reliability during the retrieval process. It’s vital to use reputable software that is known for minimal system impact and consistent performance.
Keep in mind that while these tools can simplify the process, they should be approached cautiously. Always ensure that the software is sourced from trusted vendors to avoid potential security risks. Research user reviews and forums to validate the tool’s credibility before initiating a download.
In summary, utilizing specialized software for extraction tasks is a practical approach, especially in situations where standard recovery techniques fail. With options like OEMKeys and others, users can effectively retrieve forgotten product codes offline, aiding in seamless reactivation of the operating system without undue hassle.