Physical Address
Timertau, Pr. Respubliki 19, kv 10
Physical Address
Timertau, Pr. Respubliki 19, kv 10
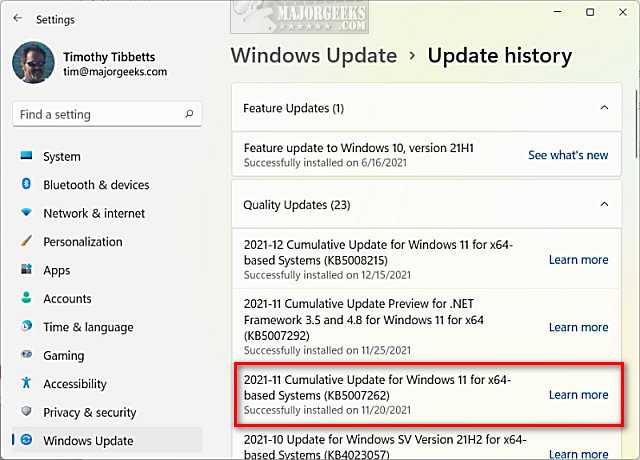
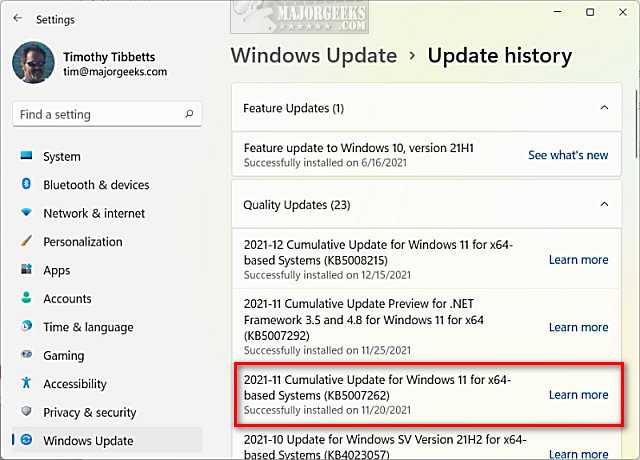
Facing a situation where vital system information is lost can be frustrating, especially when it relates to software activation. When a storage unit fails, the challenge of retrieving a crucial component like your activation code can become increasingly daunting. This situation is common, and many users seek immediate methods to regain access to their software rights offline.
This article serves as a concise key retrieval guide tailored for users who have experienced issues with their storage solutions. Drawing on various techniques, we will explore options that allow for efficient offline recovery processes. Understanding the intricacies of your system setup is vital, particularly when addressing a quiet SSD fix to ensure optimal functionality in the future.
Utilizing the correct techniques can streamline your recovery efforts, minimizing downtime and restoring access to your applications. Whether you prefer command-line tools or graphical interfaces, this guide will help steer you through the necessary steps to retrieve your activation information when you need it most.
When dealing with digital licensing for operating systems, it’s essential to know where you can find legitimate product licenses. For users relying on OEM keys, understanding the origins of these licenses can save you time and potential pitfalls. Reliable marketplaces often have lower prices and can expedite the activation process, making them worthy options.
One common source is manufacturers’ pre-installed keys that come embedded in a computer’s firmware. This allows for quick verification upon reinstallation, provided you have the compatible hardware. Another option includes digital licenses tied to your Microsoft account, which supports offline activation. In such cases, as long as you access your account on the same device, installation will prompt for validation without requiring an external key.
For purchasing licenses, consider trustworthy online retailers that specialize in software keys. Websites like secrets to buying cheap licenses offer competitive rates and support to ensure activation goes smoothly. Remember to avoid unknown sources, which may lead to issues or invalid licenses.
If your system faces issues, exploring a quiet SSD fix can also help, re-establishing functionality, including the license management systems that validate your installation. Understanding these channels not only helps in obtaining legal keys but also in maintaining your system’s integrity and functionality.
| Source | Key Type | Support | Delivery |
|---|---|---|---|
| OEM Key | Pre-installed | Manufacturer | Embedded in firmware |
| Microsoft Account | Digital License | Online Support | Instant Validation |
| KeyVerified | Cheap License | Chat Support | Instant via Email |
To initiate the process, access the Command Prompt. Press Windows + X and select Windows Terminal (Admin) or search for cmd in the Start Menu, then run it as an administrator. Once the terminal is active, you can execute a command that reveals your activation details.
Type the following command:
wmic path softwarelicensingservice get OA3xOriginalProductKeyUpon execution, this will display the product key associated with your current installation. This method is particularly useful in scenarios where traditional recovery options are unfeasible, especially for a quiet SSD fix that may have left your system non-operational. In case your device is offline, this approach still works, allowing for easy tracking of activation codes without needing internet access.
After extracting the information, consider verifying it against your digital license. This ensures that your key remains valid for future installations or setups. Having a backup of this data is advisable, as hardware failures can lead to unanticipated complications down the line, especially when multiple reinstalls are required.
In summary, leveraging the Command Prompt not only facilitates easy access to your activation details but also serves as a reliable solution in recovery contexts, enabling you to maintain your system’s integrity with minimal hassle.
In situations where retrieving your activation codes offline becomes necessary, several tools streamline the extraction process from backups. These applications cater specifically to those needing assistance with code identification and restoration.
Firstly, the use of key retrieval software is fundamental. Among the most praised tools are those that can scan backup files for licensing information. These applications typically analyze your backup for configurations that may contain the needed codes. For instance, utilities like ProduKey and Magical Jkey are notable for their capability to extract keys from system backups quickly.
Always ensure you download from reputable sources, as the integrity of recovery software is paramount. Reading user reviews on forums can provide insights into the reliability of specific applications. A viable option must not only retrieve codes effectively but also promise a secure and user-friendly experience.
Furthermore, consider tools with features that allow for silent operation, which minimizes external disruption. This can be especially beneficial if you are running a direct repair or troubleshooting session and want the key retrieval process to remain undisruptive.
Before proceeding, validate the compatibility of your backup type with the software. Certain tools may support a limited range of backup formats, so choosing a solution that aligns with your specific circumstances is crucial. This diligence ensures a smoother extraction process, preserving your valuable time and effort.
In summary, third-party applications can effectively assist in offline key retrieval from backups. Utilizing products designed for simplicity and efficiency will help guide you towards successful recovery without unnecessary hassles.
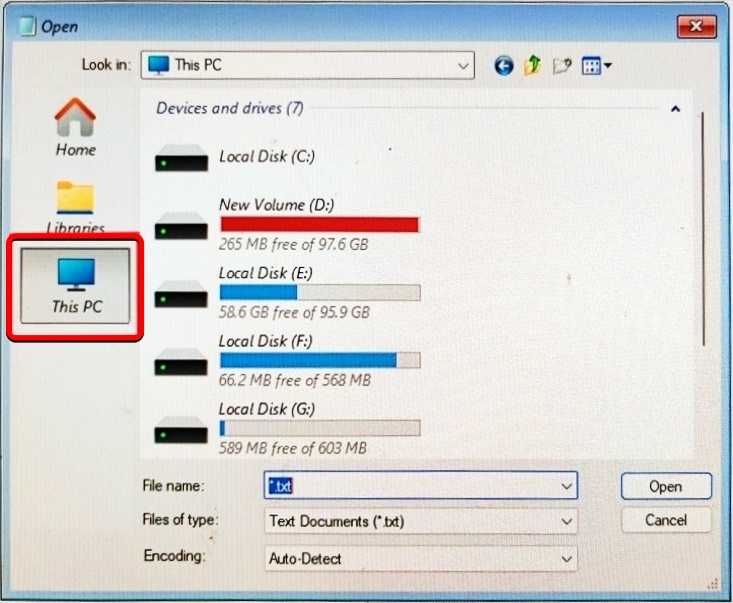
Here are the steps to effectively utilize your Microsoft account for activation retrieval:
Sign In to Microsoft Account:
Check for Digital Licenses:
Activation Troubleshooter:
Reassigning licenses:
Always ensure your Microsoft account has two-factor authentication enabled for enhanced security. This precaution not only secures your data but also streamlines the activation process, allowing you to swiftly access key information when needed.
For those seeking a more detailed key retrieval guide, explore support forums where users report their success stories with account-based activations. Engaging with the community can often surface unique solutions tailored to specific circumstances.
In scenarios where a replacement drive might be required, consider a quiet SSD fix that allows for seamless data migration and minimizes downtime during your activation recovery process.
First, verify your current activation status. You can do this by navigating to Settings > System > Activation. Take note of the activation type, which is usually either a digital license or a traditional key. If your system is using a digital license linked to your Microsoft account, your reactivation process will be simplified.
Prior to the reinstallation, ensure that your license key is safely backed up. You may use third-party software to extract and save your activation code or write it down if it accompanies your device documentation. Tools like OEMKeys can facilitate the retrieval of your activation details, granting you peace of mind during the process. This step is prudent even for those familiar with the mechanics of operating system installations.
Next, secure your data. Create backups of essential files to an external drive or cloud storage to prevent any potential loss during reinstalls. Be sure to execute system image backups if possible, as these can serve as recovery points. This precaution is invaluable, especially when fixing quiet SSD issues that may not create obvious data loss signs.
After securing your license information and data, proceed to create a bootable USB installation media for your operating system. You can use the official media creation tool available on trusted tech websites or the Microsoft site. The tool will guide you through creating a USB drive that you can use to reinstall the operating system.
Once the bootable media is prepared, you can initiate the installation process. Insert the USB drive into your computer and restart it. Make sure to select the USB drive as the boot device. Follow the installation prompts until you reach the section asking for the activation key. If you have noted down your activation details, enter them here; if not, the digital license should automatically link during the reinstallation process.
Upon completing the installation, ensure to run any system updates and restore your applications from backups created earlier. This way, your environment remains intact while taking advantage of a refreshed system.
If at any point, reactivation issues arise, you can utilize the built-in troubleshooting tool in the Activation settings, which often resolves common issues seamlessly.
For additional support and information on integration of digital licenses and associated recovery tools, refer to authoritative resources such as the official Microsoft support page [source: microsoft.com].