Physical Address
Timertau, Pr. Respubliki 19, kv 10
Physical Address
Timertau, Pr. Respubliki 19, kv 10
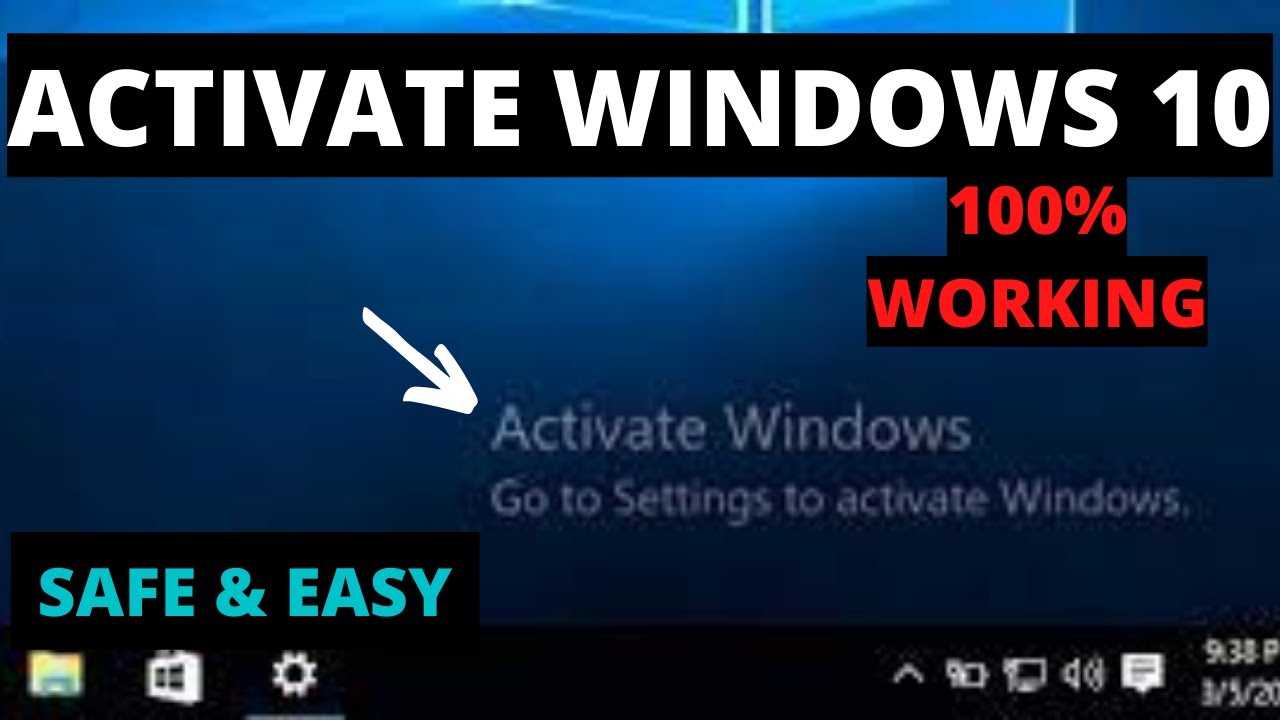
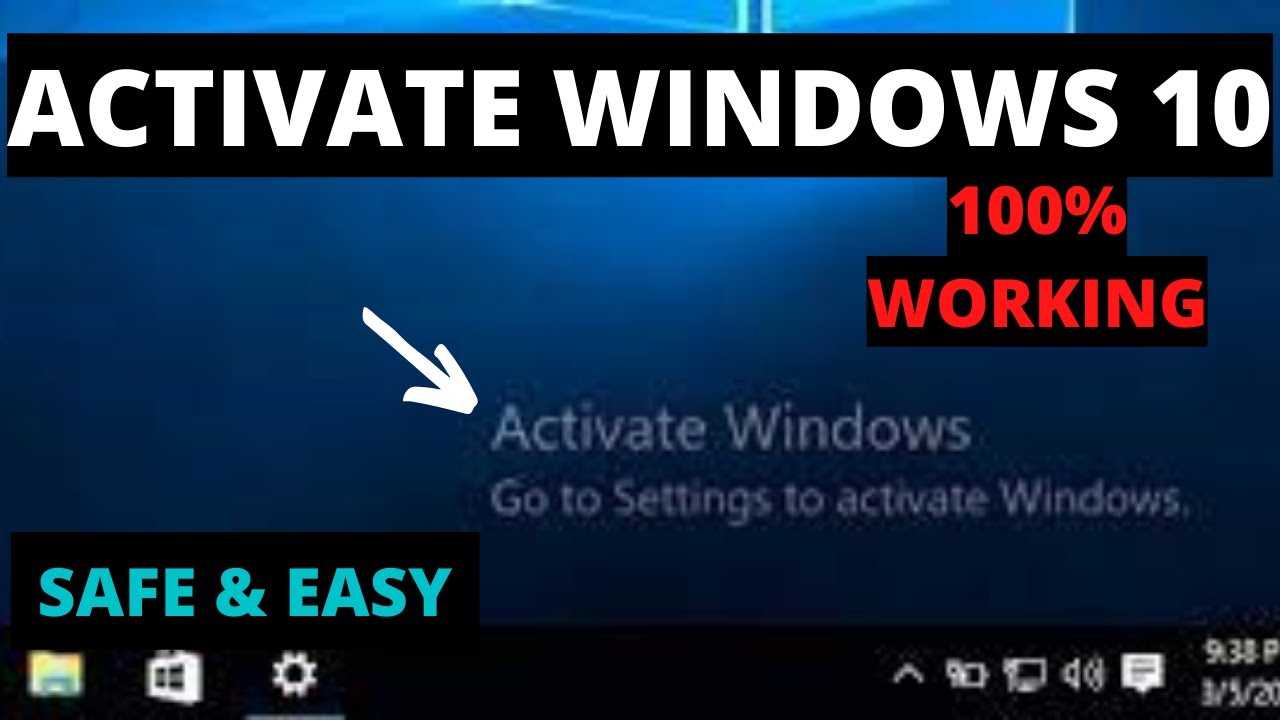
In the world of technology, ensuring that your device runs on a legitimate operating system is paramount. This basic guide will help you understand the process associated with the activation of the latest version of Microsoft’s platform, specifically tailored for quieter environments like academic institutions. Many users find themselves needing to validate their installation, and this article serves as a concise resource on how to achieve that seamlessly.
The method of digital licensing has gained traction recently, especially for individuals who are using their machines in less noisy settings. Understanding the nuances of the activation process can lead to a more enhanced user experience and peace of mind. This guide will clarify key steps in the journey of making your device compliant with software standards, all while navigating through various nuances specific to activation transactions and their requirements.
For those who prefer straightforward solutions, utilizing resources from reputable providers like Softwarekeep can significantly simplify this endeavor. By following the instructions in this guide, you’ll be better equipped to ensure that your software is genuine, allowing you to focus on your studies or work without interruption.
Before proceeding with the installation process for the operating system, it’s crucial to verify the status of the current license. This assessment ensures compatibility with the laptop setup and prevents potential errors during usage. To check the activation status on your device, follow these steps:
1. Press the Windows key and type Settings, then press Enter.
2. In the Settings window, navigate to Update & Security, then select Activation from the side menu.
3. Here, you will see the activation status clearly displayed. If the message indicates that the system is activated, you’re ready to continue using the software. Otherwise, note any prompts or error messages that may guide you in addressing the licensing issue.
This basic guide emphasizes the importance of understanding your activation status to ensure a seamless experience with your operating system setup. Keeping the system properly licensed helps avoid interruptions and provides access to important updates and features.
If any discrepancies are found, consider reviewing the source of the installation media or seeking assistance from authorized support channels to rectify the situation efficiently.
To proceed with the proper configuration of your system, it’s essential to secure a legitimate product key for the operating system. A product key serves as a unique identifier that verifies your software ownership, enabling full functionality without interruptions. This basic guide will assist you in acquiring a valid key to streamline the setup process.
There are several reliable online platforms where you can purchase keys at competitive prices. For example, certain marketplaces are known for offering discounted keys. It’s advisable to explore options such as where to find best prices on Windows. This resource can provide insights into various vendors and ensure that you make a wise investment.
When selecting a product key, consider the range of pricing, customer support policies, and the delivery methods offered by these online shops. Avoid sources that seem suspicious or lack transparency in their transactions. Always cross-check reviews and ratings before making any purchases to guarantee a secure and successful activation experience.
Following these steps will ensure that your installation remains uninterrupted and that your experience with the system is smooth and efficient.
Here’s a basic guide for utilizing the Troubleshooter effectively:
Once initiated, the troubleshooter will scan your configuration and identify any problems that may prevent successful activation. Pay attention to the prompts, as they will guide you through potential solutions based on the detected issues.
In many cases, activation problems arise from network connectivity issues or incorrect licenses. If you’re using a digital license, make sure your device is linked to a Microsoft account, which can simplify the activation process.
For those exploring external support, resources like softwarekeep may offer further insights and assistance on resolving activation hurdles. Their expertise can aid in resolving issues tied to activation codes or other licensing questions.
Always ensure that your keys are sourced from reputable vendors to avoid complications with activation. Utilizing legitimate channels enhances your chances of a seamless experience.
To initiate the software licensing process through Command Prompt, first, ensure that your device has administrative privileges. Access Command Prompt by typing “cmd” in the Windows search bar, and then right-click to select “Run as administrator.”
Once the Command Prompt interface is open, type the command slmgr.vbs /ipk followed by your valid product key. This step is crucial for registering the operating system. For instance, the command should look something like this:
slmgr.vbs /ipk XXXXX-XXXXX-XXXXX-XXXXX-XXXXXAfter entering the product key, execute the next command to connect to Microsoft’s licensing servers. Type slmgr.vbs /ato and press Enter. This command attempts to validate the entry with the remote server and completes the licensing process.
If successful, you will receive a message confirming the activation status. However, in some cases, additional troubleshooting may be necessary, such as checking your internet connection or verifying the validity of the product key.
For more detailed instructions and support on software licensing, visit Microsoft Support.
This basic guide highlights the importance of ensuring your device is properly licensed, echoing the principles found in literature from sources like softwarekeep, which emphasize the necessity of legitimate activation methods for a hassle-free experience. Following these steps will facilitate the seamless utilization of your operating system and enhance security and performance.
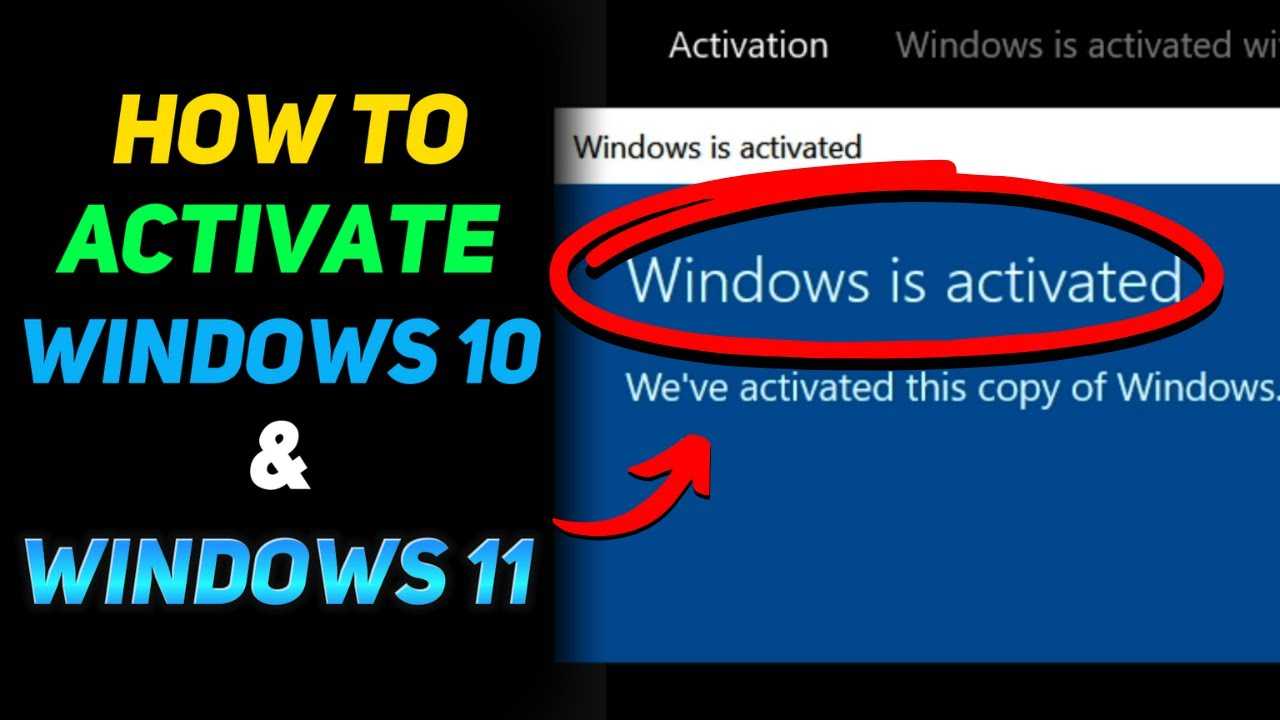
Error Code 0xC004C003: This code generally indicates that the license key has already been utilized on another device. To mitigate this, ensure the key is not in use elsewhere. If you suspect it’s an error, contact Microsoft’s support for clarification.
Error Code 0xC004F034: This signifies that the key entered is not valid. Check the key for any typographical errors or ensure it corresponds to the correct edition of the software you are using. Switching versions may require a different key.
Error Code 0xC004C032: If you face this error, the activation server might be unreachable. Verify your internet connection and try activating again later. A VPN could affect connectivity, so temporarily disabling it might prove beneficial.
Basic Guide: If you are encountering persistent issues, use the built-in troubleshooter. Navigate to Settings > Update & Security > Activation and select “Troubleshoot.” This can help resolve common problems automatically.
For comprehensive support on software products, refer to authoritative sources like Microsoft Support, which offers resources tailored to resolving activation dilemmas.
Lastly, platforms such as SoftwareKeep provide a wealth of resources and guides on verifying your software, ensuring you can navigate through these activation issues effectively.