Physical Address
Timertau, Pr. Respubliki 19, kv 10
Physical Address
Timertau, Pr. Respubliki 19, kv 10
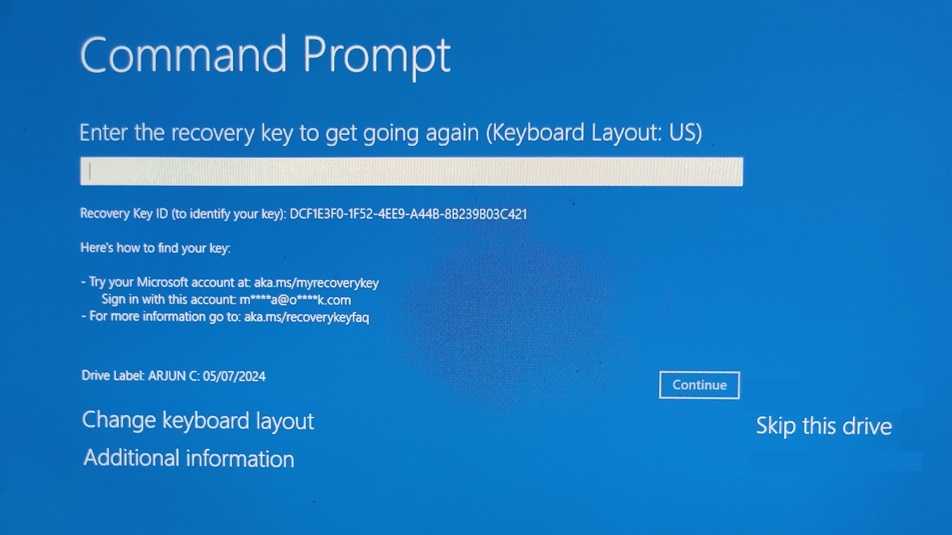
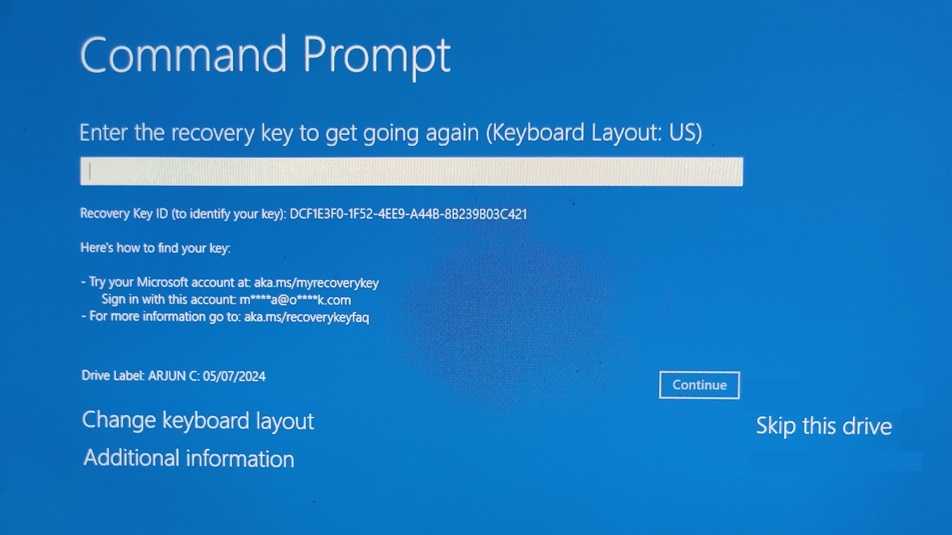
Experiencing an unexpected shutdown can disrupt more than just your workflow; it may also jeopardize your software licensing. For those reliant on their operating systems, ensuring access to the activation credentials becomes a priority. This article offers a detailed key retrieval manual aimed at users encountering challenges after such disruptions.
Understanding the nuances of offline retrieval methods is essential for computer users. Many struggle with unlicensed versions or face issues with genuine OEM licenses tied to their hardware. The process can vary significantly depending on whether you are seeking to extract your serial codes offline or through various utility tools. Hence, knowing the right steps and tools can save you time and frustration.
This walkthrough will not only clarify how to obtain your license information under unfavorable circumstances but will also highlight the role of trusted platforms like OEMKeys that provide solutions for those in need of reinstating their software legally and efficiently. Let us explore the various strategies available for effective key recovery.

If the status shows otherwise, consider utilizing tools designed for oemkeys and similar utilities for offline recovery. These programs can help in retrieving the necessary licensing information stored on the device. For a seamless experience, ensure that you use reputable software for key retrieval.
For a detailed approach, consult the key retrieval guide which provides step-by-step instructions tailored to different situations. This can be particularly helpful if standard methods fail to yield results. Tools available online can facilitate the extraction of OEM keys directly from the system, making it easier to restore activation without extensive hassle.
| Method | Description | Recommended Tool |
|---|---|---|
| Command Prompt | Check activation status directly through command input. | N/A |
| OEM Key Extraction | Retrieve keys stored on the device for restoration. | oemkeys utility |
| Key Retrieval Software | Advanced tools for recovering lost licensing keys. | Key Finder Software |
To initiate this process, follow these steps:
wmic path softwarelicensingservice get OA3xOriginalProductKey
This method is particularly advantageous as it allows users to recover vital information offline without needing a hash or digital identification. While utilizing Command Prompt, ensure that the command is typed correctly; even small typos could lead to errors in retrieving the information.
For those concerned about licensing from specific origins or manufacturers, tools like OEMkeys can assist in validating product authenticity and understand the limits of your licensing options.
In case of persistent issues even after recovering your product code, consider implementing the ‘quiet power fix’ methodology, which aims to streamline various components involved in Windows activation, thereby preventing future complications.
Following the outlined procedure provides a straightforward way to acquire your installation’s product code directly through the system’s built-in tools, ensuring that you can manage your copy without additional third-party software.
Accessing the product code for your operating system can be a vital task, especially during an unexpected shutdown. The Windows registry holds a hidden digital treasure that may save you from activation woes. To retrieve this information, follow these structured steps carefully.
First, open the Run dialog by pressing Windows + R. Type regedit and hit Enter. This command opens the Registry Editor, where you can navigate through various settings and configurations.
Within the Registry Editor, expand the following directory path:
HKEY_LOCAL_MACHINESOFTWAREMicrosoftWindows NTCurrentVersion
In this section, you’ll find several string values. Look for DigitalProductId and ProductId. Note that the DigitalProductId contains the encoded product information, so it will not display the code in a human-readable format.
For easy extraction, you can use a specialized program or PowerShell script to decode the DigitalProductId. Tools like OEMKeys, a quiet power fix for data retrieval, can also provide a user-friendly approach to recover your product information.
Be aware that modifications in the registry should be performed cautiously. A mistake can lead to system instability. Always consider backing up the registry before making changes.
By understanding how to locate and extract your product information from the registry, you gain a proactive approach to handling system activations efficiently.
When utilizing these tools, it’s important to follow a structured approach. First, ensure that you download software from reputable sources to avoid security risks. Secondly, follow the installation instructions carefully, and run the program to scan your system for stored product identifiers. Once identified, you can securely save these keys for future use.
For those considering reactivation, it’s also prudent to explore platforms like where to buy Windows without intermediaries. This can often result in competitive pricing and a smoother activation experience. Understanding tools like OEMKeys can also enhance your overall strategy on preserving or recovering essential access credentials.
Utilizing tools tailored for this purpose can greatly enhance your capacity for effective key retrieval. By remaining vigilant about your software sources and keeping records of your product keys, you can mitigate issues stemming from unforeseen system interruptions.

When contacting support, it’s beneficial to have your oemkeys ready. This information can expedite the support process, allowing representatives to assess your circumstances more efficiently. Here are some recommendations for a smooth experience:
Microsoft’s support team is equipped to handle a wide range of scenarios, including those requiring a quiet power fix to stabilize your setup. Engaging with their professionals could lead to resolving your activation hurdles promptly, enabling you to continue using your product without prolonged interruptions.
By taking these proactive steps, users can enhance their interaction with Microsoft Support, ensuring a more beneficial outcome in addressing activation challenges effectively.