Physical Address
Timertau, Pr. Respubliki 19, kv 10
Physical Address
Timertau, Pr. Respubliki 19, kv 10


If you’ve recently upgraded your PC components and now face activation issues, you’re not alone. Navigating the complexities of system licenses can be frustrating, especially when significant hardware changes occur. This situation often leads to confusion about registration and authorization, particularly for users of Microsoft’s latest operating systems. Don’t worry; help is at hand through this focused recovery guide tailored specifically for situations involving hardware modifications.
In this manual, we will outline practical steps for a successful reauthorization, detailing essential techniques for efficient license management. This includes leveraging built-in tools to retrieve your unique activation details, ensuring you can seamlessly transition back to productivity. Our insights include the latest protocols, showcasing how to implement a ‘US swap fix’ with minimal hassle, allowing users to regain access to previously utilized features without a hitch.
As we delve further, we will explore various tools and methods for efficient identification and reinstatement of your software credentials. Armed with this knowledge, you can tackle any potential setbacks head-on, securing your digital environment with confidence. Let’s get started on this essential recovery roadmap for a smoother computing experience!
One straightforward technique is to utilize the Command Prompt. By entering a specific command, you can retrieve your product activation string directly. Open Command Prompt with administrator privileges and type:
wmic path softwarelicensingservice get OA3xOriginalProductKey
This command will display the key associated with your version. Additionally, third-party tools designed for license extraction provide a user-friendly interface to retrieve this information effortlessly. Tools like ProduKey or Belarc Advisor are widely recommended for their reliability and ease of use.
As you prepare for the upgrade, double-check that your current license type allows for hardware changes. For instance, a retail license offers more flexibility than an OEM license, which is typically tied to the original hardware. Understanding your license type ensures a smoother transition and avoids potential activation issues later.
| License Type | Flexibility | Examples |
|---|---|---|
| Retail | High | Can transfer to a new computer |
| OEM | Low | Bound to original hardware |
| Volume | Medium | Used by businesses for multiple installations |
Knowing your product activation string ahead of your system upgrade not only helps ensure smooth reactivation but also minimizes downtime. For further updates and information regarding activation issues, the Microsoft support site remains a trustworthy resource.
Following a component transition, it’s crucial to verify the activation status of your setup. This step ensures that your system remains fully functional and compliant with licensing requirements. Here’s how to effectively determine your activation status:
If the activation shows as not activated, proceed with the keyverified process to reestablish your license.
For systems facing issues post-transition, consider using the US swap fix. This tool can help troubleshoot any problems related to activation discrepancies that may arise after significant hardware modifications. Below are quick steps to apply this tool:
Utilizing these techniques will help ensure your operation remains uninterrupted while providing compliance reassurance. Should additional issues persist regarding activation, referring to the recovery guide provided by Microsoft may offer more resolution options.
| Status | Recommended Action |
|---|---|
| Activated | No action needed |
| Not Activated | Run keyverified process |
| Issues detected | Use US swap fix |
| License expired | Consult Microsoft recovery guide |
Regular checks can prevent unnecessary downtime, ensuring you take timely actions to maintain your system’s integrity.
After a significant component change in your system, restoring your software activation can sometimes present unexpected challenges. However, leveraging the Command Prompt can be a straightforward way to extract your license details, ensuring a smooth transition with your new setup.
Follow these steps to utilize the Command Prompt effectively:
wmic path softwarelicensingservice get OA3xOriginalProductKey and press Enter.This approach works optimally for users who originally received their license digitally. If you’ve used a traditional retail package, verify the original documentation or installation media as well for backup options. Keeping your product information documented electronically or physically can save you from potential setbacks amid hardware adjustments.
| Command | Description |
|---|---|
| wmi path softwarelicensingservice get OA3xOriginalProductKey | Fetches the stored product identification for your current installation, if available. |
As a practical tip, ensure that your system is connected to the internet when executing these commands, as it might aid in recognizing the activation details accurately. Adjustments in system configurations can sometimes interfere with standard retrieval processes, so maintaining a backup of all vital software information is prudent.
This recovery tactic is invaluable in the wake of significant updates, allowing you to resume working seamlessly on your device. In more complex scenarios, additional resources may be necessary, so consulting a recovery guide can supplement your efforts effectively.
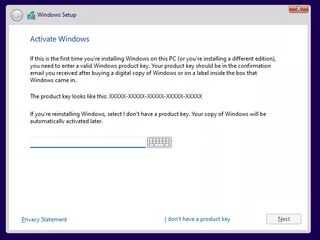
When you refresh your system by installing new components, it’s crucial to ensure that your operating system remains properly activated. Utilize the Settings application to streamline this process. Here’s a step-by-step procedure to troubleshoot your activation status seamlessly.
1. Open the Settings app by pressing Windows + I. Navigate to System, then select Activation.
2. Here, you will find the current activation status. If activation is unsuccessful, you will see prompts that may guide you through the us swap fix. Follow the indicated steps for a straightforward resolution.
3. If you encounter issues consistently, click on Troubleshoot. This will initiate a sequence that evaluates your installation and provides solutions tailored to the detected problems.
4. For users who originally linked their accounts, logging back into your Microsoft account can enhance the likelihood of successful activation following a swap. Access the Activation menu and check for options to connect your account if prompted.
5. As part of the recovery guide, ensure your device is connected to the internet. An active connection is crucial for the system to validate your license and apply necessary updates to maintain functionality.
This concise yet vital approach empowers you to manage your activation efficiently, making the transition smoother after replacing components. By leveraging these settings, you can maintain the integrity of your system without compromising performance.
| Action | Description |
|---|---|
| Open Settings | Press Windows + I and choose System → Activation. |
| Check Activation Status | View your current activation state and any issues listed. |
| Troubleshoot | Click on Troubleshoot to start the evaluation process. |
| Account Connection | Log into your Microsoft account for a higher success rate in activation. |
When contacting support, be prepared to provide specific details about your situation. This includes the type of modifications made, any error messages encountered, and your existing product license information. Microsoft Support can guide you through the necessary steps to reset your activation, providing solutions tailored to your unique circumstances.
In many cases, the keyverified approach allows Microsoft to cross-check your license against their records, making the reactivation efficient. This process is essential, especially for users who deploy the us swap fix, as it aids in managing license legitimacy tied to the original hardware.
Here’s a brief overview of steps to facilitate your support interaction:
| Step | Action |
|---|---|
| 1 | Gather License Information |
| 2 | Detail the Changes Made |
| 3 | Note Any Error Codes |
| 4 | Contact Microsoft Support |
By following these steps, you can streamline the process of resolving activation problems. Remember, Microsoft Support aims to assist users in maintaining a seamless experience, especially after transitions that alter core components of the technology.