Physical Address
Timertau, Pr. Respubliki 19, kv 10
Physical Address
Timertau, Pr. Respubliki 19, kv 10
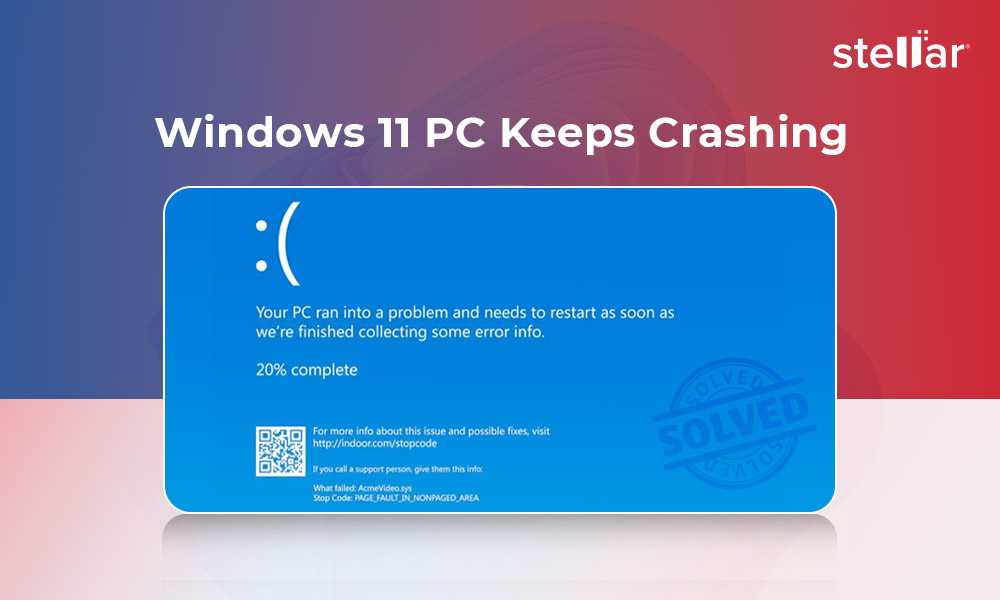
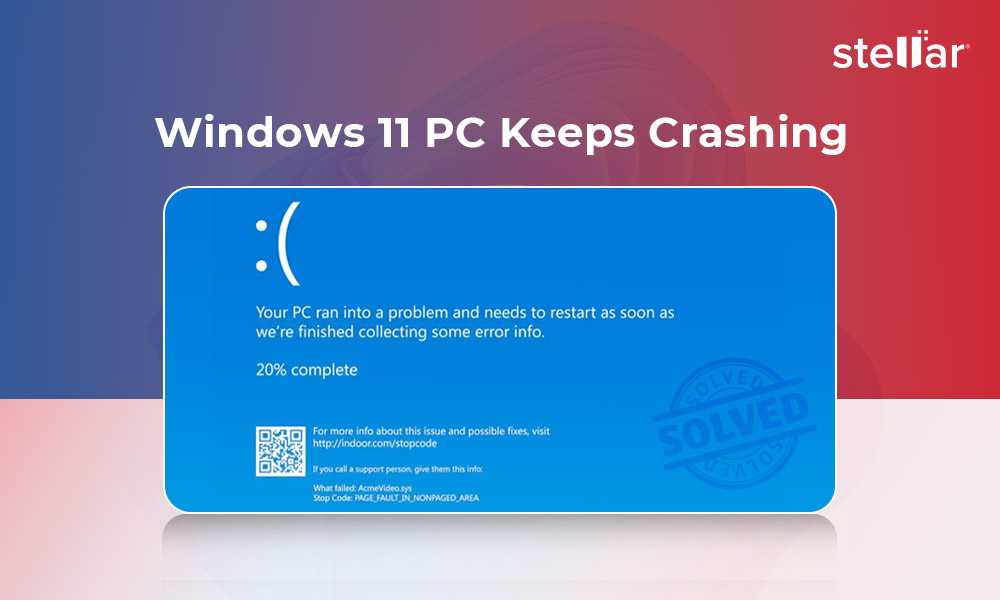
In the wake of a significant malfunction affecting refurbished devices in India, many users find themselves in an unexpected predicament: the absence of their activation credentials. The need for a streamlined process to retrieve these vital details becomes paramount, especially as reliance on these systems for personal and professional tasks intensifies. Our recovery guide will provide essential steps to regain access to your activation credentials efficiently and securely.
Flexibility and precision are critical in such scenarios, where conventional methods may falter. Armed with a strategic approach, users can utilize various tools and techniques designed to extract the necessary information from their devices. This guide offers a deep dive into effective methodologies and highlights resources that may assist, ensuring that you are equipped to tackle any obstacles that arise during the recovery process.
In addition to the stepwise inspection of technical aspects, understanding the context behind the India crash fix will aid users in grasping the broader implications of these events. The knowledge gained here not only fosters resilience against future challenges but also enhances the overall user experience with their systems. Equip yourself with the insights necessary to streamline the retrieval of your activation details and safeguard against similar disruptions moving forward.
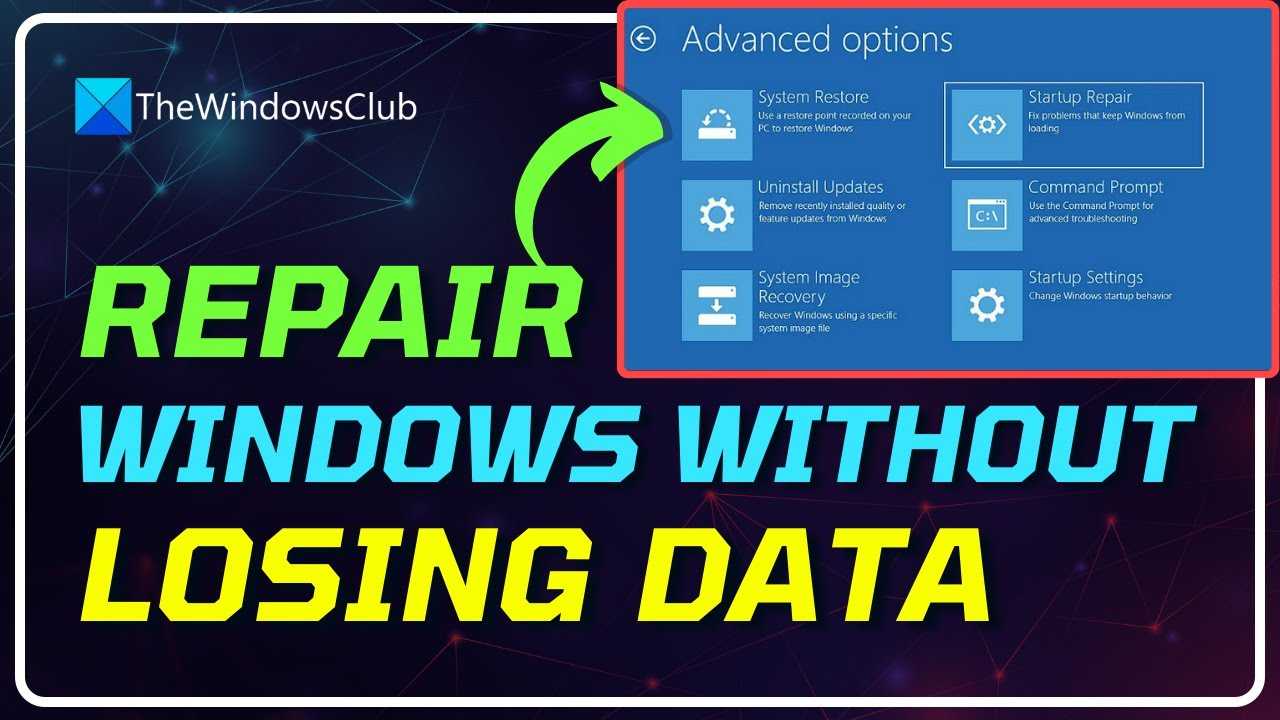
To determine your system version, utilize the built-in settings:
Licensing classifications can vary, including retail, OEM, or volume licenses. Here’s how to identify yours:
| License Type | Description |
|---|---|
| Retail | Purchased directly by the user for a single device. |
| OEM | Pre-installed on devices by manufacturers; tied to the hardware. |
| Volume | Distributed through a license agreement, typically used in businesses. |
In the event that you’ve encountered a system failure leading to concerns about license authenticity or state, knowing the version and type allows you to explore customized solutions. Additionally, ensure that your devices are up to date to minimize risk of similar occurrences in the future.
For information on how to resolve specific issues relating to license status or system recovery, consult resources available on Microsoft’s support site or reliable tech forums.
To extract the activation code from your device, leverage the Command Prompt, a built-in tool that can help in many situations including licensing verification. This guide describes the necessary steps to access your product code directly through the command line.
Begin by launching Command Prompt with administrative privileges. To do this, search for “cmd” in the Start menu, right-click on the result, and select “Run as Administrator”. This grants the app full access to execute the required commands effectively.
Next, input the following command: wmic path softwarelicensingservice get OA3xOriginalProductKey. This command queries the software licensing service for the original product number associated with your system.
Upon pressing “Enter”, take note of the displayed code. If everything went smoothly, your license number should now be visible on the screen. Use this number for future activation needs or as part of your record for easy reference.
| Step | Action |
|---|---|
| 1 | Open Command Prompt as administrator |
| 2 | Enter the query command: wmic path softwarelicensingservice get OA3xOriginalProductKey |
| 3 | Press Enter and view the product code |
Verifying the authenticity of this code can bolster confidence in your installation’s integrity. Should there be an issue with retrieval, ensure that your system is indeed eligible for this type of extraction. In certain cases, limited versions may restrict access to such information.
In case you encounter difficulties or the code doesn’t appear, consider alternative methods, such as third-party utilities known for their reliability in extracting licensing information. Always ensure that your software is sourced from reputable vendors to prevent unnecessary risks.
Retrieving your activation code using Command Prompt is a straightforward and efficient process. Keeping a record of this information is advisable for anytime you need to reinitialize or troubleshoot your software setup.
When dealing with a refurbished machine, knowing how to access recovery options can save you from potential headaches. It’s essential to follow a precise recovery guide to ensure a smooth experience and retrieve crucial information, such as activation details. The pathway to recovery will vary slightly depending on the device but generally follows similar principles across the board.
First, initiate the process by powering on your device. As it starts up, pay close attention to the screen for prompts. Typically, pressing a dedicated key–like F8, F11, or Esc–will direct you toward recovery utilities. This is often indicated on the boot screen, so keep your eyes peeled.
Once you’ve accessed the recovery menu, you’ll find options to troubleshoot and restore your operating system. Look for ‘Troubleshoot’ followed by ‘Advanced Options,’ where you can choose to reset your device or use system recovery functions. Tailored recovery menus will assist you in identifying and rectifying issues while granting access to your previously stored keys.
During this process, it might be beneficial to have a secondary device handy to research specific recovery methods tailored to your model. Some manufacturers have unique software solutions for recovery, which might enhance your experience. If your machine lacks a recovery partition, consider utilizing media creation tools to build a bootable USB drive.
| Recovery Options | Description |
|---|---|
| System Restore | Revert to a previous state without losing personal data. |
| Reset This PC | Reinstall the OS, keeping files, or fully resetting. |
| Command Prompt | Access advanced troubleshooting using command-line tools. |
Remember, always back up important files beforehand, as some recovery options may result in data loss. Having a strategy in place ensures that your information is safe and your path to operations is uninterrupted. If you find yourself in a corner, don’t hesitate to look up keyverified solutions that specialize in device recovery to guide you further.
There are several effective options available. Popular tools such as Magical Jelly Bean Keyfinder, Belarc Advisor, and ProduKey stand out due to their reliability and user-friendly interfaces. While using these tools, ensure you follow a structured recovery guide to maximize your chances of success.
| Tool Name | Key Feature | Platform |
|---|---|---|
| Magical Jelly Bean | Extracts keys from the registry | Windows |
| Belarc Advisor | Generates a full profile of your software | Windows |
| ProduKey | Simple interface with quick retrieval | Windows |
Begin by downloading and installing one of these utilities. Once installed, run the program, and it will scan your hardware configurations and software installations. The activation code should be visible within moments, allowing you to save or copy it for further use.
Always exercise caution when choosing software from third-party developers. Ensuring that you download from reputable sources is crucial to avoid potential malware risks. Additionally, consider backing up your data before pursuing any recovery methods, including activating different tools to ensure safety.
To initiate support, head to the official Microsoft Support page. From there, you can select the “Contact Support” option, which will guide you through the necessary steps to describe your problem. Be prepared to provide details about your purchase and the nature of the issues you’re experiencing.
When contacting support, provide the following:
Microsoft’s support team can be incredibly resourceful, offering tailored assistance specific to your needs. Consider using the live chat feature for quicker responses. Alternatively, you can opt for a callback from a support agent if you require more in-depth discussion.
Here’s a quick table to illustrate how to effectively communicate with support:
| Information to Provide | Description |
|---|---|
| Your registered account email associated with your purchase. | |
| Error Messages | Document any error codes or alerts that appear. |
| Steps Taken | Outline any troubleshooting steps you’ve already completed. |
For users in the USA, the official Microsoft Support website is a reliable resource: support.microsoft.com/en-us. This resource will provide up-to-date options based on your needs, from technical advice to software recovery methods.
As you move forward, remember that meticulous detail in your correspondence will greatly enhance the support experience, leading to a resolution more swiftly. Use this recovery guide to ensure you’re equipped for effective communication with Microsoft Support.