Physical Address
Timertau, Pr. Respubliki 19, kv 10
Physical Address
Timertau, Pr. Respubliki 19, kv 10


In the realm of upgrading your computing experience, selecting the right software is paramount. A genuine license is more than just a product–it’s a gateway to a seamless, secure, and optimized performance. For owners of reconditioned systems in the UK, obtaining a valid Windows 11 media access can significantly enhance functionality. Rather than navigating through complex purchasing paths, understanding how to access this software efficiently is essential.
Amidst various options, keyverified solutions present a reliable avenue for securing your software at a fraction of the typical expense. This affordable guide offers insights into the best practices to ensure you make a smart purchase, avoiding pitfalls and scams that often accompany low-cost offers. Armed with the right tools and knowledge, you can efficiently navigate the options available in the market.
As you prepare to elevate your computing experience, consider the current trends and benefits associated with the latest Windows iteration. Whether you’re focused on productivity, gaming, or multimedia, understanding the essential steps to acquire this software will empower you to make informed decisions that align with your needs.
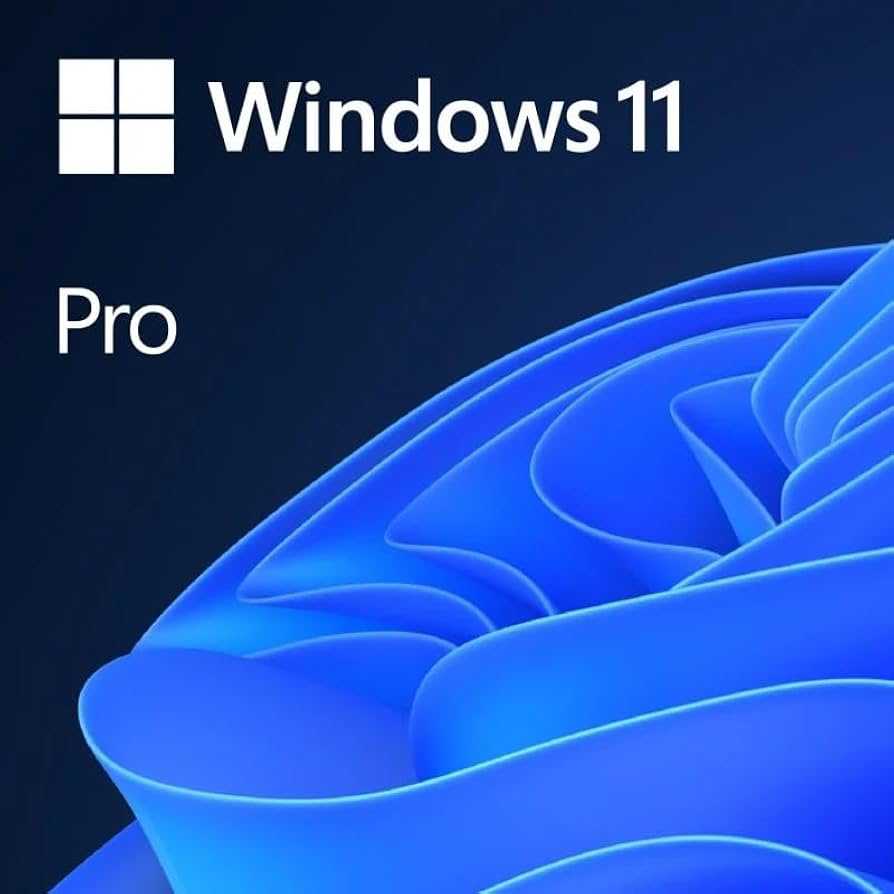
| Type | Description | Best For |
|---|---|---|
| Retail | Licenses sold directly to consumers. | Home users wanting flexibility. |
| OEM | Pre-installed with hardware; tied to a device. | Budget constraints or one-time users. |
| Volume | Offered in bulk for businesses and organizations. | Companies needing multiple licenses. |
| Education | Discounted versions for students and educators. | Students looking to save money. |
When engaging in a UK purchase, always verify the legitimacy of the source. Websites like keyverified offer assurance to consumers that the licenses are genuine. It’s crucial to avoid non-compliant sellers, as this can lead to activation issues or future purchasing dilemmas. Understanding each type allows you to make a more informed choice.
Official Microsoft Store: This is the most straightforward approach. Securing your code directly from Microsoft guarantees its authenticity. This option may not always provide the most budget-friendly pricing but offers peace of mind.
Authorized Retailers: Reputable retailers like Currys and Amazon UK often have competitive pricing. Be sure to look for discounts or seasonal sales, which can bring down costs considerably. Always check for the KeyVerified tag to ensure legitimacy.
Online Marketplaces: Platforms like SoftwareKeep often present opportunities to find cheaper versions of activation codes. Exercise caution by verifying seller ratings and reviews before making a purchase. Look for sellers who offer a cheap guide on how to validate your code.
| Source | Price Range | Verified Status |
|---|---|---|
| Microsoft Store | £119.99 | Always Verified |
| Currys | £109.99 | Official Retailer |
| SoftwareKeep | £59.99 – £89.99 | Check Ratings |
Discounted Educational or Business Licences: If you are a student or part of an educational institution, check for educational discounts. Many universities and schools provide authentic activation codes at significantly lower rates.
Purchasing a valid code ensures a smooth experience on your machine while avoiding the risks associated with counterfeit products. Always prioritize verified sources in your search.

Ensuring the legitimacy of a Windows 11 activation requires a few straightforward steps. Utilize the Windows 11 media key verification tool, which can confirm the authenticity of the license you possess. This tool checks whether the provided license matches Microsoft’s secure database.
First, download the Microsoft Software Assurance Licensing Tool or the relevant resource from their official site. Once installed, follow the prompts to input the media key. If it’s genuine, a confirmation message will appear. If not, red flags will indicate potential issues.
For additional reassurance, consider cross-referencing with platforms like keyverified. This site offers an extensive database for verifying activation keys, ensuring peace of mind before installation.
| Verification Method | Description |
|---|---|
| Microsoft Tool | Check the media key against the Microsoft database. |
| Keyverified | Utilize an online database for further verification. |
| Support Contact | Reach out to Microsoft support for manual checks. |
Stay vigilant, especially if the deal seems too good to be true. Often, ultra-cheap licenses are linked to previous user accounts, leading to potential activation complications. Always prioritize sourcing from verified retailers to ensure a hassle-free experience with your operating system.
| Installation Aspect | Recommended Action |
|---|---|
| Media Creation | Use Microsoft’s official tool |
| Boot Order | Prioritize USB in BIOS |
| Product Key Input | Enter the purchased key during installation |
Follow these steps, and you’ll have a fresh system in no time. If any issues arise, checking online forums or Microsoft’s support page can provide valuable insights.
One of the most frequent activation errors is the “This product key cannot be used to activate this edition” message. This typically occurs when the entered code does not match the specific version of the OS. To resolve this, check the edition of your software (Home, Pro, etc.) and ensure that the purchased code matches it. If you find discrepancies, your best solution is to consult with your keyverified seller.
Another problem arises during the transition from a previous version of the operating system. Users often receive an “Activation server encountered an error” message, which can be frustrating. This may indicate server maintenance or an internet connectivity issue. A good first step is to check your network connection and reboot your router. If this doesn’t work, it’s advisable to wait a few hours and try again.
| Error Message | Common Cause | Resolution Steps |
|---|---|---|
| This product key cannot be used | Mismatch with OS edition | Verify edition and re-enter the code |
| Activation server error | Network issues or server maintenance | Check internet connectivity, try again later |
| License expired | Code linked to an expired subscription | Contact seller for a replacement or new code |
If unsure about any issue, Microsoft’s support page is an excellent resource. It provides comprehensive guidance on troubleshooting activation errors, ensuring you have a seamless experience with the platform.