Physical Address
Timertau, Pr. Respubliki 19, kv 10
Physical Address
Timertau, Pr. Respubliki 19, kv 10


Experiencing a malfunction following an unexpected system failure can be frustrating, especially when it interferes with essential software functionality. Whether you’ve encountered an abrupt shutdown or your applications are misbehaving, pinpointing the source of the issue is crucial. In this guide, we will address strategies for retrieving your software activation credentials while you tackle the quiet crash of your computer systems.
Our aim is not just to restore your valuable credentials but to offer a clear recovery guide that can simplify the process. Numerous users face challenges with software activation due to insufficient backups or system interruptions. As we explore effective solutions, you’ll learn practical steps to avoid potential pitfalls, ensuring a smoother experience with your applications moving forward.
Throughout this recovery guide, you’ll discover diagnostic techniques and tools designed to extract necessary information swiftly. By understanding common issues related to system crashes and activation verification, you can significantly reduce downtime and minimize stress in your workflow. Let’s dive into the methods that can assist you in reinstalling and activating your software seamlessly, even after an unforeseen disruption.
1. Check Application Launch: Begin by attempting to open any tool within the Productivity Suite. If accessible, it indicates a functional installation. If an error arises, further investigation is required.
2. Access the Control Panel: Navigate to the Control Panel on your operating system. Locate the “Programs and Features” section. Here, you can identify whether the software is installed, and verify its version details. It’s a direct method to confirm the suite’s presence.
3. Use Built-In Diagnostic Tools: Many installations come with diagnostic features. Run the built-in repair option that resolves common issues. If the tool detects errors during the process, it can hint at a corrupted installation.
4. Inspect Licensing Information: Access the licensing status from within the application, often found under “Account” or “Help.” Ensure that the licensing reflects as activated. If it shows as unlicensed or requires activation, the software is active but may need the original purchase data for full functionality.
5. Command Line Check: An advanced method includes using command line tools for checking installation status. Use commands like “wmic product get name,” followed by confirmation if the suite is listed. This command provides a comprehensive overview of the installed software on your machine.
| Method | Details |
|---|---|
| Application Launch | Check if software opens without error. |
| Control Panel | Verify installation and version under Programs and Features. |
| Diagnostic Tools | Run built-in repair options for troubleshooting. |
| Licensing Info | Inspect activation status within the application. |
| Command Line | Use commands to list installed programs. |
Completing these steps equips users with a detailed understanding of their productivity software’s status. Regular checks can prevent issues that may arise from incomplete updates or licensing mishaps, allowing for smoother operation in professional environments.
First, open the Command Prompt as an administrator. To do this, search for “cmd” in the start menu, right-click, and select “Run as administrator.” This step is crucial for allowing the necessary permissions to extract the information you need.
Next, input the following command to reveal the product information:
wmic path softwarelicensingservice get OA3xOriginalProductKey
Upon execution, the command will display the original product authorization code associated with your application. It’s straightforward and doesn’t require third-party software. For those looking to ensure authenticity, consider tools like keyverified, which check activation codes against known databases.
Once you have the information, store it safely for future needs. If your system continues to encounter issues, you might want to look further into system repairs or upgrades to prevent further interruptions. Always keep backup copies of your product licenses in case complications arise down the line.
Here’s a quick summary of the steps:
| Step Number | Action |
|---|---|
| 1 | Open Command Prompt as Administrator |
| 2 | Type in command |
| 3 | Retrieve your product authorization code |
This method isn’t just about fixing a broken system; it’s also a preventive measure. By regularly checking your installation’s authenticity with tools like keyverified, you can maintain your software’s integrity and avoid future technical disasters.
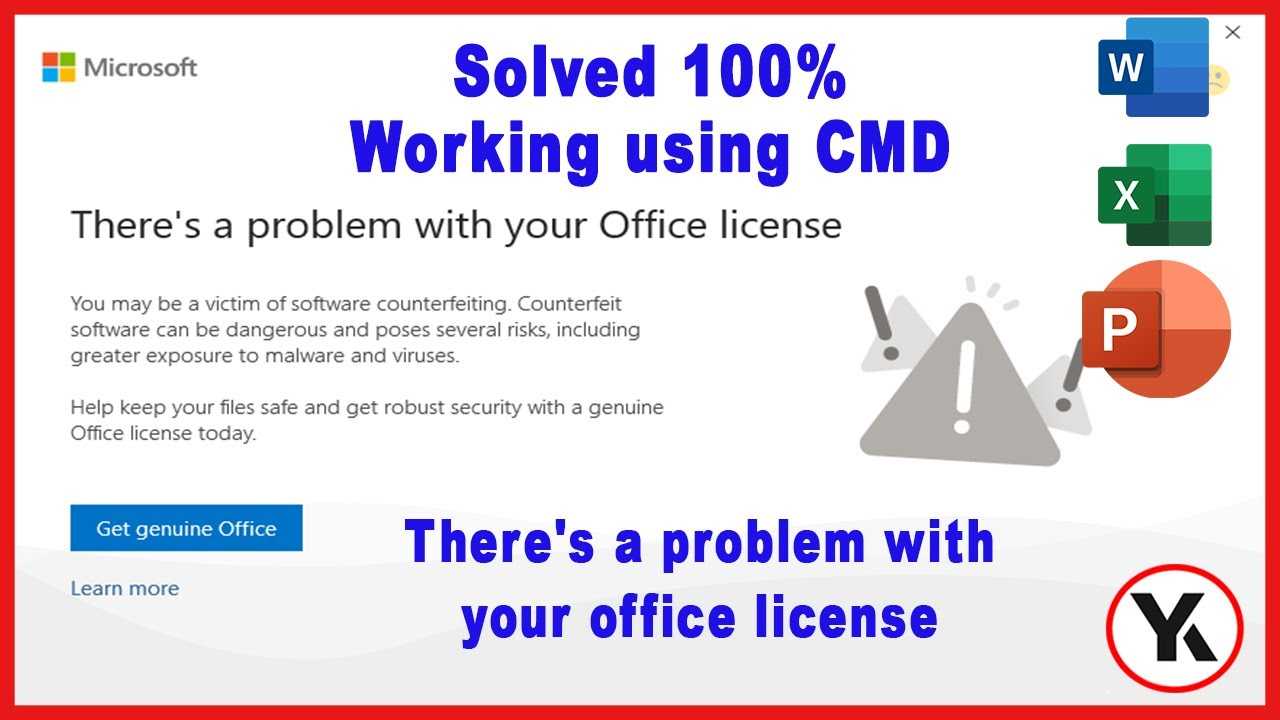
Follow these essential steps to access your account and verify the software license linked to it:
This recovery guide can save time and reduce frustration. Always keep your account information up to date to avoid any mishaps in the future. Additionally, maintaining proper documentation related to your software can enhance your troubleshooting efforts if a similar incident occurs.
| Step | Description |
|---|---|
| 1 | Access Microsoft Account |
| 2 | Check “Services & subscriptions” |
| 3 | Locate relevant software |
| 4 | Review purchase confirmation emails |
Addressing these points not only helps in retrieving your software license efficiently but also sets a foundation for avoiding challenges in the event of future issues. Being proactive in account management ensures that your licenses are keyverified and readily available for use.
Here’s a concise guide on how to make use of these applications effectively:
| Step | Description |
|---|---|
| 1 | Download and install a trusted product key recovery tool. |
| 2 | Launch the software and allow it to scan your installed applications. |
| 3 | Review the list generated for your desired software activation information. |
| 4 | Securely store the extracted activation codes for safe use. |
Performance and accuracy of these programs can vary, hence it’s advisable to check user reviews and select software with a proven track record. Updates and support can enhance your experience, particularly when navigating issues like severe system interruptions.
In 2025, many users are opting for tools that integrate seamlessly with the latest operating systems, ensuring ongoing compatibility and enhanced functionality. When choosing your utility, prioritize features like cloud backup options and comprehensive scanning capabilities for the best outcomes.
Sometimes, your setup might require a fresh start to recognize your activation details effectively. Here’s what to keep in mind:
Utilize the following methods to safeguard your operational setup going forward:
By considering reinstallation methods, you retain greater control over the process and minimize the stress of potential activation challenges. Stay prepared with a well-structured recovery guide and verification tools to ensure smooth transitioning. It’s more than just a software package; it’s about maintaining productivity and functionality.