Physical Address
Timertau, Pr. Respubliki 19, kv 10
Physical Address
Timertau, Pr. Respubliki 19, kv 10


Experiencing a heat-related malfunction can lead to unexpected challenges, chief among them being the potential loss of crucial activation credentials. Whether due to a refurbishment gone wrong or a sudden spike in temperature, regaining access to your digital license can seem daunting. This guide serves to clarify the steps involved in retrieving your activation code effectively.
In an age where digital assets play a vital role in our daily computing tasks, understanding how to rectify heat-induced setbacks is imperative. Many users are unfamiliar with the ways to rectify such situations; our tailored recovery guide navigates these waters with precision, ensuring you have the tools and knowledge necessary for a smooth restoration process.
Utilizing methods and resources linked to refurb overheat fix techniques can significantly increase your chances of a successful recovery. In this guide, we’ll share key insights and proactive steps to ensure that you can verify your software license with ease and confidence. With the right preparation, you’ll transform what could be a frustrating experience into a straightforward solution.
Devices experiencing high temperatures can lead to significant complications, especially regarding software authentication. Systems may fail to recognize valid licenses due to hardware disruptions triggered by excessive heat. This scenario can cause users to search for a recovery guide to confirm their licenses or resolve activation problems.
An essential aspect to consider is how heat affects the internal components. Heat can cause instability in memory modules, impacting their ability to retain data. This means that your software validation may be lost, necessitating a detailed check on license validity. For those dealing with refurb devices, applying a refurb overheat fix can help maintain their integrity and ensure software continuity. Users should prioritize addressing any thermal issues to prevent further activation challenges.
Moreover, it’s crucial to ensure that any software licenses are keyverified, confirming their authenticity and protecting against future losses. Awareness of common overheating signs–like unexpected system restarts or sluggish performance–can help mitigate risks early, avoiding disruptive activation complications. Regular maintenance of hardware, including cleaning ventilation areas and ensuring proper airflow, is key to long-term reliability.
| Overheating Signs | Potential Impact on Activation |
|---|---|
| Frequent system crashes | Possible license loss |
| Slow performance | Inability to validate software |
| Unexpected shutdowns | Corrupted activation files |
wmic path softwarelicensingservice get OA3xOriginalProductKey in Command Prompt can provide crucial data.regedit to navigate to HKEY_LOCAL_MACHINESOFTWAREMicrosoftWindows NTCurrentVersion. Look for entries that might indicate previous activation codes.After confirming the information source, cross-check it against the recorded codes provided via due purchases to ascertain authenticity.
| Method | Difficulty Level | Recommendations |
|---|---|---|
| Built-in Tools | Easy | Check properties panel |
| Registry Review | Moderate | Proceed with caution to avoid errors |
| Third-Party Applications | Easy | Choose well-reviewed apps |
| Recovery Guide Access | Varies | Follow device-specific instructions |
Understanding each method allows users to select the best-suited approach based on their own technical comfort level. Whether opting for built-in functionalities or external applications, ensure you have backups and all relevant data saved securely. Addressing any associated thermal issues before deep diving into recovery will also aid in maintaining system health.
Here’s how to proceed:
wmic path SoftwareLicensingService get OA3xOriginalProductKeyThis method is part of a broader recovery guide for programmers and end-users alike, allowing for a seamless process when troubleshooting or reinstalling your software environment.
| Command | Description |
|---|---|
| wmic path SoftwareLicensingService get OA3xOriginalProductKey | Fetches the original license key from the system. |
| exit | Closes the Command Prompt window. |
Utilizing the Command Prompt is a reliable approach when other methods might fall short, ensuring your access to essential product information. Always ensure your data is securely stored to avoid future difficulties. For further assistance, Microsoft provides comprehensive support via their official documentation regarding licensing and related issues.
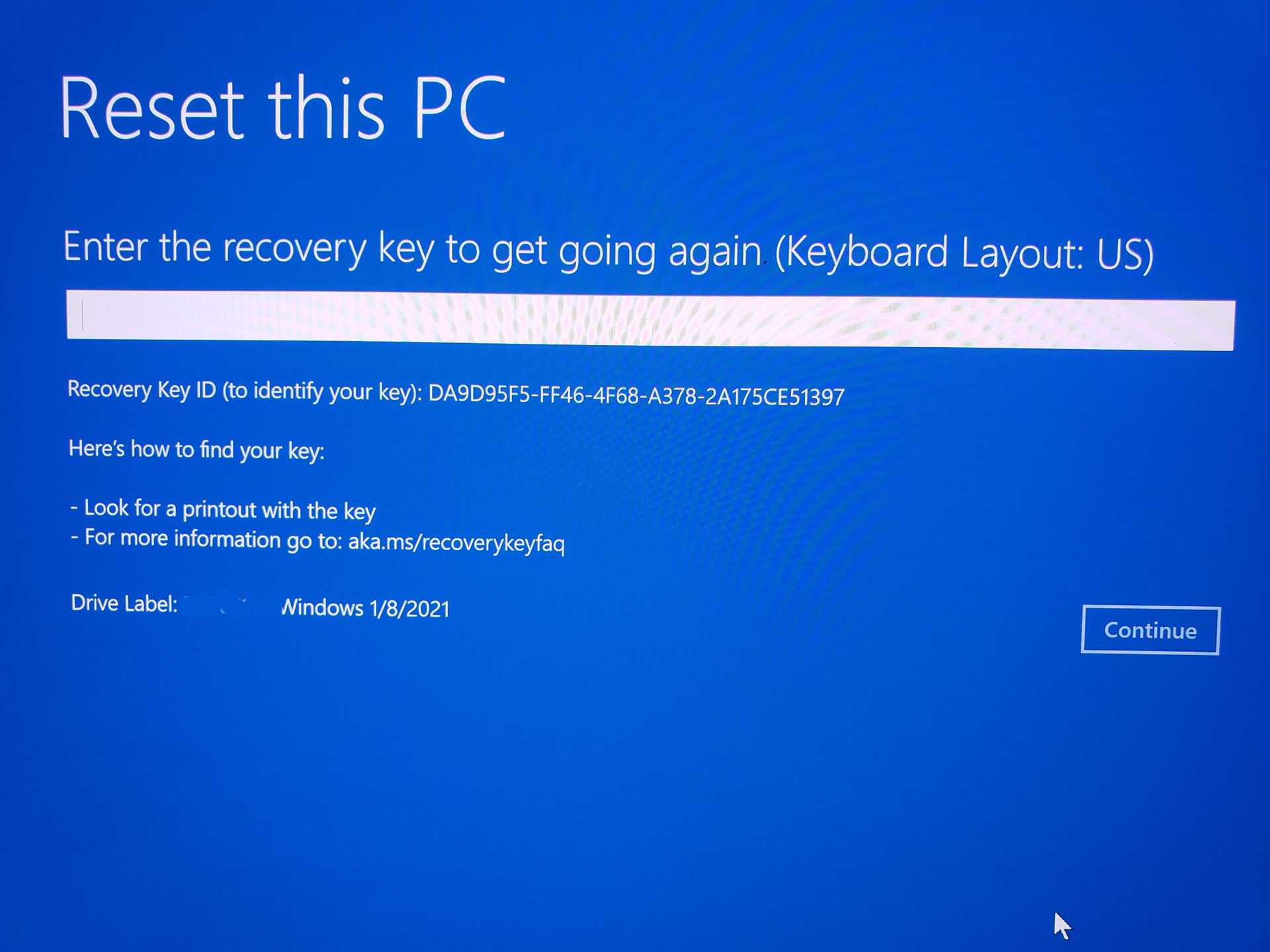
In the hunt for product codes, various third-party software solutions can simplify the process significantly. These applications have gained traction for their efficiency in extracting activation codes from a compromised system or after encountering technical malfunctions, such as a refurb overheat fix scenario.
One popular option in this space is the product key finder which scans your machine and retrieves codes from the system registry. These tools often come with user-friendly interfaces, allowing users to easily navigate through options and extract codes without technical know-how. Look for applications that offer a backup feature, ensuring that once retrieved, your codes are saved securely.
Another great example is software that supports batch retrieval. If you’re managing multiple devices or systems, this functionality can save you time, pulling multiple activation codes simultaneously. Be sure to check for applications that hold a solid reputation, user reviews, and up-to-date support for various operating systems, including flexibility for 2025 versions.
| Software | Features | Compatibility |
|---|---|---|
| KeyFinder | Fast scan, batch retrieval | Windows 7 – 11 |
| ProduKey | Portable version, easy interface | Windows 7 – 10 |
| Wise Program Uninstaller | Code extraction, program management | Windows 7 – 11 |
| Belarc Advisor | Detailed system report, license information | Windows 7 – 10 |
Moreover, it’s worth noting that while many of these applications are free, some offer premium versions with enhanced features. Always verify the source of downloads to avoid security vulnerabilities. Prioritize tools that have been vetted by users to ensure trusted functionality.
This recovery guide provides insights into efficient ways to tackle product code recovery, especially useful in instances involving device cooling issues or unexpected failures. With the right software solution, users can not only recover lost information but also ensure their systems are running smoothly.
Follow these steps to maintain your device’s performance and avoid thermal stress:
| Component | Ideal Temperature (°C) |
|---|---|
| CPU | 30 – 75 |
| GPU | 30 – 85 |
| Hard Drive | 30 – 50 |
Running performance-intensive applications like gaming or video editing can increase heat output. Consider reducing performance settings or upgrading to a keyverified cooling solution designed for high-demand tasks. You might also explore liquid cooling systems for advanced thermal management.
Inspecting the power supply unit (PSU) is another preventative measure. Overloaded or failing PSUs can generate excessive heat. Ensure yours is adequate for your system’s needs and consider upgrading if necessary.
In addition, keeping the environment cool can significantly impact thermal management. Climate control tools like fans or air conditioning may assist in lowering ambient temperature, especially during hot months. Overall, by implementing these strategies, the risk of overheating diminishes, promoting longevity and stability of your system.