Physical Address
Timertau, Pr. Respubliki 19, kv 10
Physical Address
Timertau, Pr. Respubliki 19, kv 10


As the demand for whisper-quiet systems grows, so does the need for efficient activation strategies. For enthusiasts and casual users alike, the process of registering their operating environment often remains ambiguous. This article aims to clarify the nuances surrounding activation while focusing on cost-effective solutions that do not compromise performance.
When exploring the intricacies of system activation, understanding the essential requirements is a crucial first step. This foundational knowledge can help users make informed decisions about the available options. With a myriad of choices on the market, it’s essential to discern which activation methods provide the best value and reliability without generating excess noise during operation.
Whether you’re assembling a home office rig or a personal project, grasping the activation landscape will enhance your experience. This journey begins with recognizing the types of licenses available and understanding their implications for your computing endeavors. By following a few straightforward guidelines, you can ensure a streamlined activation process tailored to your specific needs.
When selecting an edition of the latest operating environment for a quiet setup, several factors dictate the best fit. Primarily, users should assess their specific needs against the features each edition offers. The editions–Home and Pro–each cater to different usage scenarios.
Home edition is suited for casual uses like browsing and media consumption, making it ideal for users who engage in everyday tasks without requiring advanced capabilities. Its streamlined interface is user-friendly, providing sufficient functionality while maintaining a silent operation.
Pro edition, on the other hand, is designed for power users and professionals needing advanced features like remote desktop access, enhanced security measures, and device management capabilities. This edition may be beneficial if your quiet build serves dual purposes, such as gaming and productivity. However, its additional features might be superfluous for a solely silent configuration focused on basic tasks.
Another crucial aspect is the activation basics. Activation methods vary based on the edition. The Home edition typically supports simpler activation processes, ideal for first-time users. Conversely, the Pro edition may require a more intricate method, especially in corporate environments where volume licensing is common. This distinction is essential to ponder before making a decision.
| Characteristic | Home Edition | Pro Edition |
|---|---|---|
| Target User | Casual Users | Advanced Users/Professionals |
| Key Features | Basic functions, Media consumption | Remote access, Advanced security |
| Activation Method | Simpler | Complex (Volume Licensing) |
| Price Range | Lower | Higher |
Ultimately, the choice hinges on what users intend to achieve with their setup. If the goal is to create a compact, business-like atmosphere for standard tasks, the Home edition stands out. Alternatively, for more demanding needs, Pro delivers enhanced features but at a higher cost and complexity. It’s crucial to align these considerations carefully with your plans for silent operation to ensure optimal performance.
Choosing components for a noise-sensitive setup requires careful consideration. Here’s how to ensure harmonious functionality and peaceful operation of your system.
Compatibility with your chosen operating environment can further enhance user satisfaction:
| Component | Recommended Brands | Noise Level (dB) |
|---|---|---|
| Processor | AMD, Intel | 20-30 |
| Cooling | Noctua, be quiet! | 10-25 |
| Power Supply | Seasonic, Corsair | 0-20 |
| Storage | Samsung, Crucial | 0 |
| Case | Fractal Design, NZXT | 10-15 |
Integrating these components effectively creates a system that prioritizes tranquility without sacrificing performance. A focused approach ensures you enjoy a seamless experience while respecting the peace of your environment.
1. Accessing Power Settings
Begin by navigating to the Power & battery section from the Settings menu. Once there, you can choose a power plan that limits performance, thus minimizing heat generation and fan noise.
2. Select Energy Saver Mode
Opt for the Energy saver mode to automatically adjust your system’s performance. This mode reduces CPU demand and decreases the workload on cooling systems, resulting in quieter operation.
3. Adjust Advanced Power Settings
For a more tailored approach, click on Additional power settings. Here, you can fine-tune options like the maximum processor state. Lowering this setting to around 80% can help prevent overheating and excessive fan activity.
| Setting | Recommended Value |
|---|---|
| Maximum Processor State | 80% |
| Minimum Processor State | 5% |
| Sleep Settings | Enabled |
4. Configure Sleep Settings
Utilizing sleep mode as part of your optimization strategy is beneficial. Set your computer to enter sleep mode after a short period of inactivity. This reduces power consumption and minimizes noise during idle times.
5. Utilize Quiet Hours
Setting up Quiet Hours can enhance your experience, allowing you to temporarily silence notifications that contribute to disturbances. This feature can help in creating a more peaceful atmosphere while you work or relax.
Lastly, understanding the activation basics of your system can ensure all settings apply properly and remain in effect after updates or power down moments. Regularly monitoring and adjusting your configuration can make a significant difference in maintaining a serene operating environment.
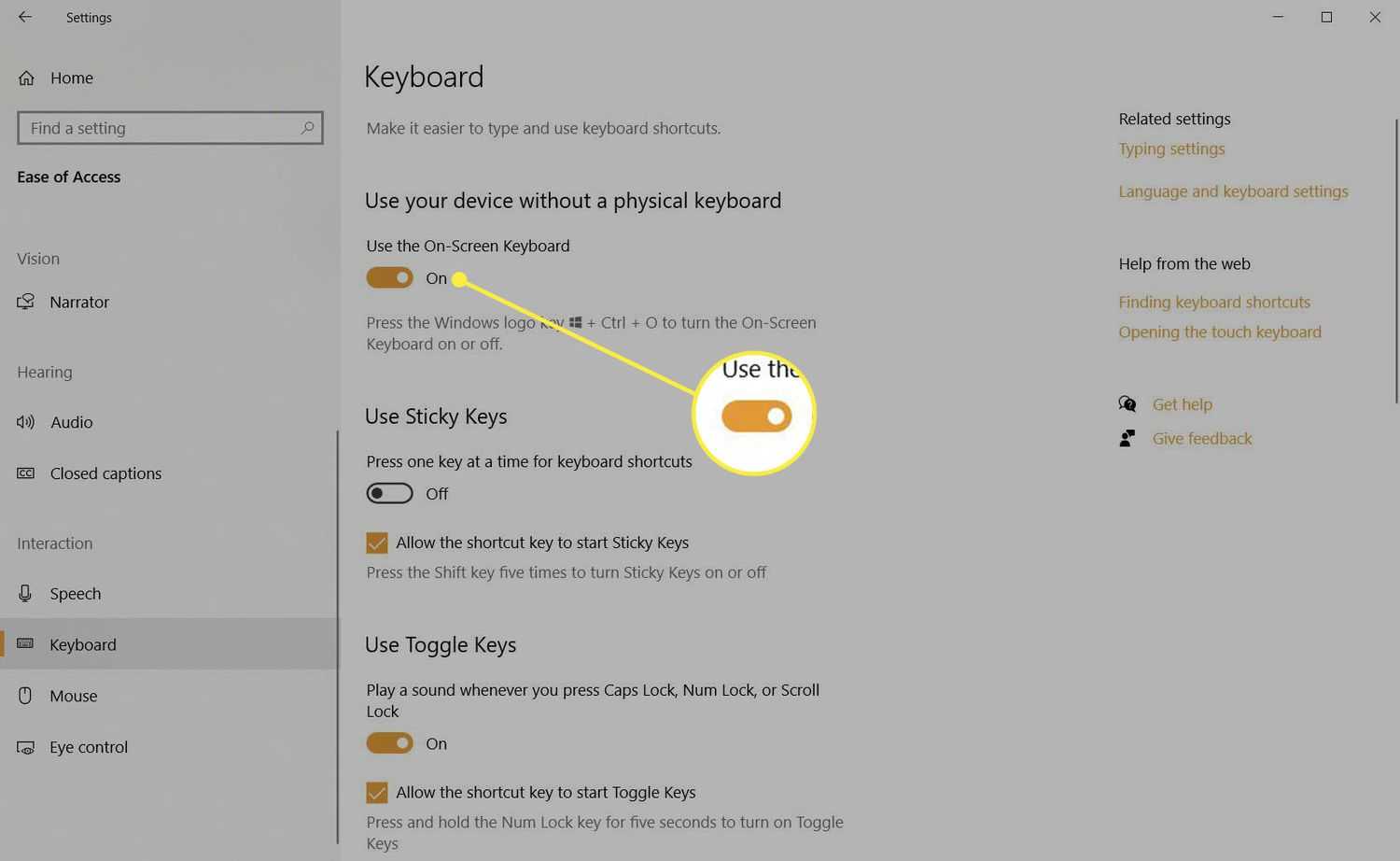
Here are some insightful strategies you can implement:
| Step | Action | Description |
|---|---|---|
| 1 | Access Task Manager | Right-click the taskbar and select “Task Manager” to view running applications. |
| 2 | Identify Resource Hogs | Click on the “CPU” and “Memory” tabs to find processes consuming excessive resources. |
| 3 | Disable Unnecessary Startup Apps | Under the “Startup” tab, right-click and disable apps that you do not need at boot. |
| 4 | Limit Background Apps | Navigating to Settings, under “Privacy”, restrict apps from running in the background. |
A deeper understanding of activation basics can further optimize your system’s performance. Ensure that your device is running genuine and updated software, as older or counterfeit versions may contribute to unnecessary processes.
Periodically reviewing and cleaning your startup and background processes helps maintain a quieter operating atmosphere. This not only prolongs the longevity of your hardware but also creates a more serene workspace, enhancing focus and productivity.
For further reading on optimizing computer performance, visit the FCC’s guide on building PCs.
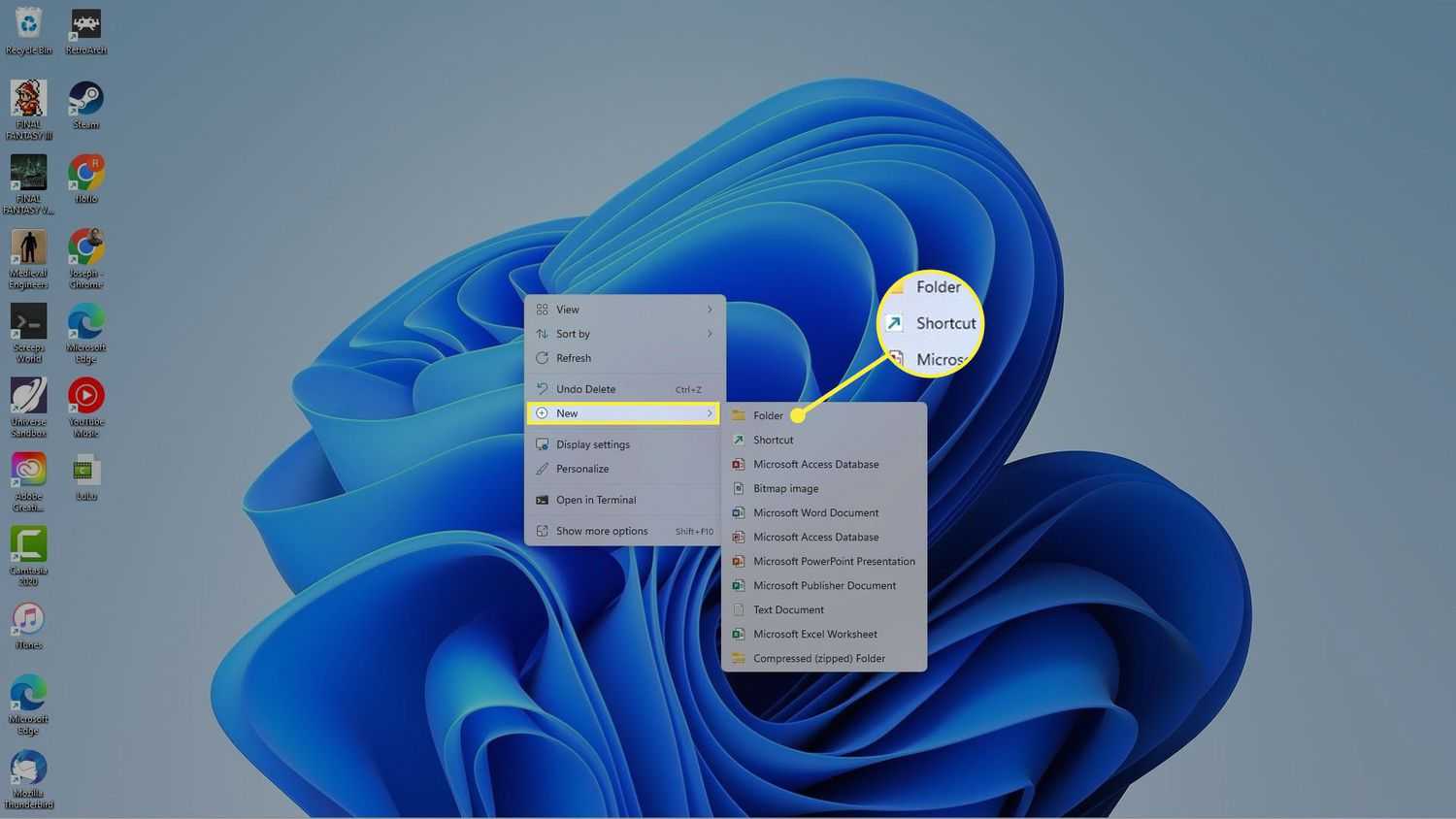
Installing an operating system on a cost-effective low-noise machine can enhance your computing experience without breaking the bank. Start with verifying system specifications to ensure compatibility. Check if your hardware meets the minimum requirements, including CPU, RAM, and storage. A detailed understanding of activation basics will simplify this process significantly.
Next, create a bootable USB drive. Utilize tools like Rufus or the Media Creation Tool, which allow efficient transfer of installation files. Ensure the USB drive is at least 8GB for optimal performance. During installation, employ the “Custom” option to manage partitions, allowing you to format and allocate space as needed, which can enhance the speed and usability of your setup.
For a smooth activation process, gather the necessary activation key beforehand. This can often be obtained through legitimate vendors or bundled with the device. It’s advisable to make a backup of the activation code somewhere accessible yet secure to avoid future issues.
After installation, it’s crucial to install available updates promptly. This not only ensures you have the latest features but also enhances system security. Most updates include performance tweaks that can significantly impact low-end hardware.
| Step | Action |
|---|---|
| 1 | Check system requirements |
| 2 | Create bootable USB drive |
| 3 | Install using Custom option |
| 4 | Backup activation key |
| 5 | Install updates |