Physical Address
Timertau, Pr. Respubliki 19, kv 10
Physical Address
Timertau, Pr. Respubliki 19, kv 10
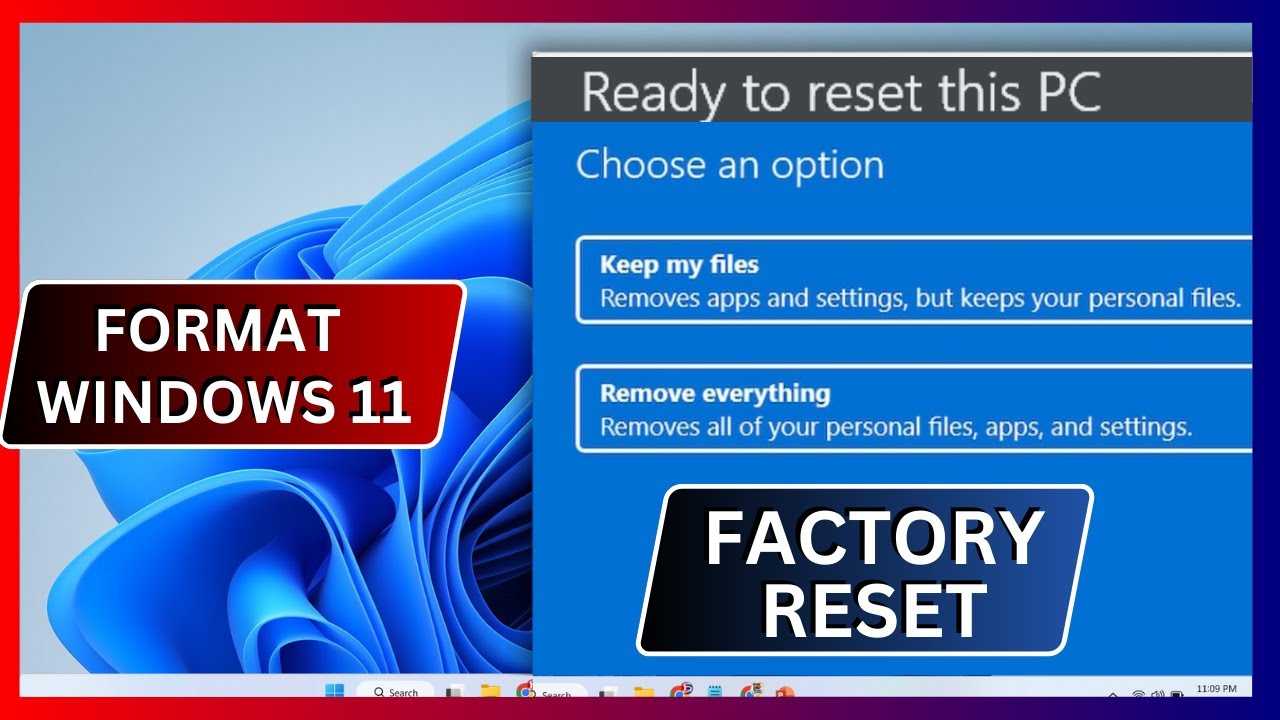
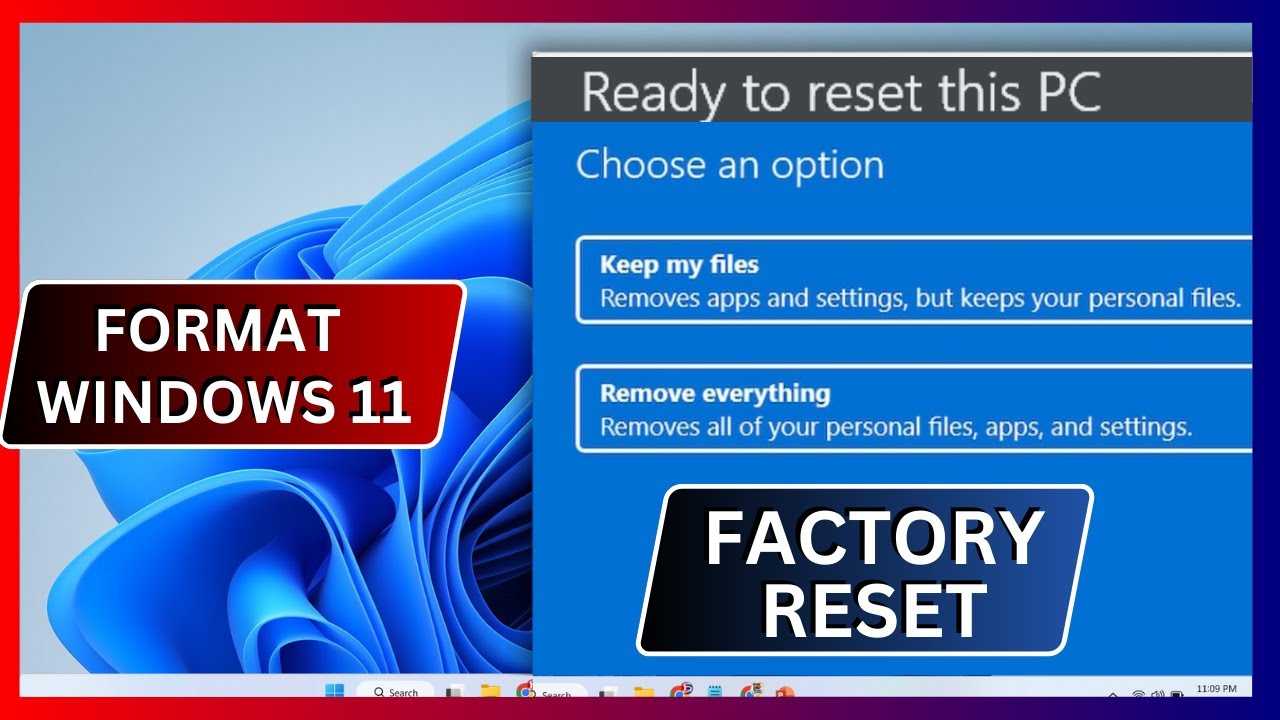
In the wake of performance problems with refurbished devices, it’s crucial to ensure that vital activation information isn’t lost. The process of retrieving your activation data can often feel overwhelming, especially when other hardware issues are also at play. This guide will walk you through the necessary steps to successfully reclaim your activation information, seamlessly integrating techniques to address potential overheating challenges.
While tackling any overheating concerns can be frustrating, effectively implementing a few fixes will not only extend device longevity but also enhance your overall computing experience. As you read through, you’ll uncover practical insights tailored to restoring vital activation data, ensuring you can resume your tasks without a hitch. By combining effective recovery methods with strategies for maintaining your device’s health, you can navigate this challenging situation with confidence.
Let’s examine how to not only secure your activation information but also optimize your device to prevent future complications. Equip yourself with step-by-step solutions and helpful hints to keep your refurbished setup running smoothly, safeguarding against potential pitfalls along the way.
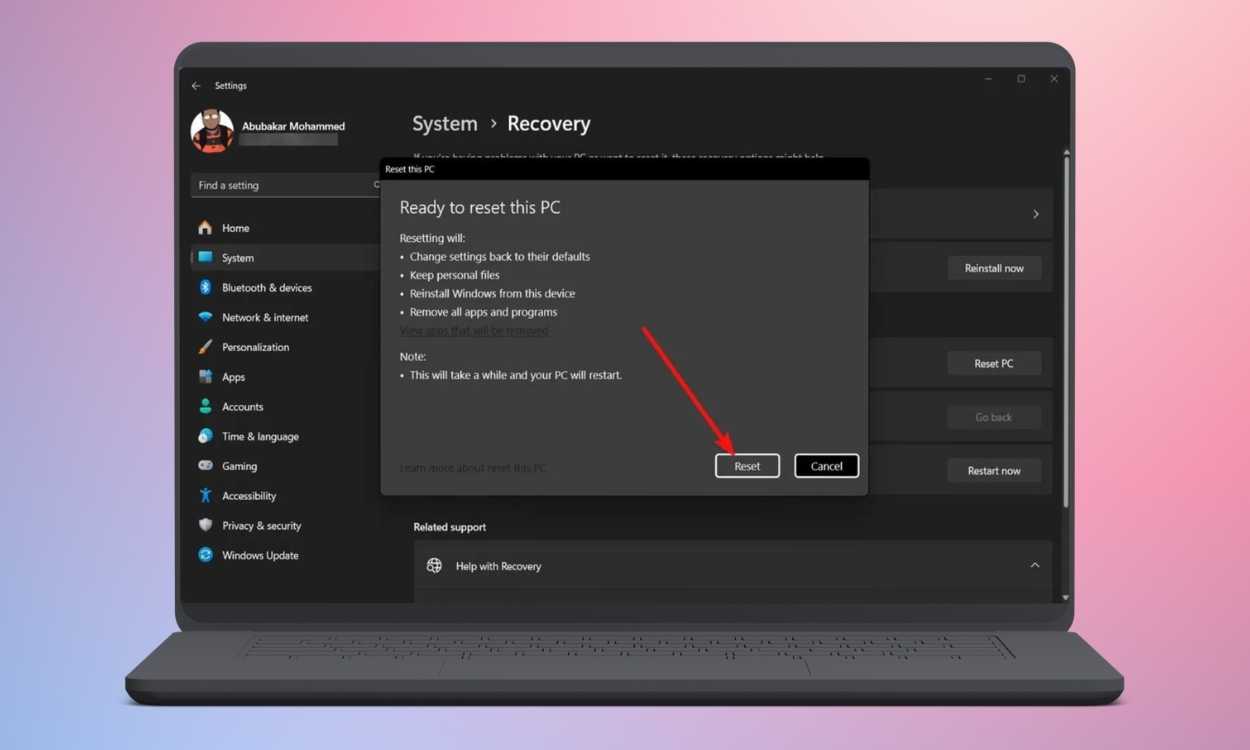
To safeguard your system, confirm your activation information before tackling any thermal fixes. You can extract license details using built-in CMD commands or third-party applications, which provide visibility into your activation status. This way, you can avoid the hassle of reactivation later.
Here’s a simple guide on how to retrieve your activation details:
Steps to Extract License Information
| Method | Details |
|---|---|
| Command Prompt | Extracts key directly from the system. |
| Third-Party Software | Provides a user-friendly interface for retrieval. |
| Manual Documentation | Keep a physical or digital copy of your purchase details. |
Implementing a refurb overheat fix is important for your hardware’s longevity, but don’t overlook the importance of maintaining a record of your key. After addressing the overheating, having this information on hand can expedite any necessary reinstallation processes.
For more expert guidance on license management and troubleshooting, refer to Microsoft’s official site. There, you can find comprehensive resources tailored to your needs in the USA.

If you’re facing difficulties with overheating units that have undergone refurbishing, a potential fix may involve using the Command Prompt to extract your operating system’s activation credentials. Here’s a straightforward recovery guide to assist you.
wmic path softwareLicensingService get OA3xOriginalProductKey.Enter. If successful, your unique activation code will be displayed for immediate use.Make sure to save this information securely, especially in case of further overheat alterations or system reinstalls. The command interaction can negate potential errors that arise from manual data entry. This simple step is essential in maintaining your system’s integrity following thermal issues.
| Step | Description |
|---|---|
| 1 | Open Command Prompt as Admin |
| 2 | Enter extraction command |
| 3 | Record the activation code |
By following this guide, you enhance the likelihood of a more stable setup that can better withstand heat-related challenges. With “keyverified” details on hand, you’re equipped to address any future hurdles that might arise.
To retrieve your license information, we need to access the Registry Editor in your system. This tool allows you to view and modify the system settings, including aspects important for obtaining keyverified data.
Follow these steps to locate the information needed for your license recovery guide:
| Field | Description |
|---|---|
| DigitalProductId | Binary data representing your license information. |
| ProductName | Name of the operating system version. |
| EditionID | Identifies the edition of the operating system. |
| ProductId | A unique identifier for the specific installation. |
Remember to handle the Registry Editor with care. Making incorrect changes could affect system performance. If you’re unfamiliar with the process, consider consulting additional resources or guides to ensure accuracy in your keyverified retrieval efforts.
One of the most popular options is keyverified. This program scans your system for various licenses, including those for operating systems. It has a user-friendly interface that simplifies the process, allowing even novice users to find their activation details without hassle.
To utilize these tools, follow the steps below:
| Tool | Key Features | Website |
|---|---|---|
| keyverified | Easy interface, detailed license information, supports multiple software types | keyverified.com |
| Magical Jelly Bean Keyfinder | Portable version, retrieves keys from unbootable systems | magicaljellybean.com |
| Belarc Advisor | Comprehensive system audit, offline access to license information | belarc.com |
For optimal results, consider running these applications periodically to maintain an updated record of your activation information. This diligence can save you from potential headaches down the road, particularly before major system changes or upgrades.
Exploring multiple tools will provide a broader view and help identify any discrepancies in your software registrations. Emphasizing your activation management strategy is beneficial, and integrating such practices into your digital routine ensures longevity in your setup.
Steps to Verify Your License:
In case your license seems disconnected, running the built-in troubleshooter can assist in reconnecting it. This tool will scan for potential issues and offer solutions if your activation isn’t correct.
| Method | Outcome |
|---|---|
| Link to Microsoft Account | Easy recovery through account settings |
| Run Activation Troubleshooter | Resolves common license bugs |
| Email Your License | Backup for physical copies |
For added safety, maintain an offline backup of your license key. You can securely store this in a password manager or a dedicated document. Tools like keyverified can help you retrieve your activation codes from your system.
Preventive measures can save a lot of hassle later. Always install updates regularly to minimize the chance of device failures. Share the knowledge of these steps with others. Knowing how to secure valuable digital credentials strengthens your preparedness for any unexpected hardware complications.