Physical Address
Timertau, Pr. Respubliki 19, kv 10
Physical Address
Timertau, Pr. Respubliki 19, kv 10


In the quest for a powerful yet economical computing experience, acquiring the right software license can often feel daunting. With the latest operating systems making strides in performance and features, many gamers and users are looking for effective ways to make a cost-efficient choice. This guide serves as a cheap guide for enthusiasts and casual users alike, presenting actionable strategies to secure an operating system license without straining your finances.
Before jumping into the world of licensing options, it is essential to recognize the parameters that can help steer your decision. A well-informed selection not only enhances your system’s functionality but can also align with your financial goals. From identifying reputable sources to understanding activation methods, this keyverified approach ensures that each step is straightforward and reliable.
This article highlights specific areas to explore while making a wise investment. By focusing on trusted marketplaces and examining promotions, you’ll be equipped to make a budget purchase that doesn’t compromise on quality or security. Together, we will navigate through the critical points of securing the best deals in the software market.
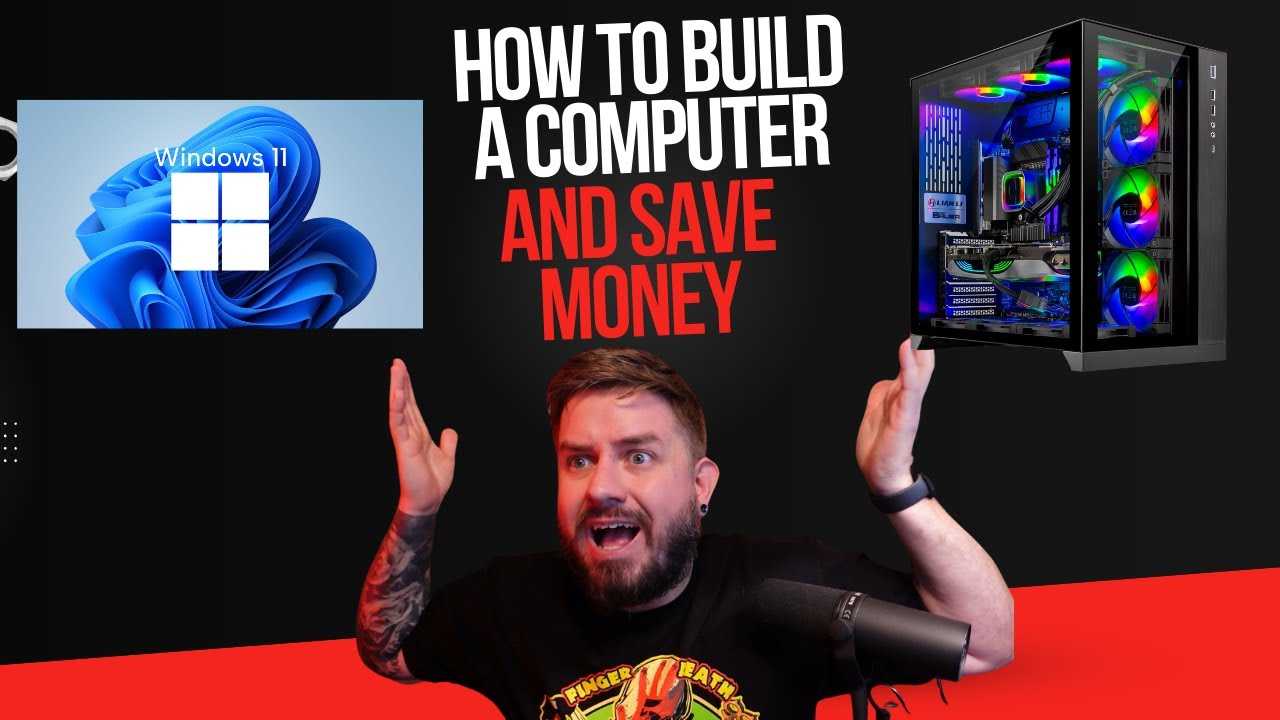
While searching for an inexpensive license, consider these viable options that can lead you to a smart purchase:
When shopping, it’s wise to perform a little background research. Check reviews and user feedback about the seller to avoid potential scams.
| Option | Pros | Cons |
|---|---|---|
| Online Marketplaces | Competitive prices, frequent sales | Quality may vary by seller |
| Authorized Resellers | Guaranteed authenticity | Prices may be higher |
| Student Discounts | Cost-effective solutions | Eligibility restrictions |
Adapting each purchase strategy based on your needs will give you a better chance of securing the right license without overspending. Always look for the cheap guide in the process, maximizing your savings while ensuring you get a legitimate product.
The various versions of Microsoft’s latest operating system cater to diverse needs, impacting performance and functionality in competitive environments. Here’s an overview that demystifies the key editions crucial for an affordable experience.
When searching for a budget experience, consider the following:
| Edition | Key Features | Ideal For |
|---|---|---|
| Home | DirectStorage, Auto HDR | Casual gamers |
| Pro | BitLocker, Remote Desktop | Enthusiasts, competitive players |
| Pro Workstations | Multi-GPU support, advanced file systems | High-performance setups |
By carefully selecting the right edition based on specific gameplay requirements and budget constraints, you can enhance your experience without overspending. Stay informed and explore avenues that offer substantial savings on your next system upgrade.
First, check the format of the code. Authentic codes typically follow a specific layout. Most activation keys come in a format like XXXXX-XXXXX-XXXXX-XXXXX-XXXXX. If your code deviates significantly from this pattern, exercise caution.
Next, utilize Microsoft’s official validation tool available through their support page. By entering your activation number on their site, you can quickly confirm if it’s recognized as genuine. This method is straightforward and effective.
Another option involves using third-party services like keyverified. These platforms can provide additional checks to see if your license has been flagged or reported. They often feature user reviews and ratings, which can give insight into other buyers’ experiences.
| Verification Method | Pros | Cons |
|---|---|---|
| Microsoft Tool | Official, reliable | Limited to Microsoft products |
| Keyverified | Additional checks, community feedback | Third-party site |
| Manual Format Check | Quick and easy | Not foolproof |
Lastly, consider checking purchasing platforms for guarantees or refund policies. This step adds another layer of protection in case your code fails to activate. If a site offers a money-back option, it may indicate a more trustworthy operation.
By following these steps, you’ll navigate the complexities of license purchases more confidently, ensuring your system is ready for the latest features and enhancements.
Installing the latest operating system can significantly enhance your experience, especially when considering performance tweaks for your gaming machine. Follow this straightforward approach to get everything set up smoothly.
Step 1: Preparing Your System
Ensure your hardware meets the minimum requirements. For Windows 11, you’ll need:
Step 2: Acquiring the Installation Media
Download the Microsoft Windows 11 Installation Media from the official website. This tool allows you to create a bootable USB drive or to download an ISO file.
Step 3: Creating a Bootable USB Drive
If you opt for a USB drive, ensure it has at least 8 GB of space. Use the Installation Media Creation Tool to create a bootable drive. Just follow the on-screen instructions; it’s user-friendly.
Step 4: Booting Your System
Insert the bootable USB drive into your system and restart. Access the BIOS/UEFI settings (usually by pressing DEL or F2 during startup) and set the USB drive as the primary boot device. Save the changes and exit.
Step 5: Installing the OS
When the installation begins, you’ll be prompted to select your language and region. Then, choose “Install Now” and, if applicable, enter your previously acquired keyverified for activation.
Step 6: Partitioning the Disk
You can either install on an existing partition or create new partitions. If the drive has previous installations or data, it’s advisable to format it to avoid conflicts.
Step 7: Completing the Installation
Follow the on-screen prompts to complete the installation. This may take some time, and your PC will restart several times. Stay patient; high-speed setups are just around the corner.
Step 8: Finalizing Settings
Once installed, you’ll go through the initial setup process, which involves creating a user account, selecting privacy settings, and connecting to the internet. If you’re using a 5G connection, ensure it’s configured correctly to maximize performance.
Step 9: Installing Drivers and Updates
Post-installation, check for system updates immediately. Also, visit your manufacturer’s website to download the latest drivers that optimize performance for your specific hardware configuration.
Step 10: Performance Tweaks
Once fully set up, consider disabling certain visual effects for improved speed. You can access this by navigating to System Properties > Performance Settings. Adjust as needed to balance aesthetics and functionality.
| Step | Description | Key Considerations |
|---|---|---|
| 1 | Check hardware requirements | Ensure compatibility. |
| 2 | Download installation media | Use Microsoft’s official tool. |
| 3 | Create a bootable USB | At least 8 GB needed. |
| 8 | Finalize settings | Configure user account and privacy settings. |
With your new system ready to go, you’re all set to enjoy immersive experiences! Updates and performance optimizations ensure you maximize the potential of the latest installment.
After setting up your new operating system, unexpected challenges may arise that can affect your experience. Here’s a cheap guide to help you resolve common obstacles effectively.
1. Activation Errors
Many users encounter activation difficulties after installation. Ensure you have a correctly purchased and verified activation code. A quick fix can involve running the Activation Troubleshooter. Navigate to Settings > Update & Security > Activation and select the “Troubleshoot” option. This tool can resolve various issues automatically. If problems persist, consider reaching out to customer support linked to your purchase.
2. Software Incompatibility
If certain applications fail to work correctly, ensure they are updated and compatible with your current version. Check the developer’s website for any patches or newer versions. Additionally, a simple update to your graphics drivers often resolves performance issues with many programs.
3. Reduced Performance
Your workstation should deliver optimal performance, but new installations sometimes lag. Start by disabling unnecessary startup programs. Access the Task Manager by right-clicking the taskbar. Under the “Startup” tab, manage which programs launch with the system. Adjusting these settings can enhance performance significantly.
4. Internet Connectivity Issues
This is a frequent scenario with new installations. Check your network settings and ensure that your drivers are up-to-date. You can also try resetting your network adapter by executing the command netsh winsock reset in Command Prompt. Reboot your machine afterward to apply the changes.
5. Update Stuck or Failing
Often, installations may face difficulties during updates. If you’re stuck, restart your device and try again. For an extended fix, download the latest cumulative update from the official site, or head to Settings > Update & Security > Windows Update to manually check updates. Be patient, as some updates require time to download and install, especially on older hardware.
| Issue | Recommended Fix |
|---|---|
| Activation Error | Run Activation Troubleshooter |
| Software Incompatibility | Update Applications |
| Reduced Performance | Disable Startup Programs |
| Internet Connectivity | Reset Network Adapter |
| Update Failing | Download Update Manually |
By following this straightforward guide, you’ll be more equipped to tackle typical issues encountered after installing your new digital environment. Troubleshooting can be less daunting, especially when you’re prepared with these tips at your disposal.