Physical Address
Timertau, Pr. Respubliki 19, kv 10
Physical Address
Timertau, Pr. Respubliki 19, kv 10
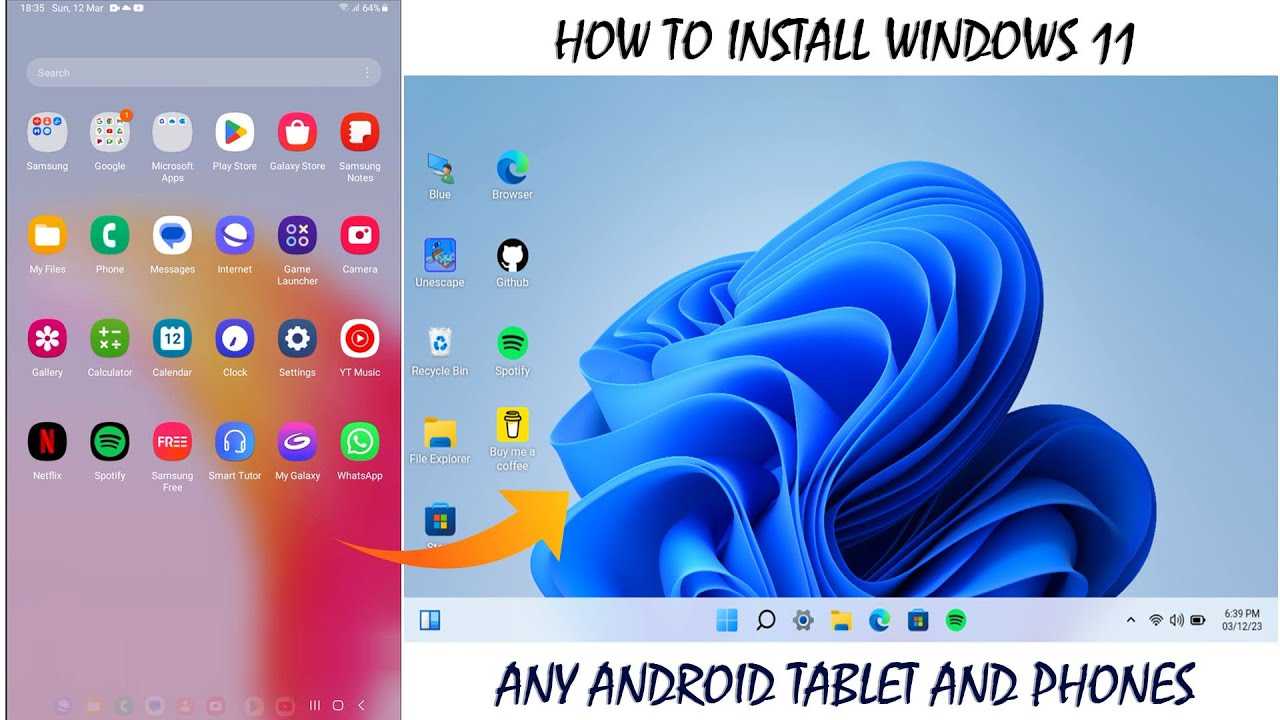
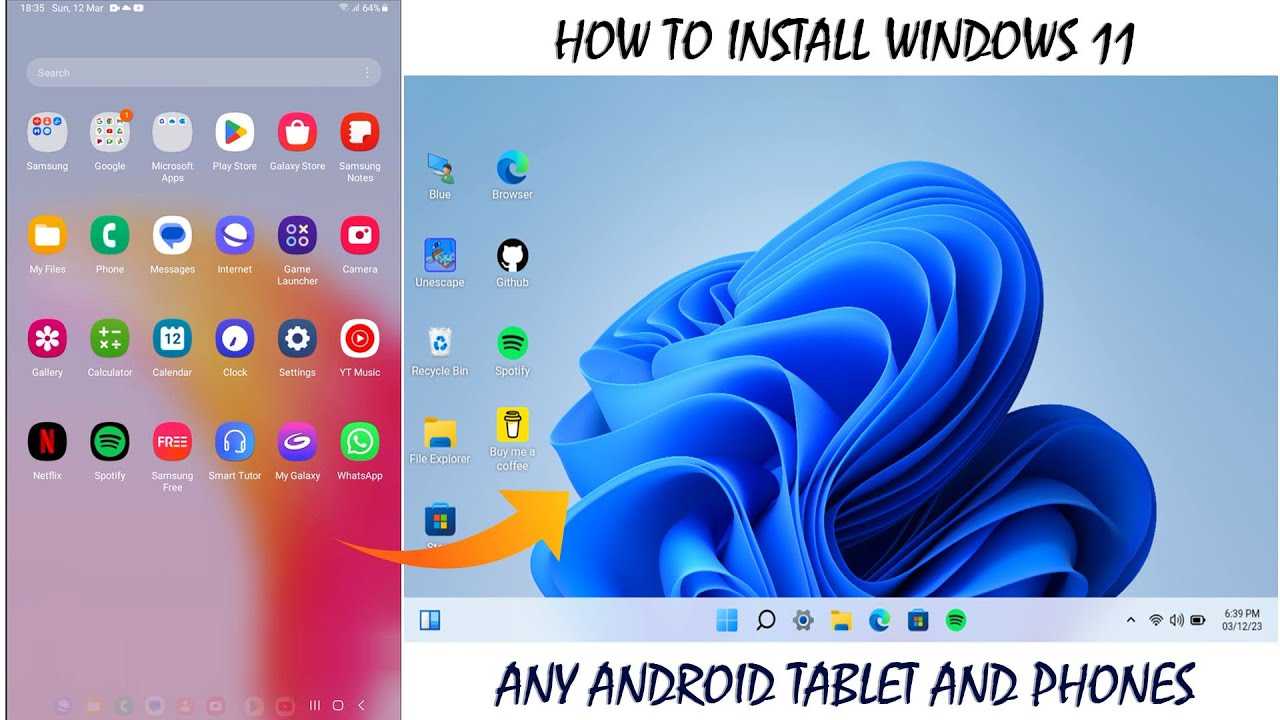
Getting a fresh operating system experience on a renewed device can feel like a challenge, but with the right steps, it can be seamless and straightforward. The latest Microsoft release offers enhanced features that users crave, and setting it up can be rewarding. In this guide, you will uncover the steps needed to properly initiate the software, ensuring a hassle-free experience.
Keyverified methods for software initiation promise reliability and efficiency. For those eager to fully utilize the latest advancements in this operating system, securing a validated key is essential. This not only ensures access to critical updates but also stabilizes functionality, enhancing overall user satisfaction.
In the upcoming sections, expect detailed guidance complemented by practical insights. Whether you’re an experienced tech enthusiast or a novice in the digital space, mastering the setup process will empower you to shape your computing experience. Let’s venture into the steps necessary to achieve a fully operational system tailored to your unique needs.
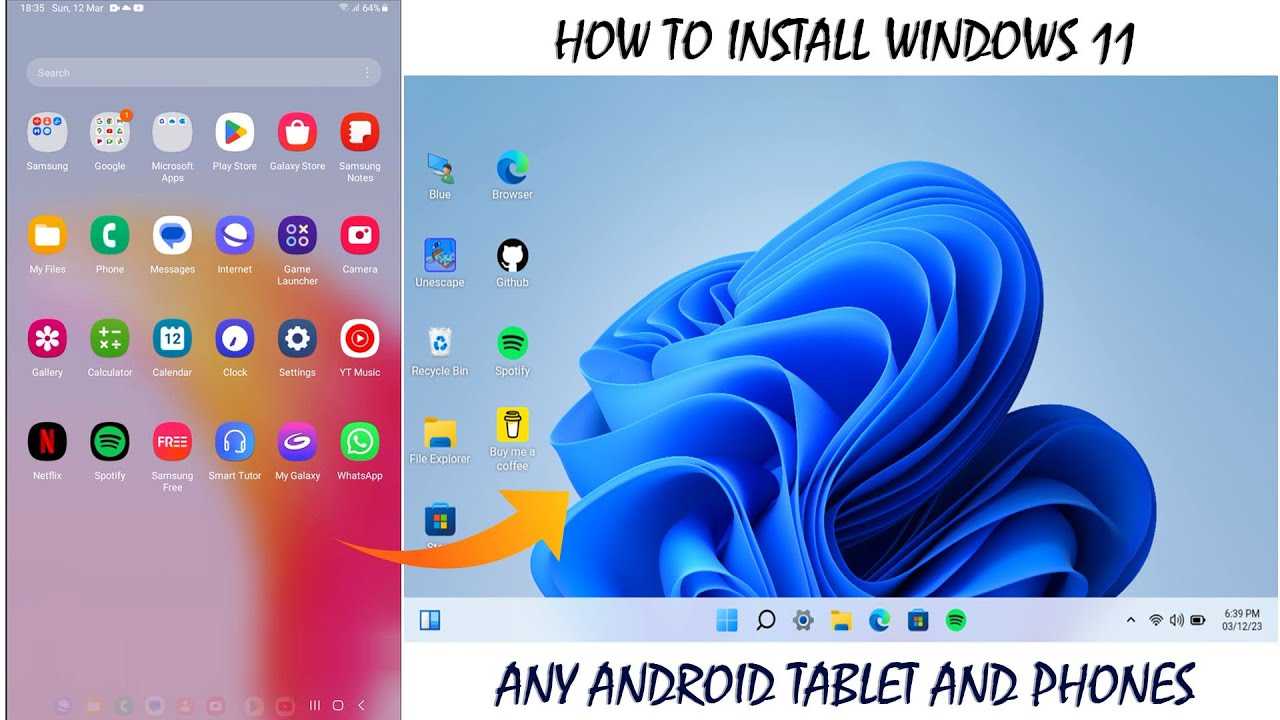
| Requirement | Minimum |
|---|---|
| Processor | 1 GHz or faster with 2 or more cores |
| RAM | 4 GB |
| Storage | 64 GB or larger |
| Graphics | DirectX 12 compatible graphics / WDDM 2.x |
When assessing the specifications, focus on elements like memory size and processor speed. A thorough examination may also reveal the necessary firmware updates or BIOS adjustments, which can significantly influence the overall installation experience.
For those seeking a smooth transition, consider employing keyverified solutions that confirm the legitimacy of the installation keys. Utilizing such tools can prevent errors that arise from using unauthorized codes. These checks will not only facilitate the installation but also ensure a secure environment post-setup.
Finally, make sure to back up essential data before initiating the upgrade process. This precautionary step can save time and stress, especially if unforeseen challenges arise during installation.
| Source Type | Pros | Cons |
|---|---|---|
| Official Retailer | Guaranteed authenticity | Potentially higher prices |
| Pre-installed License | No additional cost | May be difficult to retrieve if lost |
| Promotional Offer | Lower cost | Limited availability |
Choose a method that suits your needs best and ensure to keep your key secure to avoid any activation issues down the line. For additional insights or verification tools, check the Microsoft official website.
If you’ve acquired a vintage device and need to set up the latest operating system, follow this setup guide to ensure a smooth experience. Here’s how to proceed with the activation of the updated software on your refurbished hardware.
Step 1: Check Your System Requirements
Before initiating the installation, verify that your device meets the necessary specifications. Minimum requirements include:
| Requirement | Value |
|---|---|
| Processor | 1 GHz or faster with 2 or more cores |
| RAM | 4 GB or more |
| Storage | 64 GB or larger |
| Graphics Card | DirectX 12 compatible |
| TPM | TPM version 2.0 |
Step 2: Install the Operating System
Utilize a flash drive or installation media. Download the media creation tool from the official Microsoft website and follow the prompts to create installation media. Boot the device from this media to start the installation process.
Step 3: Input the License Key
During installation, you will be prompted to enter a valid product key. Ensure you have a genuine key that corresponds with the version you are installing. If you skip this step, you can input it later via settings.
Step 4: Complete the Setup
Follow the on-screen instructions to complete the setup. Customize your settings according to your preferences, such as privacy settings and account configuration.
Step 5: Verify Activation
After logging in, ensure that the setup is complete by checking if the system is properly activated. Navigate to Settings > Update & Security > Activation. Here, you will see the activation status. If it states that it is not activated, follow the prompts to use your purchased key.
For further detailed assistance, visit the Microsoft Support page.
First, ensure that your product key is entered correctly. An incorrect key can lead to activation failure. Check for any typos or misplaced characters. Double-check against your original purchase receipt or documentation.
If you see errors like “The product key you entered didn’t work,” verify the compatibility of the license with your specific installation. Only keys from the same version–Home vs. Pro, for instance–will activate without a hitch.
Sometimes connectivity issues can obstruct the activation process. Ensure that your device is properly connected to the internet. If your connection is unstable, try switching to a more reliable network or resetting your router to see if the problem resolves.
Another common problem is running into the “We can’t reach the activation service” message. This usually indicates a temporary server issue. Waiting a few hours and trying again often resolves this. However, if the problem persists, consider checking for any maintenance announcements on official support sites.
If issues still arise, here’s a handy table summarizing troubleshooting steps:
| Issue | Possible Cause | Solution |
|---|---|---|
| Incorrect key error | Key entered inaccurately | Verify key input for typos |
| Connection failure | Network issues | Check connection stability or reset router |
| Activation server unreachable | Server maintenance | Wait and retry later; check status online |
In certain cases, you might also encounter the “This device is not eligible for the upgrade” message. If this appears, reassess whether the device meets the minimum hardware requirements for the version you are trying to activate.
After systematically addressing these concerns using the setup guide, you should be well on your way to resolving activation issues. If problems persist despite these measures, consulting support resources or online forums can provide additional insights and assistance.
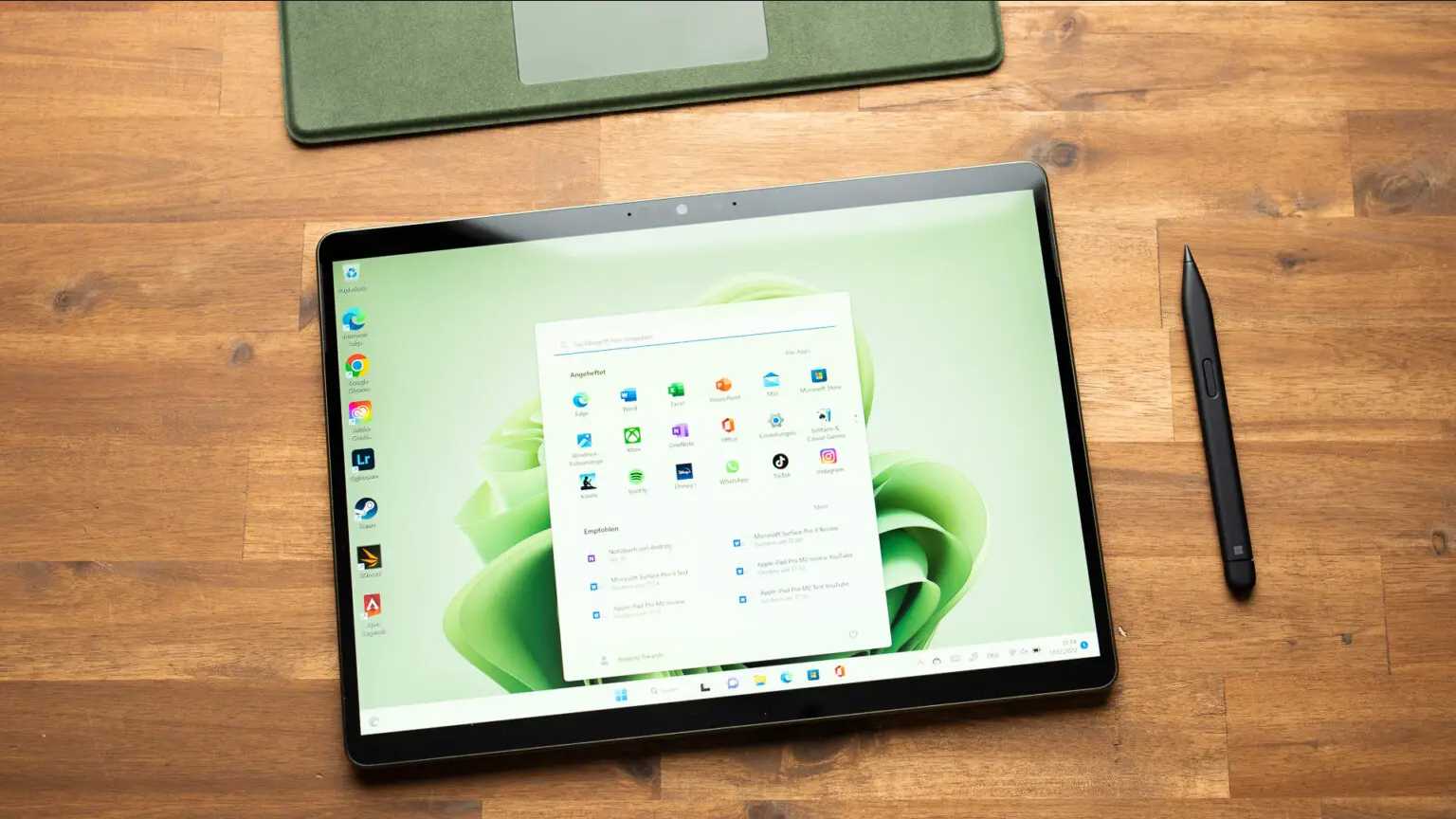
1. Third-Party Vendors: Several third-party vendors offer licenses at lower prices. Ensure they are reputable by examining reviews and checking if they provide a clear return policy. Often, these vendors supply keyverified licenses that can function similarly to official ones.
| Vendor | Price Range | License Type |
|---|---|---|
| TechStore | $30-$50 | Keyverified |
| SoftBundle | $25-$45 | OEM |
| KeyShark | $20-$60 | Retail |
2. Volume Licensing Agreements: Organizations or users with multiple devices may benefit from volume licensing agreements. These agreements often provide a cost-effective solution that allows access to multiple licenses under a single arrangement.
3. Open Source Alternatives: Consider switching to open-source operating systems such as Linux distributions. They provide a similar environment for productivity while avoiding licensing fees altogether. For users familiar with the Windows interface, distributions like Ubuntu or Mint can offer an easy transition.
4. Educational Discounts: If eligible, students or educators can often access significant discounts or free versions of the operating system through educational institutions. Verify with your school or university for availability.
Always assess the risks and benefits of these alternatives before proceeding. Engaging with less conventional methods may lead you to unforeseen issues, including compatibility challenges or security vulnerabilities. Opt for solutions that prioritize safety and performance, ensuring a seamless experience across devices.