Physical Address
Timertau, Pr. Respubliki 19, kv 10
Physical Address
Timertau, Pr. Respubliki 19, kv 10
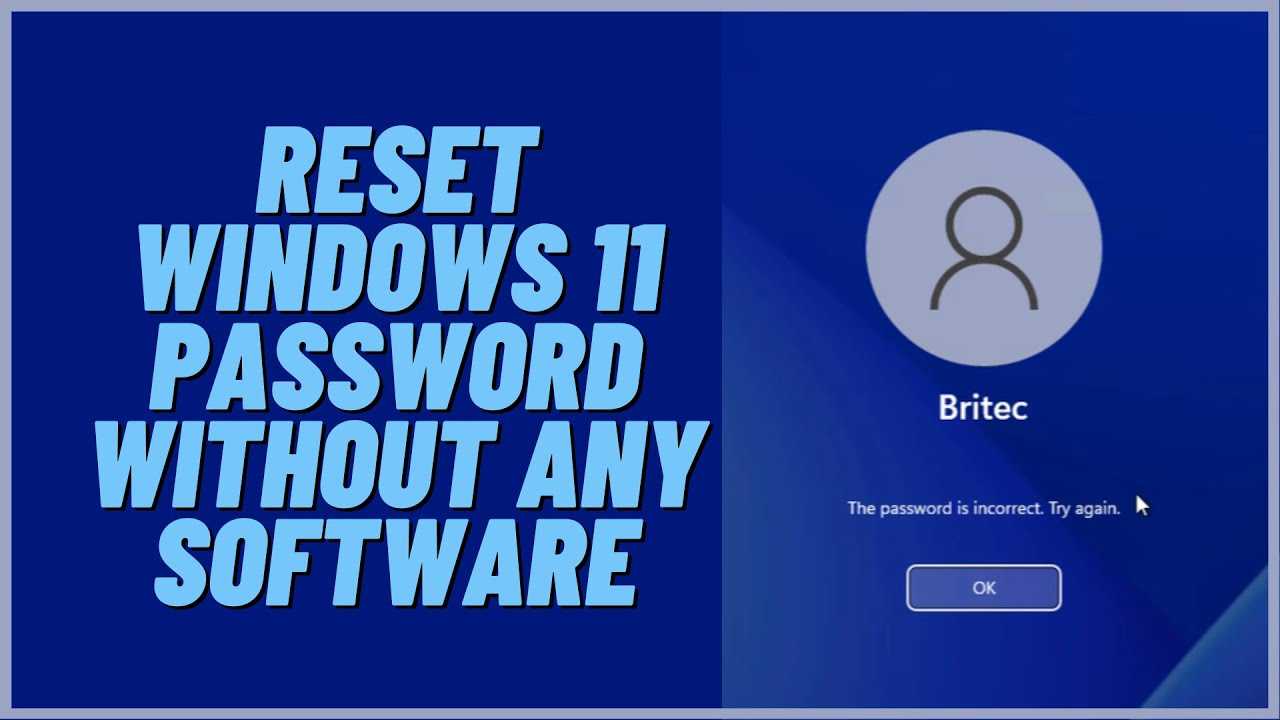
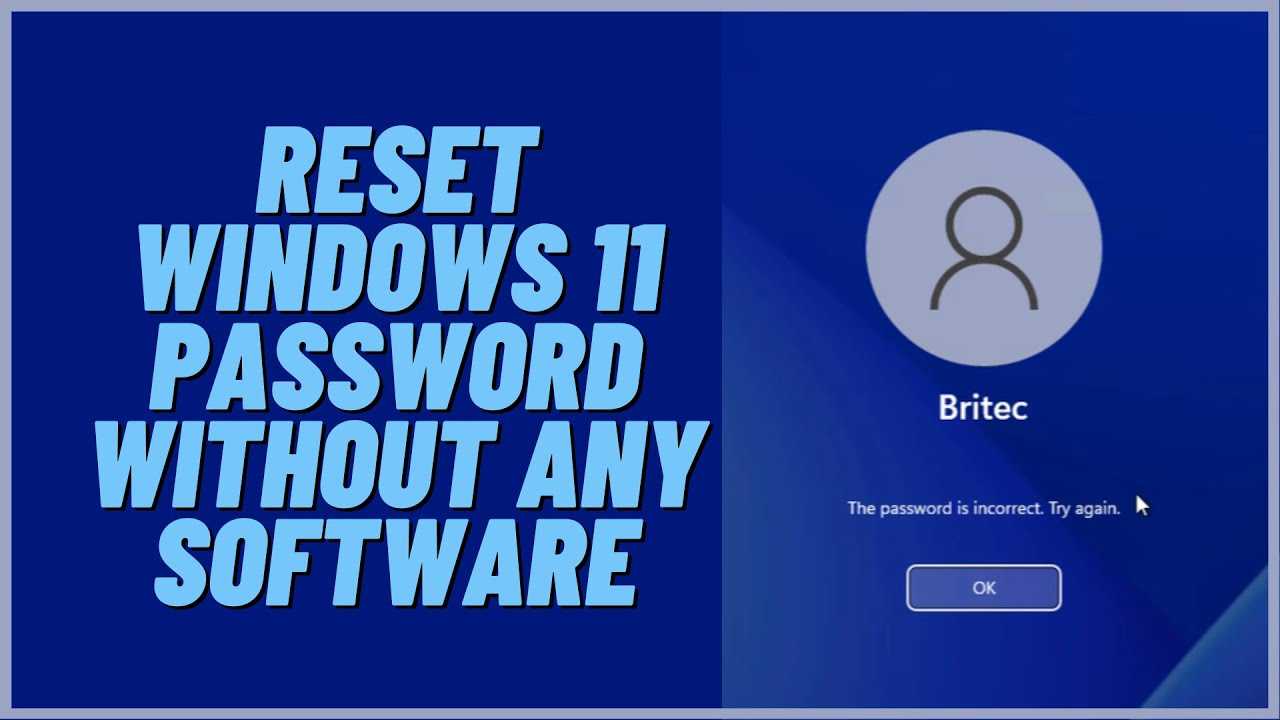
Facing a situation where your device is no longer operational and you need access to an activation code can be daunting. However, with the right techniques and tools, you can efficiently retrieve this critical information. This guide walks you through specific steps to unearth your activation credentials, easing your transition to a functional setup once more. By following precise instructions, you ensure you won’t lose access to your essential software resources.
There are several methods available, many of which utilize data recovery procedures or third-party applications designed for such tasks. Using keyverified software, for example, can streamline the process significantly. These programs can access the hidden layers of your system, extracting details that may otherwise remain buried. Investing some time in familiarizing yourself with these tools can prove invaluable during this recovery process.
As you embark on your mission towards restoring functionality, keep in mind the nuances of various recovery strategies. Your choice may depend on the severity of your device’s malfunction and the specific circumstances that led to your data retrieval needs. Understanding these distinctions will equip you to make informed decisions as you navigate the complexities of PC recovery.
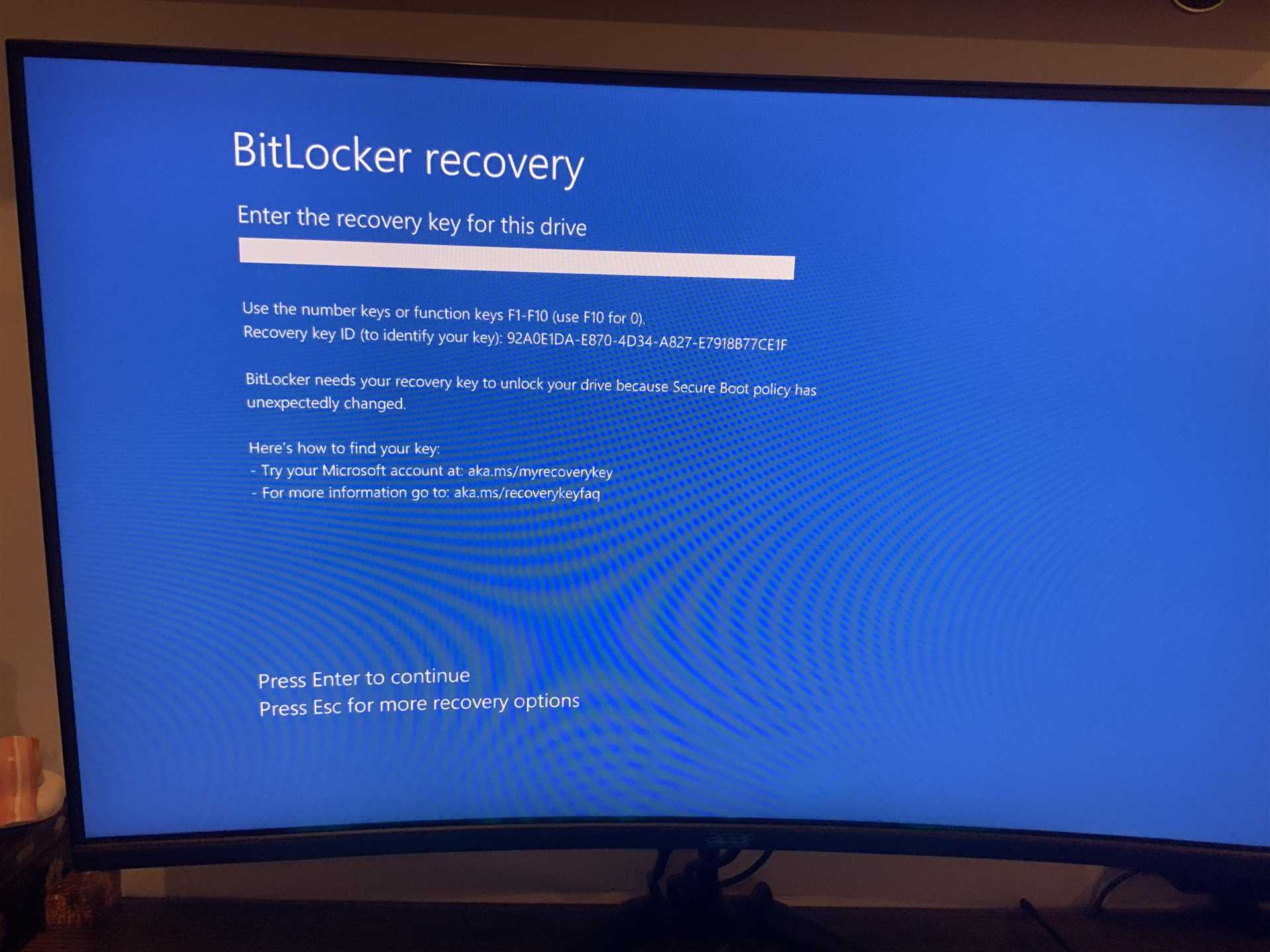
First, ensure your device is completely off. To enter the BIOS, power on the machine and press a specific key repeatedly during the boot process. Common keys are Esc, F2, DEL, or F10, but consult your device’s manual if unsure.
Once inside the BIOS, look for sections such as System Information or Product Information. This area typically displays vital system details, including the keyverified code, essential for licensing.
Here’s a concise table outlining the steps to access your BIOS for effective key retrieval:
| Step | Action |
|---|---|
| 1 | Power off your device completely. |
| 2 | Turn the device back on and press the designated key (e.g. F2). |
| 3 | Navigate to System Information or Product Information tab. |
| 4 | Locate your license details within the displayed information. |
If you encounter difficulty or the key does not appear, consider checking for firmware updates for your BIOS, which may offer enhanced visibility of system data.
In instances where the retrieved data does not suffice, third-party software solutions or utilities designed for operating system diagnostics may offer additional avenues for acquisition. With diligence and careful attention to detail, accessing the BIOS can lead to successful recovery of your crucial windows 11 lost key.
First, initiate the recovery environment. This can usually be done by repeatedly pressing the F8 key as your system powers on or through a Windows installation media. Once you gain access, choose the ‘Repair your computer’ option, navigate to ‘Troubleshoot’, and select ‘Advanced options’. Here, you will find ‘Command Prompt’ listed as an available option.
Once Command Prompt opens, enter the following command to extract the activation credentials:
wmic path softwarelicensingservice get OA3xOriginalProductKey
Upon executing this command, look for the line that shows your product identifier; this is what you need for reactivation purposes. If successful, you should see a series of alphanumeric characters that represent the activation information. It’s recommended to save this information securely, as it can be invaluable when reconfiguring your operating environment.
In some instances, users may not find the needed information. If that’s the case, the following troubleshooting steps might help:
| Command | Description |
|---|---|
| wmic path softwarelicensingservice get OA3xOriginalProductKey | Fetches the original product key from the system BIOS/UEFI. |
| exit | Closes the Command Prompt window. |
| shutdown /r | Reboots the system. |
Following these steps can simplify the restoration of your software environment. For additional resources and detailed information about managing product activation, you may wish to consult trusted sources such as Microsoft.
Step 1: Remove the Hard Drive
First, detach the hard drive from the affected system. Ensure you have the appropriate tools to access the internals of your device without causing further damage.
Step 2: Connect to a Working System
Employ a USB-to-SATA adapter or an external casing to connect the hard drive to an operational laptop or desktop. This step is crucial for accessing the stored files directly.
Step 3: Utilize Key Verification Software
After connecting, download reliable utilities such as ProduKey or Magical Jelly Bean Keyfinder. These tools are designed to probe the hard drive and locate the activation codes for various operating systems and applications.
Step 4: Run the Software
Launch the software and follow the on-screen prompts. The tools will scan the drive for product details, which should display as soon as the scan concludes. Record the information provided; take note of any multiple licenses linked to different versions.
Step 5: Confirm Validity
Use a platform like keyverified to validate the extracted codes. This step ensures the authenticity of the software licenses you’ve obtained.
| Step | Action |
|---|---|
| 1 | Remove the hard drive from the damaged device. |
| 2 | Connect to a working computer using an adapter. |
| 3 | Download and install key verification software. |
| 4 | Run the software and extract necessary data. |
| 5 | Validate extracted codes online. |
This technique exemplifies an effective approach for scenarios involving system malfunctions. While this process requires some technical knowledge, it offers a viable path for software recovery through minimal strain on your remaining components. Remember, if issues persist with your hardware, engaging a professional service might be beneficial to avoid further complications.
When dealing with a malfunctioning system, third-party applications can be a lifeline. They often simplify the search for your activation code that may be embedded within the software. Here’s a succinct guide to utilizing these tools effectively:
| Tool | Features | Price |
|---|---|---|
| Keyverified | Simple interface, fast scanning | Free to use |
| Belarc Advisor | Detailed system profile | Free |
| ProduKey | Portable version available | $10 |
Using these tools allows for a more fluid recovery experience when dealing with malfunctioning machines. In particular, Keyverified stands out for its user-friendly interface and efficient scanning capabilities.
By implementing these recommendations, you can enhance your efficiency during the process of broken pc recovery while securing your necessary licenses with minimal hassle.
When contacting support, explain your situation clearly and provide your activation code if you have it. Support personnel can offer tailored advice for your unique scenario and help initiate any recovery processes. In many cases, they can verify your credentials using the information linked to your Microsoft account, ensuring a smoother pathway for resolution.
Consider using the online support options available on the official Microsoft website. This method allows you to create a ticket or initiate a chat with a representative who can guide you through the recovery steps. Utilizing the keyverified approach can streamline this process, as it helps validate and authenticate your request quickly.
| Contact Method | Benefits |
|---|---|
| Phone Support | Direct communication with an agent |
| Live Chat | Quick responses, ideal for immediate assistance |
| Online Ticketing | Trackable requests with follow-up options |
Using these support options effectively can significantly enhance the chances of achieving a successful recovery from your device’s issues. Remember to keep records of all interactions for additional reference if needed. Through persistence and utilizing Microsoft’s resources, you can effectively navigate broken PC recovery challenges.