Physical Address
Timertau, Pr. Respubliki 19, kv 10
Physical Address
Timertau, Pr. Respubliki 19, kv 10
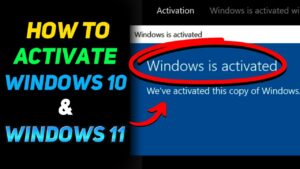
Securing robust system functionality on a repurposed machine can be a real game changer. Many users opt for reclaimed technology as a cost-efficient path to access the latest operating system, especially with the much-anticipated features of Windows 11. However, ensure your setup goes beyond hardware, reaching full potential with proper activation techniques that employ tools like keyverified.
When refreshing your device, a seamless transition to the modern interface relies not just on its specs, but also on correctly inputting access keys. If you’ve opted for a refurbished computer, ensuring that your installation is validated can make all the difference in performance and user experience. Utilizing verified keys guarantees you’re getting legitimate support and updates, thus extending the lifespan and functionality of your system.
In this guide, we will explore the specific steps necessary for a smooth operation, tips for using activation keys, and comparisons of different options available to you. Unlocking your device’s true capabilities is just a few steps away, allowing you to enjoy all that Windows 11 offers without the hustle.
| Requirement | Details |
|---|---|
| Processor | 1 GHz or faster, with at least 2 cores on a compatible 64-bit processor |
| RAM | 4 GB or more |
| Storage | 64 GB or larger storage device |
| TPM | Trusted Platform Module (TPM) version 2.0 |
| Graphics Card | DirectX 12 compatible graphics with WDDM 2.x driver |
After confirming these specifications, focus on the installation guide tailored specifically for refurb setups. This involves checking your BIOS settings to enable features such as TPM and Secure Boot, which are necessary for the best performance. Take note, as every machine can have its quirks, which may affect the installation process.
Utilizing these requirements, you can streamline your activation process and ensure that your bargain find operates at its maximum potential. Remember, investing time in this verification process pays off when everything runs smoothly post-installation.
When it comes to initiating your operating system on a secondhand device, knowing the right approach can save time and hassle. For effective setup, refer to a concise setup guide tailored specifically for activating modern systems. Each choice carries its benefits, influencing smooth user experience and overall performance.
Several approaches exist for activation, and selecting one depends on your individual situation. Here are three popular methods:
| Method | Description | Best For |
|---|---|---|
| Digital License | Links activation to your Microsoft account, simplifying future setups. | Users with a prior version linked to their account. |
| Product Key | Utilizes a unique key, purchased separately or bundled with hardware. | First-time users needing a direct license. |
| Volume Licensing | Available for businesses, providing multiple activations with one key. | Organizations managing many devices. |
Each method offers unique advantages, ensuring you find a path that aligns with your circumstances. For instance, if you’ve transitioned from a previous installation, the digital license may be your quickest route. Regular users might opt for a new product key, while businesses should consider volume licensing for efficiency.
Whichever method you choose, familiarity with the basic principles of activation will enhance your experience and ensure proficiency in managing your system. This understanding provides the groundwork for smooth operation, enabling you to focus on utilizing your device effectively.
Step 1: Identify Necessary Updates
Before proceeding, check the current versions of your drivers and firmware. Utilize the Device Manager for Windows to identify components that require updates. This utility can be accessed by searching “Device Manager” in the search bar. Look for yellow exclamation marks indicating driver issues.
Step 2: Access Manufacturer’s Website
Each hardware component has designated manufacturers–visit their websites to find the latest drivers. Usually, manufacturers such as Intel, Nvidia, or AMD will provide dedicated pages for downloading updated drivers. Ensure you download software that matches your hardware specifications.
Step 3: Apply Firmware Updates
Firmware updates may often accompany driver updates; these are critical for maintaining the system’s stability. Check the manufacturer’s support page for specific firmware update guides. Follow the instructions meticulously, as improper updates can lead to system malfunctions.
| Component | Update Method |
|---|---|
| Graphics Card | Download from Nvidia/AMD website |
| Motherboard | Check manufacturer site for BIOS updates |
| Network Adapter | Update via Device Manager or manufacturer site |
| Audio Device | Download latest drivers from vendor’s website |
Step 4: Check for Optional Updates
Once essential updates are completed, look for optional updates in the system settings. These can include feature enhancements or improvements that may provide better overall performance.
Step 5: Reboot and Test
After all updates are installed, restart the system. Running benchmarks or monitoring tools can help measure improvements in performance. This process ensures that everything runs smoothly post-update.
Staying updated grants better power management, enhanced security, and overall efficiency, aligning with a solid setup guide for a refreshing computing experience. For more insights, review resources from Microsoft or visit SoftwareKeep for additional assistance.
One of the frequent issues arises when the product key is not recognized or marked as already in use. This can happen for various reasons:
To solve this:
Sometimes, the activation hiccup can stem from connection problems. Ensure your device has a stable internet connection:
If you still experience troubles, switching to a wired connection can enhance stability, making the activation process smoother.
Another aspect to consider is hardware changes, which may not automatically align with the product key:
In these instances, you’ll often need to use a digital license associated with your Microsoft account or contact support for further assistance.
If all else fails, resetting the activation process can sometimes clear up confusion:
If you encounter specific error codes during verification, these can provide insight into the root cause. Some typical codes include:
Understanding these codes aids in targeting solutions effectively; consulting Microsoft’s support documents can yield further assistance.
For additional support regarding issues related to verification and licenses, visit the official Microsoft Support page.
| Error Code | Possible Cause | Solution |
|---|---|---|
| 0xC004C003 | Product key is blocked | Contact support for key verification |
| 0xC004F050 | Invalid product key | Double-check key input or reset |
| 0x8007007B | Key not valid for this edition | Use a key for the corresponding edition |
When facing challenges with your OS on a refurbished machine, leveraging Microsoft’s support resources can significantly streamline the resolution process. Keyverified users can often access specialized help tailored for unique device situations.
The Microsoft support site provides a rich repository of resources, including troubleshooting articles, setup guides, and community forums. The documentation can guide users through common issues, hardware compatibility queries, and software installation processes effectively.
| Resource Type | Description | Access Link |
|---|---|---|
| Troubleshooting Guide | Step-by-step solutions for common errors. | Microsoft Account Help |
| Setup Guide | Detailed instructions for setting up your operating system on various hardware. | Setup Help |
| Community Forums | Engage with other users about issues and solutions. | Microsoft Answers |
For troubleshooting beyond simple problems, consider contacting Microsoft directly. They offer live chat and phone support, making it easier to receive personalized assistance. Ensure to have relevant details such as your device model and any error messages ready for the support representative.
By effectively utilizing these Microsoft resources, you can resolve issues related to system setup and operations, ensuring a smoother experience with your refurbished hardware.