Physical Address
Timertau, Pr. Respubliki 19, kv 10
Physical Address
Timertau, Pr. Respubliki 19, kv 10
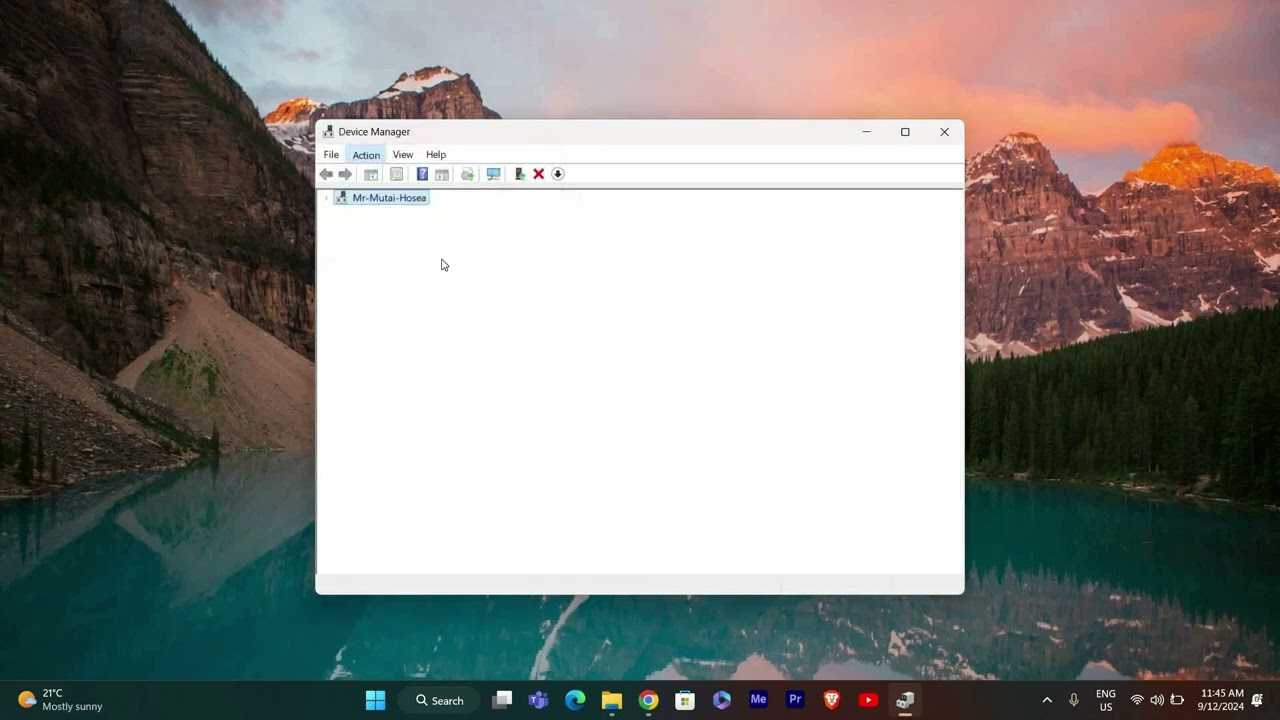
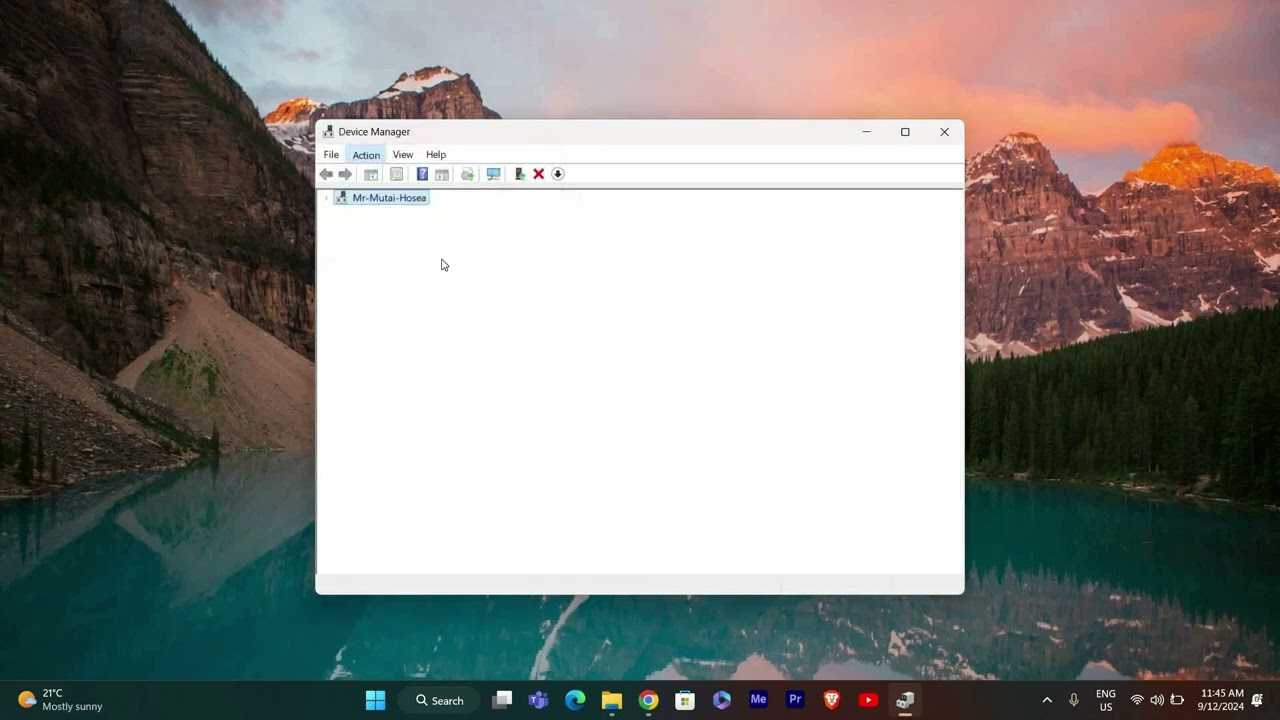
In the era of lightning-fast connectivity, unexpected disruptions can lead to significant inconveniences. The recent 5G crash has left numerous users grappling with license authentication issues, specifically around Windows 11. If your access has been compromised, understanding effective measures for seamless restoration is essential. You’re not alone in this journey; many are facing similar dilemmas that can be resolved with the right strategies.
Firstly, it’s crucial to identify the nuances of the problem at hand. A sudden disturbance in 5G connectivity may affect not just performance but also tied licenses, leaving many unsure on how to proceed. Fortunately, tools and techniques designed for keyverified situations offer definitive solutions to regain access. What steps should you take, and what resources are available? Let’s navigate through actionable insights that can lead to successful resolution.
For those looking to remedy this crisis swiftly, understanding your options is paramount. Whether leveraging built-in system recovery features or utilizing third-party software specifically tailored for such scenarios, there are paths to reclaim what was once yours. The need for a practical guide has never been greater, especially in light of the substantial reliance on digital licenses today.
One prevalent symptom is sudden and unexplained disconnections. If your device frequently loses connection or experiences significant drops in signal strength, it may indicate underlying issues with the 5G infrastructure. Users should monitor their connection status, especially during critical tasks.
Another common symptom involves erratic performance. When applications fail to respond, download rates plummet unexpectedly, or streaming services buffer excessively, these could be signs of a network disruption. Keeping track of application behavior during abnormal connectivity can aid in identifying the problem’s root cause.
High latency is also a critical signal. Users may notice increased lag in online gaming or video calls, leading to frustrating experiences. If ping rates rise above normal levels, it’s crucial to assess the network settings and stability.
Packet loss, where data packets are not sent or received properly, can be another symptom of 5G instability. Running a ping test can help identify if packet loss occurs frequently, serving as a valuable diagnostic tool.
Consider the following table highlighting common symptoms of a 5G failure and their potential solutions:
| Symptom | Possible Solution |
|---|---|
| Frequent disconnections | Restart device and router |
| Erratic application behavior | Check for background updates |
| High latency | Test with a direct connection |
| Packet loss | Inspect physical connections |
Identifying these symptoms quickly is essential for effective troubleshooting and ensuring smooth operation. For those experiencing persistent issues, consulting a professional recovery guide may provide further insight into resolving underlying problems.
When faced with unexpected system failures, accessing the recovery environment can be your best solution for retrieving vital license information. Here’s how you can navigate through it effectively.
With these steps, you can easily access the recovery environment tailored for license extraction. Make sure to note down the extracted number securely for future reactivations.
| Step No. | Description |
|---|---|
| 1 | Power off and initiate recovery environment |
| 2 | Select Troubleshoot |
| 3 | Access Command Prompt |
| 4 | Execute command to retrieve original product number |
Following this guide ensures that you have the necessary information to continue using your system without any hiccups. Don’t forget to verify the details you retrieved by comparing it with your previous records, making sure everything is coherent and correct. For further assistance, you can consult official Microsoft resources or trusted tech forums.
Start by launching the Command Prompt with administrative privileges. You can do this by typing “cmd” in the Windows search bar, then right-clicking on the Command Prompt and selecting “Run as administrator.” Elevating permissions allows you to access the necessary system information.
Next, input the specific command to retrieve your license information. Enter the following command:
wmic path softwarelicensingservice get OA3xOriginalProductKey
This command interrogates the software licensing service and should return your original product identifier. If you see a 25-character alphanumeric response, congratulations, your license has been located! Make sure to write it down for future references.
To enhance your understanding, here’s a quick comparison table regarding various methods of key extraction:
| Method | Ease of Use | Time Required |
|---|---|---|
| Command Prompt | Moderate | 1-2 minutes |
| Third-Party Software | Easy | 5-10 minutes |
| Registry Editor | Complex | 3-7 minutes |
After successfully retrieving your license number, make sure to validate it using key verification tools. This ensures the code is legitimate and unaltered, preserving your system’s integrity. Tools like keyverified can help confirm the authenticity of your activation data.
By using the Command Prompt method, you have a reliable solution to manage software identification, especially in challenging scenarios like a 5G crash fix. Stay proactive with your license management–it’s one less headache during unexpected events!
Here’s a quick guide on using such tools effectively:
| Tool | Features | Price |
|---|---|---|
| keyverified | Advanced scan, user-friendly interface | Free / Premium options |
| LicenseCrawler | Recovers keys from multiple programs | Free |
| Recover Keys | Supports multiple versions of software | $29.95 |
When selecting a recovery application, focus on its compatibility with your systems and the specific features it offers. Also, keep an eye on updates that may enhance functionality or security, particularly in light of emerging threats in 2025.
Be sure to utilize the latest innovations, such as 5G crash fix strategies, which can improve the stability and resilience of your setup, reducing future recovery needs.

Another essential practice is to maintain a sound backup strategy. Use reliable cloud solutions or external drives to store important files, settings, and licenses. A manual recovery guide can also be beneficial, detailing how to restore essential elements if an issue arises.
Installing monitoring tools can help track system health. They provide alerts on performance drops, enabling proactive measures before minor issues escalate into major problems. Beyond monitoring, optimizing your system for better performance includes disabling unnecessary startup programs and cleaning temporary files. This practice ensures that resources are allocated efficiently.
| Method | Description |
|---|---|
| Regular Updates | Install system and software updates promptly. |
| Backup Schedule | Set weekly or monthly routines for backups. |
| Monitoring Tools | Utilize software to track system performance. |
| Resource Management | Optimize startup programs and clean files regularly. |
Engaging in community forums or user groups can provide insights on common issues others may face. Learning from these experiences can prevent similar occurrences on your system. Furthermore, verifying recovery procedures and being familiar with how to restore your system can boost confidence, knowing you’re equipped to handle potential data loss scenarios.
Stay informed about trends such as enhanced cloud services and rapid 5G technology, which can help in optimizing your setup. Adapting to these innovations ensures a more resilient environment for your digital assets.