Physical Address
Timertau, Pr. Respubliki 19, kv 10
Physical Address
Timertau, Pr. Respubliki 19, kv 10
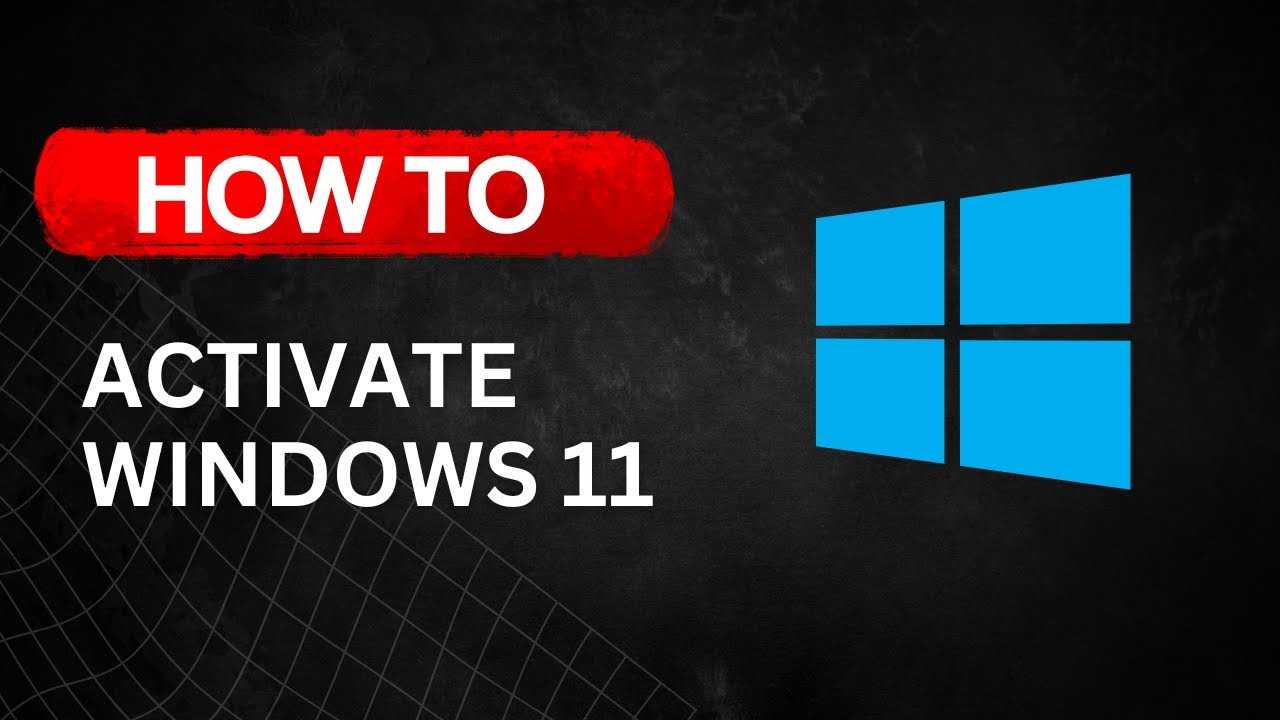
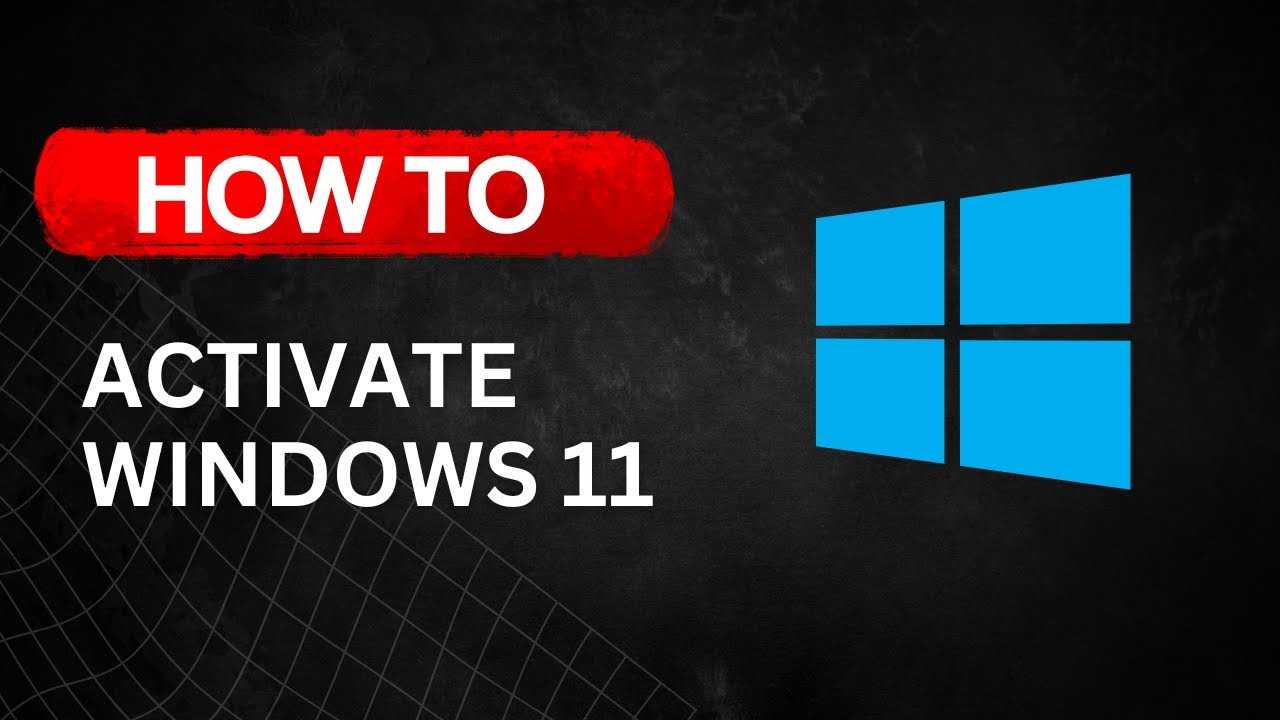
For enthusiasts and budget-conscious users alike, bringing new life to an old media setup can yield impressive results. Installing the latest operating system can enhance performance and unlock a plethora of multimedia features. With effective Windows 11 media integration, you can transform your hardware into a powerful hub for entertainment and productivity.
Whether you’re setting up a home theater or a dedicated game station, ensuring seamless functionality is key. By utilizing keyverified methods, you can easily set up your system to enjoy all that the latest platform has to offer. This guide will outline precise steps and valuable insights to ensure a smooth configuration process.
Get ready to explore the intricacies of software installation and device compatibility. With strategic planning and execution, your media center will be up and running in no time, providing a rich user experience. Let’s explore the necessary components and actions needed to optimize your system for peak performance.
First, examine the processor. A compatible CPU must have at least 1 GHz clock speed and feature a minimum of two cores on a supported chip. This allows for smooth interaction with the system software. Look for processors from the Intel Core i3 series or AMD Ryzen 3 and newer models.
Next, RAM requirements state that a minimum of 4 GB is mandatory. For user experience optimization, 8 GB or more is recommended, especially for multitasking and modern applications.
Storage needs have also changed; a minimum of 64 GB of available space is required to perform the installation. SSDs are preferred over traditional HDDs, as they provide quicker load times and better performance. If you want to accommodate future updates and applications, consider higher storage capacities.
Another critical aspect is DirectX compatibility. Your system should support DirectX 12 or newer versions to ensure adequate graphics rendering. This is particularly important for those engaging in gaming or graphic design work.
Secure Boot feature and TPM version 2.0 must be enabled in the BIOS settings. This security requirement enhances protection against malware and other threats, safeguarding user data during and after setup.
Finally, the display resolution must be at least 720p, ensuring users can interact seamlessly without limitations.
| Component | Minimum Requirement | Recommended |
|---|---|---|
| Processor | 1 GHz with 2 cores | Intel Core i3 or AMD Ryzen 3 |
| RAM | 4 GB | 8 GB or more |
| Storage | 64 GB | 128 GB SSD or more |
| Graphics | DirectX 12 compatible | Latest graphics card model |
| TPM | TPM 2.0 | Enabled in BIOS |
Once you’ve verified that your hardware meets these specifications, you’re ready to follow a setup guide for the forthcoming installation process tailored to the latest software.
A typical setup guide for obtaining your product key involves the following steps:
| Vendor | Price Range | Key Delivery Method |
|---|---|---|
| Microsoft Store | $139 – $199 | Email Confirmation |
| SoftwareKeep | $99 – $159 | Instant Email |
| Amazon | $109 – $179 | Amazon Account |
Be cautious of deals that seem too good to be true, as these may involve counterfeit keys. Always choose reputable sources to avoid potential issues with updates and support.
If you already have a device equipped with a previous version of the OS, consider whether it can be upgraded to the latest version. Often, existing users have upgrade paths that require verification rather than a new key. Ensuring your computer meets system requirements will help streamline this process.

Setting up the latest OS on your device can be straightforward when you follow these systematic steps. Ensure your hardware meets the compatibility requirements. Many older setups may need slight adjustments.
1. Download the Installation Tool: Head to the official website to get the media creation tool. This tool simplifies the process of downloading the operating system files.
2. Create Installation Media: Use a USB flash drive of at least 8GB. Run the downloaded tool and select ‘Create installation media.’ Follow the prompts to get it ready for use.
3. Boot from USB: Insert the USB drive into your PC and restart. Enter BIOS/UEFI settings (usually by pressing F2, Delete, or Esc during boot) to change the boot order so the system starts from the USB first.
4. Begin Installation: After booting from the USB, the installation wizard will appear. Choose the desired language, time format, and keyboard layout. Click ‘Next’ to proceed.
5. License Agreement: Accept the license terms to continue. This stage will also require input for a valid product authorization code. Ensure to use the keyverified method for validation.
6. Select Installation Type: Choose between an upgrade or a custom installation. For a fresh experience, opting for the custom method is advisable.
7. Partitioning the Drive: Choose the partition where the OS will be installed. If necessary, format it to ensure a clean setup.
8. Installing Files: The system will begin transferring files and may restart several times. It’s crucial to avoid interruption during this phase.
9. Initial Setup: After installation, set up preferences, including user accounts, settings, and privacy preferences. Completing this phase is vital for optimal use.
10. Final Adjustments: Once the setup is complete, install any necessary drivers and updates. This will enhance performance and ensure compatibility with new software or hardware.
| Step | Description |
|---|---|
| 1 | Download the installation tool from the official website. |
| 3 | Change boot settings to prioritize USB drive. |
| 5 | Input a valid product key for activation. |
Following these steps carefully will lead to a successful installation. Enjoy exploring the new features and interfaces that enhance productivity and creativity!

Encountering problems during the licensing process can be frustrating. Here’s a reliable setup guide that addresses frequent activation hiccups and offers actionable solutions.
| Issue | Possible Cause | Solution |
|---|---|---|
| Activation Error Code | Invalid key | Verify your key using a keyverification tool. |
| Activation Server Unreachable | Network issues | Check your internet connection and firewall settings. |
| Incorrect License Type | Mismatched edition | Use a license that corresponds to the installed version. |
By following this guide, you can overcome common roadblocks during the activation process. If all else fails, consider reaching out to customer support for further assistance.
There are primarily three types of licenses: OEM, Retail, and Volume. OEM licenses are typically pre-installed by manufacturers on new hardware and are tied to a specific machine. Retail licenses allow more flexibility, as you can transfer them between devices, giving you the freedom to change your hardware in the future. Volume licenses are strategically designed for organizations needing multiple installations, making them cost-effective for larger entities.
| License Type | Transferability | Best For |
|---|---|---|
| OEM | No | New PCs |
| Retail | Yes | Individuals |
| Volume | Yes (within limits) | Businesses |
As you explore options, it is also crucial to consider activation methods. The most common approach involves using a product key, which is essential for ensuring legitimacy. This key, when entered during installation, verifies your right to utilize the software. Additionally, digital licenses allow for activation without a physical key, which can significantly simplify the process, especially in an increasingly cloud-based environment.
By understanding these options, you can tailor your software acquisition strategy to not only meet your current requirements but also offer flexibility for future changes. For further details on licensing and purchasing guidelines, refer to resources like the Microsoft official site.