Physical Address
Timertau, Pr. Respubliki 19, kv 10
Physical Address
Timertau, Pr. Respubliki 19, kv 10
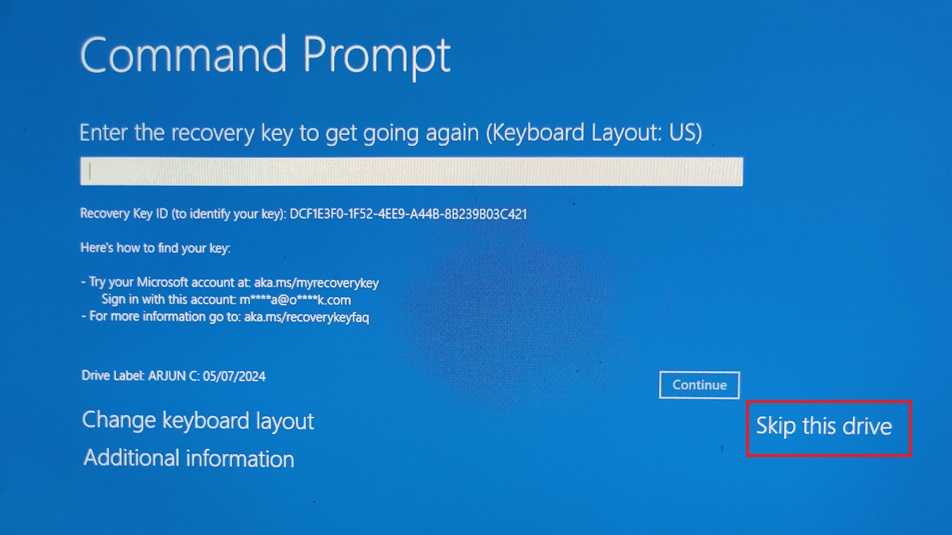
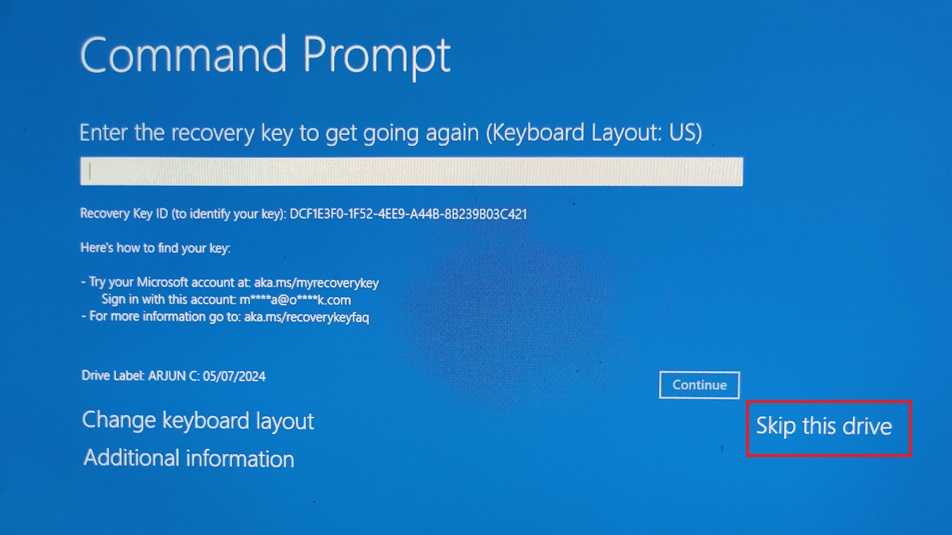
Whether upgrading components or transitioning to a new device, ensuring your software remains intact can be a challenging task. In these scenarios, especially with the increasing complexity of systems and configurations, obtaining your activation code is vital. This recovery guide aims to simplify the process, providing step-by-step instructions to secure your license.
It’s not uncommon for users to face hurdles during a transition, particularly when switching to cutting-edge technology like 5G. Each change in hardware can lead to potential activation issues. Understanding how to navigate these challenges, and performing a thorough windows 11 key recovery will save time and prevent unnecessary frustration. At the core of this process lies the utility of various tools and methods that assist in retrieving vital license information.
Additionally, the growing focus on security introduces yet another layer to consider when attempting to confirm your activation credentials. Employing verified software tools can help prevent data loss and ensure that your license remains safe during hardware upgrades. Arm yourself with knowledge about these tools and techniques to ensure a seamless transition and maintain uninterrupted usage.
Activating an operating system ensures that users have legitimate software, promoting security and integrity. Microsoft employs a system requiring a unique product code to enable features and functionalities. This reveals the importance of having the right combination of digits and letters readily available, especially following significant changes in device hardware. Keyverification becomes crucial in such scenarios to validate the legitimacy of the operating system license.
Product codes are typically embedded in the system’s firmware, meaning that most laptops and PCs come pre-activated. However, swaps involving major components, like motherboards or 5G chips, can disrupt this activation status. Users may find themselves in need of a recovery guide detailing how to retrieve or re-enter their activation code.
Here’s an essential overview of the activation process:
| Step | Description |
|---|---|
| 1 | Locate your product code, typically found on a sticker within the device or through an online Microsoft account. |
| 2 | Access the settings menu and navigate to the activation section to check the activation status. |
| 3 | If needed, re-enter your product code to restore full functionality and activate the system again. |
For up-to-date and detailed information on software activation, the official Microsoft website has reliable resources. It’s advisable to keep any physical documentation or digital receipts safe to ensure smooth transitions during hardware adjustments. Ensuring the availability of this information will expedite the process of regaining access to a fully operational system.
Before undertaking a major component transition, it’s vital to ascertain the existing activation code tied to your system. This verification step guarantees a smoother experience during the upgrade process and minimizes the risk of losing access to your personalized environment. A practical recovery guide can streamline this task, guiding you through the necessary steps to ensure you have your license documented properly.
There are multiple methods available to retrieve your activation code. The most accessible approach involves utilizing the built-in command prompt. Simply search for “cmd” in the Start menu and right-click to run it as an administrator. Enter the following command:
wmic path softwarelicensingservice get OA3xOriginalProductKey
This command will display the unique activation code associated with your current setup. Make sure to write it down or save it securely for future use.
For those who prefer a graphical user interface, third-party tools like keyverified can efficiently extract and display your license number. These tools often provide additional functionalities, such as the ability to back up your code in various formats.
| Method | Description | Pros |
|---|---|---|
| Command Prompt | Built-in tool for retrieving license key | Free, no additional software needed |
| Third-party Tools | Applications like keyverified for easy retrieval | User-friendly, multiple formats available |
| Microsoft Account | Check linked products on your account | Safe and secure access to your license |
In cases where the license is tied to a Microsoft account, log in and navigate to your services section. From there, you can often find not only your current code but also purchase history and product details.
Lastly, using this proactive approach eliminates potential pitfalls, making your transition seamless. Maintain a record of your activation data, and you’ll be prepared for any changes on your system.
Transitioning to new components while maintaining your operating system’s activation can be a straightforward process. Follow the steps outlined below to successfully transfer your license during a 5G hardware change.
1. Gather Information
Before initiating the transfer, ensure you have your current product information. You can retrieve this through the command prompt by typing “wmic path softwarelicensingservice get OA3xOriginalProductKey.” This action will display your current license details.
2. Deactivate Current Installation
To prevent issues with multiple activations, it’s advisable to deactivate the existing installation first. You can do this by opening the command prompt as an administrator and entering “slmgr.vbs /upk” to uninstall the product key.
3. Prepare Your New Setup
Install the new hardware components. Ensure all necessary drivers are in place. This step is keyverified to maintain system stability and performance.
4. Install the Operating System
Proceed with the installation of the OS on your new setup. You can use a bootable USB or disk. Follow the prompts until you reach the activation step.
5. Enter Your Product Key
During installation, or after setting up your new system, input the product key when prompted. If you need to activate later, you can do this via settings under ‘Update & Security’ then ‘Activation’.
6. Troubleshoot Activation Issues
In case of activation errors, use the built-in troubleshooter. Go to ‘Settings’, then ‘Update & Security’, followed by ‘Activation’ to resolve any potential problems. Tools like Microsoft’s activation troubleshooter can aid in correcting common issues arising from updates or hardware changes.
| Step | Action |
|---|---|
| 1 | Gather product information |
| 2 | Deactivate old installation |
| 3 | Install new hardware |
| 4 | Install the operating system |
| 5 | Input product key |
| 6 | Troubleshoot if needed |
By following these concise instructions, adapting to your new 5G components should feel seamless, ensuring you’re set up for optimal performance in future tasks.
Here’s a straightforward approach using Command Prompt:
wmic path softwarelicensingservice get OA3xOriginalProductKey
This command should display the original product key if it’s embedded in your firmware. Keep this information safe!
Another alternative is to utilize PowerShell. Follow these instructions:
(Get-WmiObject -query 'select * from SoftwareLicensingService').OA3xOriginalProductKey
This method also retrieves the primary product key stored in your system, valuable for your restoration efforts. Make sure to document the output for future reference.
For enhanced security and verification of your license, consider using third-party tools such as Keyverified. These applications streamline the retrieval process and offer additional insights into your licensing status.
| Method | Command | Ease of Use |
|---|---|---|
| Command Prompt | wmic path softwarelicensingservice get OA3xOriginalProductKey | Easy |
| PowerShell | (Get-WmiObject -query ‘select * from SoftwareLicensingService’).OA3xOriginalProductKey | Moderate |
| Third-party Tool | Keyverified | Very Easy |
Following these methods not only simplifies the process but ensures that you’re equipped with all necessary tools for a successful setup. Keep your product information secure and accessible for all future hardware transitions.
Following an upgrade of crucial components, many encounter difficulties with system authorization. Whether it’s a motherboard replacement or a new 5G modem, the result may be the same: prompts requesting reactivation. Here’s a structured recovery guide to tackle these activation hurdles effectively.
1. Initial Verification
First, check if the updated hardware is in compliance with licensing rules. Ensure that your installation qualifies for the digital entitlement linked to your Microsoft account. Access the activation settings through Settings > Update & Security > Activation. You should see the activation status; if it indicates problems, proceed with the steps below.
2. Using the Activation Troubleshooter
The built-in troubleshooter can resolve many issues automatically. Activate it by navigating to the same activation settings page and clicking on Troubleshoot. This tool will guide you through options to re-establish authorization.
3. Digital License Association
If you’ve previously linked a digital license to your Microsoft account, log into that account. The system may automatically recognize your new setup. If prompted, follow the on-screen instructions to claim the license again.
4. Manual Entry of Credentials
In cases where automated methods fail, you might need your original product activation code. If you have not documented your authentication code, consider using third-party software such as ProduKey or Magical Jelly Bean Keyfinder to extract it from an old installation.
| Step | Action | Expected Outcome |
|---|---|---|
| 1 | Open Settings | Access the activation screen |
| 2 | Run the Troubleshooter | Resolve basic activation issues |
| 3 | Log into Microsoft Account | Automatic license recognition |
| 4 | Enter Activation Code | Complete manual authorization |
5. Contact Support
If you have tried all the above steps without success, reaching out to Microsoft’s support can provide the next best solution. Ensure you have all relevant information handy when you contact customer service, including your original purchase receipt and any error codes that appeared.
The transition to new components is an exciting upgrade, and even with potential activation challenges, following these steps should lead you to a swift resolution.