Physical Address
Timertau, Pr. Respubliki 19, kv 10
Physical Address
Timertau, Pr. Respubliki 19, kv 10
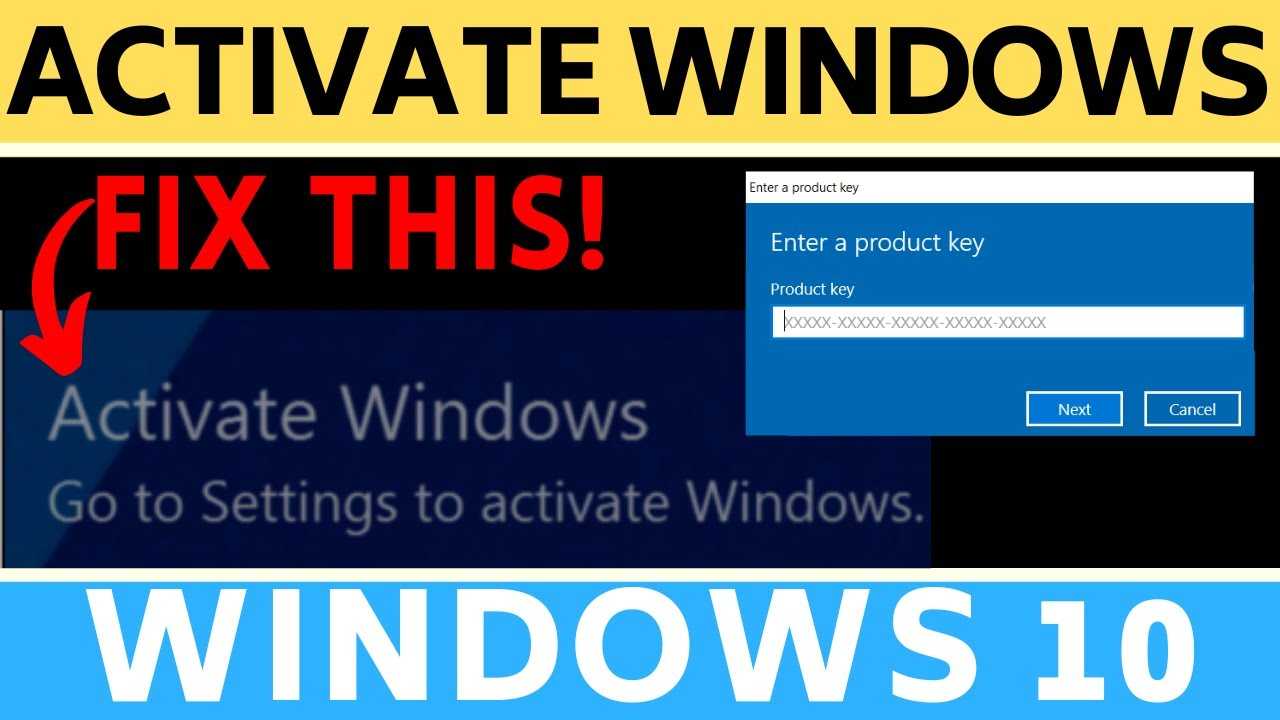
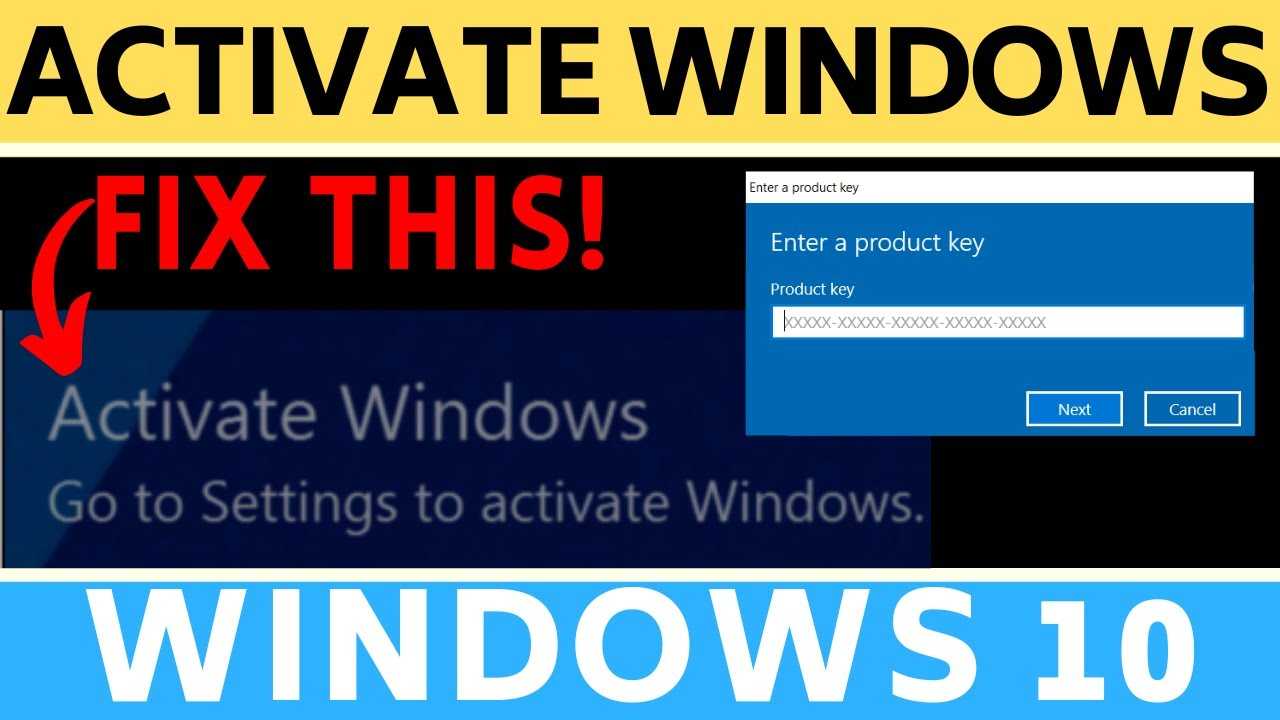
In the world of high-performance computers, few tasks hold as much significance as ensuring your system is fully operational and secure. Especially when you’ve invested in a cutting-edge 5G setup, it’s crucial to have everything in place for peak performance. This guide delves into the specific steps required to authenticate your operating environment efficiently, providing a seamless experience for gaming enthusiasts and professionals alike.
Utilizing keyverified methods for activation not only streamlines the process but also protects against potential pitfalls. Forget the frustrations of subpar solutions; this is about achieving precision and reliability. A quick overview of essential requirements and techniques will set you on course for success, making sure your machine runs flawlessly with all the latest features and updates.
Whether you’re engaging in competitive play or handling resource-intensive tasks, understanding how to properly configure your setup can lead to significant gains in both functionality and enjoyment. So, let’s get started! You’ll be well on your way to getting the most out of your advanced equipment in no time.

When selecting an operating system for high-performance setups leveraging 5G, it’s crucial to weigh the options. The different editions offer varying features that can impact everything from system performance to compatibility with the latest titles.
The primary editions you’ll encounter are Home, Pro, and Enterprise. For the majority of players, Windows 10 Home provides a solid foundation. It supports all the latest gaming technologies, including DirectX 12 and a seamless interface for online multiplayer experiences. The Home edition is cost-effective, often providing a good balance between performance and features.
For those seeking advanced functionalities, Windows 10 Pro may be a better fit. It includes features such as BitLocker for enhanced security, Remote Desktop capabilities, and Group Policy Management. Pro becomes particularly helpful for gamers who also engage in content creation or require additional security measures during their streaming sessions. Additionally, if you regularly utilize virtual machines for specific applications, the Pro edition supports virtualization natively.
Windows 10 Enterprise is designed for large organizations, so it’s typically overkill for personal use. However, it does pack in security and management features that some serious enthusiasts might appreciate.
When considering key verification, ensure that the edition you select can be efficiently activated. The keyverified approach ensures that when purchasing, you’re obtaining a legitimate key, reducing the risk of potential issues down the line. Look for trusted sources to acquire your license.
| Edition | Ideal for | Main Features |
|---|---|---|
| Home | Casual Gamers | DirectX 12, Game Mode |
| Pro | Advanced Users | BitLocker, Remote Desktop |
| Enterprise | Institutions | Advanced Security, Virtualization |
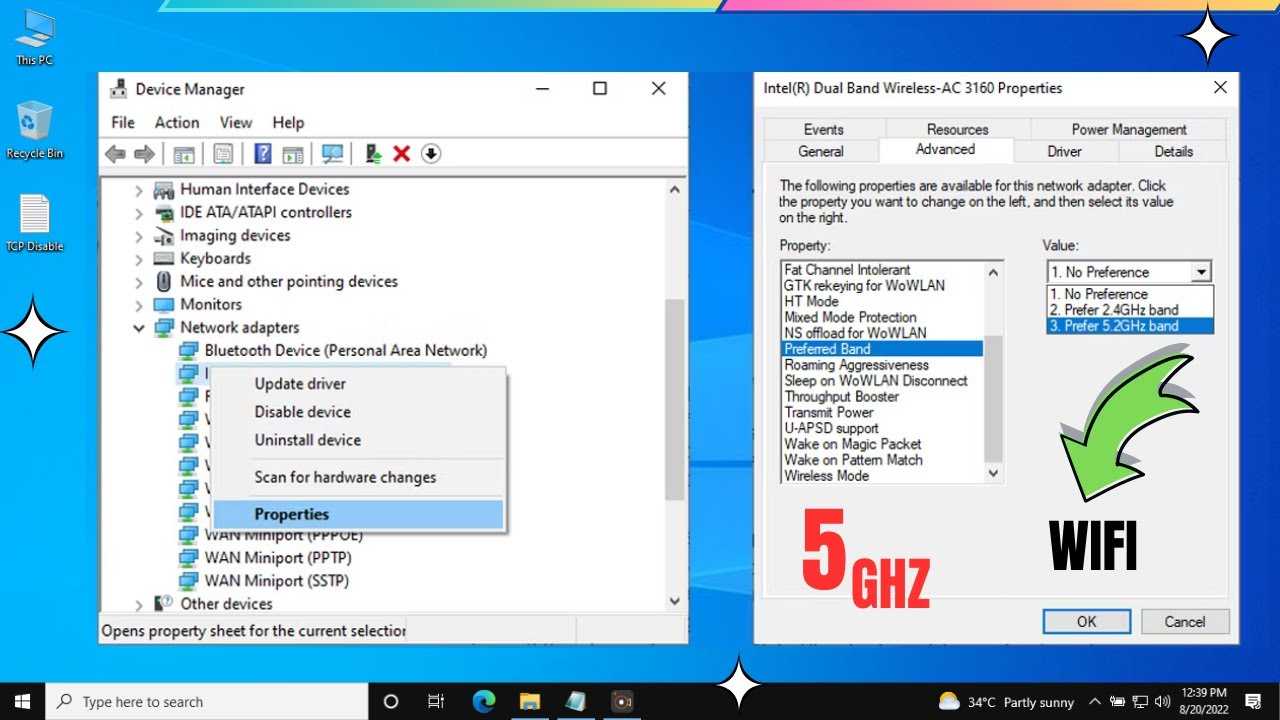
Obtaining a valid copy of the operating system can transform your setup into a powerhouse. Here’s how to secure a license quickly:
1. Visit the Official Site
Head to the official Microsoft site or a trusted vendor like SoftwareKeep. Verify you’re on a secure connection.
2. Choose the Edition
Select the edition that fits your needs–Home or Pro. Each version offers distinct features tailored to various users.
3. Add to Cart
Click the selected edition and proceed to add it to your shopping cart. Double-check any included offers or trials that may enhance your experience.
4. Proceed to Checkout
Enter your payment information securely. It’s advisable to look for discounts or promotions before finalizing your payment.
5. Receive Your Keyverified License
Your digital key will be sent via email upon successful purchase. Store this information safely for future reference.
| Step | Action |
|---|---|
| 1 | Visit Official Website |
| 2 | Select Edition |
| 3 | Add to Cart |
| 4 | Checkout |
| 5 | Receive License Key |
6. Download the Installation Media
Once you have your keyverified license, navigate to the download section of the provider’s website. Choose to create installation media either for USB or direct download.
7. Installation
Follow the prompts to install on your hardware. Input your license key during the installation to ensure proper configuration and authenticity.
By following these straightforward steps, you’ll be well on your way to optimizing your high-speed workstation with a genuine operating system for 5G capabilities.
Next, ensure that a reliable internet connection is available, particularly if you’re using a 5G network. This ensures faster download speeds, especially important when obtaining the latest updates for your setup. Check your network stability by running a speed test; any fluctuations in speed can hinder the installation.
Before proceeding, back up current data. Use an external drive or cloud service to safeguard important files. This step is crucial in preventing data loss during the reinstallation process.
Additionally, prepare your activation key. Having the keyverified can streamline the activation process later on. This ensures that all platform features are accessible right from the start. Keep this key handy, perhaps in a password manager for easy retrieval.
Lastly, consider optimizing your BIOS settings. Access the BIOS upon startup and check for any settings related to boot options and hardware performance features. Disabling unused peripherals and enabling fast boot can reduce startup times and allow for a more efficient installation process.
| Preparation Step | Details |
|---|---|
| Check System Requirements | Ensure RAM and processor meet the thresholds. |
| Internet Connection | Test speed and stability, preferably on 5G. |
| Data Backup | Use cloud storage or an external drive. |
| Have Activation Key Ready | Keep the keyverified accessible. |
| Optimize BIOS Settings | Disable unnecessary features for quick boot. |
1. Log into Your Microsoft Account: Ensure your device’s settings are connected to your Microsoft account. Navigate to the “Accounts” section, then choose “Your info” to confirm your login status.
2. Update Settings: Go to “Update & Security” in your settings. It’s critical to keep your device updated to avoid any issues during the license verification process.
3. Troubleshooting: If you encounter problems, access the “Activation” subsection. There, the “Troubleshoot” option can assist in resolving typical issues surrounding your activation. Utilize the ‘keyverified’ tool for effective management of your license status.
4. Checking Activation Status: Lastly, navigate to “About” under “System”. Look for the “Windows Specification” section; this will provide you with your activation status and type of license detected.
This method is generally reliable, but understanding the individual needs of your device can aid in a smoother experience. Keeping a backup of critical files can save frustration should any issues arise during the setup. Always consider regularly checking for updates or notifications from Microsoft to ensure your digital license remains in good standing.
| Step | Action |
|---|---|
| 1 | Log into Microsoft Account |
| 2 | Update Device Settings |
| 3 | Troubleshoot Activation |
| 4 | Verify Activation Status |
Adhering to this concise guide should pave the way for a successful verification of your digital license, leading to a seamless computing experience long into the future.
| Common Error Codes | Possible Solutions |
|---|---|
| 0xC004C003 | License expired or invalid key. Verify key and re-enter. |
| 0xC004F074 | Check internet connection and try again. |
| 0x803F7001 | This device is not authorized; connect to previous hardware. |
For more detailed guidance, refer to Microsoft’s official resources: Activation Support.