Physical Address
Timertau, Pr. Respubliki 19, kv 10
Physical Address
Timertau, Pr. Respubliki 19, kv 10
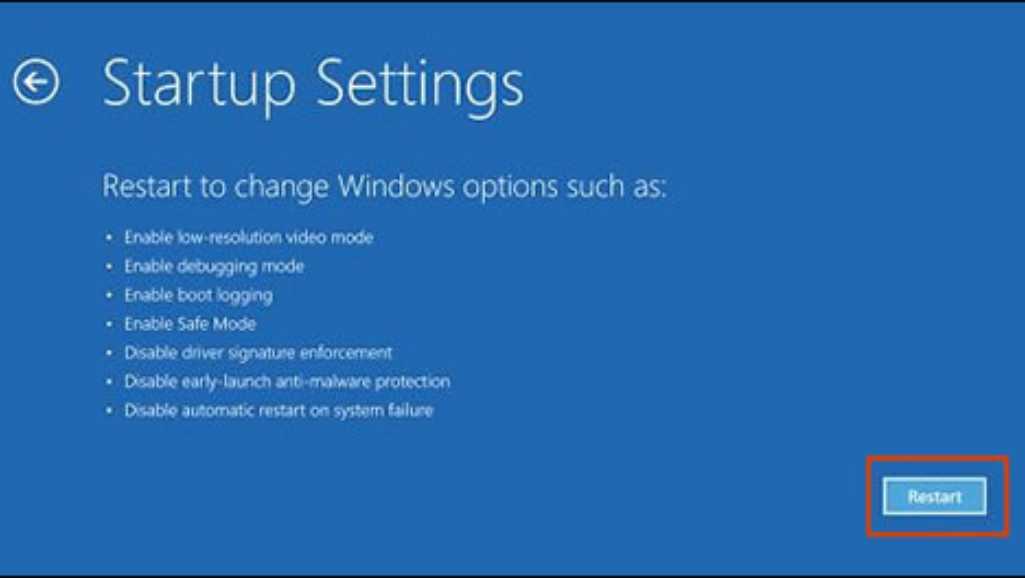
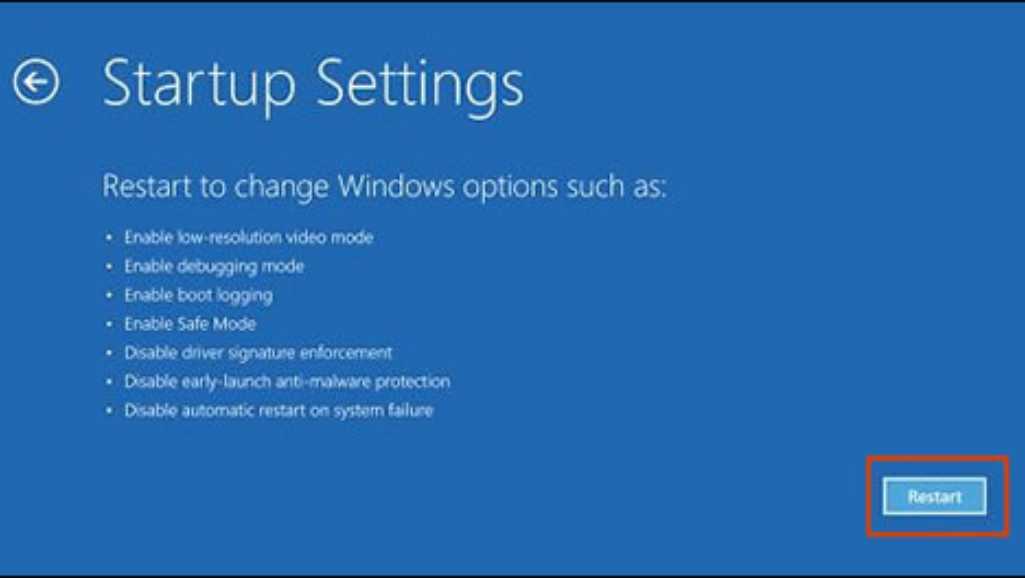
Encountering overheating challenges can be a distressing experience, especially if it compromises your system’s performance and leads to the loss of important data. This guide focuses on methods for tracing and retrieving vital activation information after your device has faced thermal issues. It’s crucial to address these problems proactively to prevent future occurrences and to understand how to manage your software effectively.
In this recovery guide, we’ll explore various techniques to ensure that you can regain access to your software licensing details without the usual headaches. Understanding the importance of having a reliable record of your activation information cannot be overstated; it can save you from mishaps that are often the result of hardware failures. Using the right approach will ensure that you’re well-equipped to face any unexpected hardships your machine may face.
The refurb overheat fix includes several steps, some software-based and others hardware-focused, to safeguard your activation credentials. Building awareness about these methods will also empower you to mitigate overheating risks in the future. Combining hardware inspection with proper software management guarantees that you not only recover necessary activation details but also optimize your system for performance and longevity.
When facing hardware challenges, including overheating, it’s crucial to explore the BIOS/UEFI for embedded product information. Modern systems often store licensing details for the operating system within this firmware section, which can be vital for software restoration purposes.
To access the BIOS/UEFI interface, restart your computer and press the designated key–typically F2, DELETE, or ESC–during boot-up. Once inside, navigate to the system information or tools section, where embedded keys may be displayed. This quick check ensures you’re not missing valuable details that can aid in the smooth transition to recovery.
Utilizing the keys stored in BIOS/UEFI can simplify the recovery process significantly. This method is particularly useful if the original media for installation is no longer accessible or if the hardware has undergone modifications. By extracting the key directly from the firmware, you can ensure that the activation process is seamless and in compliance with licensing agreements.
Here’s a simple table summarizing various ways to locate product information for your operating system:
| Method | Description |
|---|---|
| BIOS/UEFI Check | Access firmware settings during boot to find embedded information. |
| Command Prompt | Run specific commands to retrieve the key from the software environment. |
| Third-party Software | Use trusted applications designed to extract license keys. |
By using the information available in BIOS/UEFI, you can streamline your software troubleshooting and implementation strategies. This method not only saves time but also enhances the integrity of your installations, ensuring compatibility and reliability.
When utilizing key finder software, follow these steps:
This method ensures that even if the operating environment varies due to hardware changes from fixes, the essential data remains accessible. Make sure to cross-verify found information–accurate documentation is crucial.
| Key Finder Software | Features | Compatibility |
|---|---|---|
| Keyverified | Fast scanning, User-friendly interface | Windows 10/11 |
| ProduKey | Portable, Simple design | Windows 10/11 |
| Belarc Advisor | Detailed report, License validation | Windows 10/11 |
Understanding how these tools function provides insight into maintaining important credentials, especially if hardware components have been altered after thermal failures. Regular backups of such information can protect against future mishaps.
With the right software at your disposal, you’ll be well on your way to securing your credentials again. It’s wise to stay informed on potential tools emerging in 2025, as technology continues to evolve.

Recovering your digital license through your Microsoft account can streamline the process of reinstating your software. Begin by logging into your Microsoft account at the official Microsoft website. Ensure you use the same credentials associated with your previous installation. This approach will significantly simplify the license validation process.
After logging in, navigate to the “Devices” section. Here, you’ll find a list of devices linked to your account, which typically includes the one previously configured with the activated system. Select the device name to access the license details, ensuring that you have all necessary information.
If you encounter issues with the activation, consider using the troubleshooting options available on the platform. The system often provides direct access to a support ticket, enabling you to communicate with a representative who can assist further.
Below is a dedication table summarizing the steps involved in accessing your Microsoft account for verifying your installation license:
| Step | Action |
|---|---|
| 1 | Visit the Microsoft account website and log in. |
| 2 | Go to the “Devices” section. |
| 3 | Select the relevant device to view license details. |
| 4 | Follow any prompts for activation issues or support. |
Accessing your Microsoft account serves as a solid strategy for the digital license confirmation process. Keeping your account information updated will facilitate smoother transactions and access in the future.
If you’ve encountered challenges with your device and find yourself in need of essential licensing information, reaching out to the manufacturer can be a pivotal step. Often, companies have streamlined processes to assist users in retrieving important product details, including activation codes. Here’s how you can effectively engage with manufacturer support:
To assist you further, consider using a keyverified recovery guide. Such guides can provide crucial insights into restoring product access while you await support feedback.
| Contact Method | Pros | Cons |
|---|---|---|
| Phone Support | Immediate response | Long wait times possible |
| Email Support | Written record available | Slower response time |
| Live Chat | Quick back-and-forth | Limits on complex issues |
Remember, staying organized and polite while interacting with customer support can significantly enhance your experience. Keep track of any reference numbers or communication logs for future reference during your license activation journey.
To begin, prepare a bootable USB drive with the installation media for the desired version of Windows 10. You can use the Media Creation Tool from the Microsoft website, which allows you to download the installation files easily. Once your USB drive is ready, follow the immediate steps to initiate the installation process.
During the installation, when prompted for activation, simply skip this step. If the system detects a pre-existing installation, it may automatically pull the activation details from the hardware configuration. This method relies on a built-in functionality that links your device to the original license, making reactivation smoother.
However, if you want to verify the key before starting the process, you can extract it beforehand using dedicated software like ProduKey or Belarc Advisor, which will display your current activation details. It’s a good practice to keep this information safe as you might need it in the future for troubleshooting purposes.
In case the setup doesn’t retrieve the product details automatically, you can refer to your original purchase confirmation email or the sticker attached to your device if applicable. For many users, maintaining a separate record of the activation information could also assist in avoiding potential hassles later during reinstallation.
| Method | Action | Notes |
|---|---|---|
| Skip Activation | Proceed without entering during setup | System may auto-activate later |
| Use Key Retrieval Software | Extract activation details before reinstallation | Valid for pre-installed versions |
| Check Purchase Confirmation | Look for email or documentation | Keep a record of this for future use |
By following these steps, you can successfully reinstall your operating system while ensuring your activation details are correctly managed. If challenges arise, consult a recovery guide specific to licensing issues for additional help.