Physical Address
Timertau, Pr. Respubliki 19, kv 10
Physical Address
Timertau, Pr. Respubliki 19, kv 10
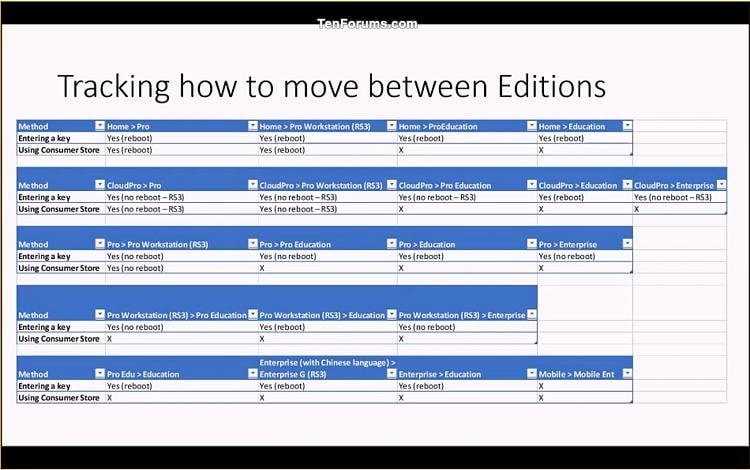
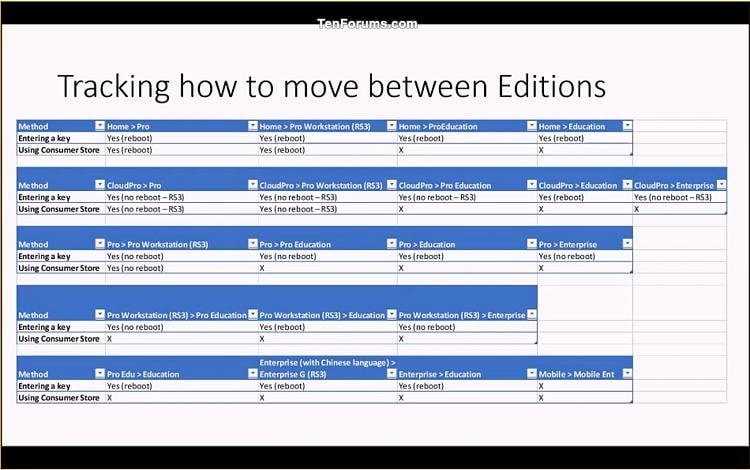
As technology advances, setting up a powerful yet cost-effective system becomes more accessible. Whether you’re a casual user or a dedicated gamer, selecting the right components is critical to achieving optimal performance without breaking the bank. Featuring solutions that cater to a tight budget, this approach highlights the incorporation of OEM licenses that streamline the installation process while minimizing expenses.
An efficient setup is often characterized by its low-profile installation, enabling users to enjoy a seamless experience without unnecessary complications. Leveraging a Windows 10 OEM solution grants the flexibility and efficiency needed for creating a sophisticated environment. With careful planning, you can maximize the value of your investment while ensuring your system operates smoothly and effectively.
Understanding how to effectively implement a Windows 10 solution within your budget setup empowers users by blending quality with cost efficiency. Choosing the right strategy for installation can pave the way for enhanced productivity and a user-friendly experience, making it a smart decision for anyone looking to elevate their computing setup.
Several trends shape the landscape of activation codes:
To choose appropriately, consider the following recommendations:
For users prioritizing a low-profile configuration, OEMkeys provide a suitable alternative that balances cost and functionality. Leveraging this with quiet activation options minimizes setup interruptions, providing a streamlined experience.
It’s advisable to back up existing data to prevent loss. This can involve creating a disk image or transferring files to an external drive. You might also want to create a recovery drive for your current system, allowing easy rollback if needed.
Updating your BIOS or UEFI firmware is also a step worth considering. This enhances system stability and compatibility with new operating systems, ensuring everything runs smoothly during activation with your chosen oemkeys.
Next, prepare your installation drive. If you’re using a USB stick, create a bootable device using tools compatible with the installation files. This process typically involves formatting the drive and copying the necessary files, so ensure it’s empty and has sufficient space available. Additionally, be mindful of the installation media you’re working with, as different versions may require distinct activation methods.
Lastly, verify your internet connection. While it’s possible to activate offline, a stable connection can provide quicker access to online activation servers, facilitating a more seamless activation process. These preparations will help facilitate a smoother and more efficient setup experience overall.
For further information, consult official resources such as the Microsoft support page at Microsoft Support.
Installing the operating system can be a straightforward task if you follow an organized approach. Begin by ensuring your hardware meets the necessary specifications. Ideally, for a budget setup, you’ll want at least 4 GB of RAM and 20 GB of free disk space.
Next, create a bootable USB drive. You can utilize the Media Creation Tool provided by Microsoft or third-party software like Rufus. This bootable drive will allow you to proceed with the setup.
After preparing the USB drive, insert it into your computer and restart the system. Access the BIOS (usually by pressing F2, F10, or Del) to configure the boot order, ensuring the USB drive is prioritized. Save changes and exit.
Upon rebooting, the installation process will commence. Choose your language, time, and keyboard preferences. When prompted, select “Install Now.” If you have a valid license, enter it during this phase to facilitate quiet activation.
Decide whether you want to upgrade your existing installation or perform a clean install. For optimal performance with a low-profile install, a clean installation is recommended. Select the hard drive partition to use, format it if necessary, and proceed.
Allow the installation to complete, which may take some time. Once finished, the system will restart. Ensure to remove the USB drive after the initial reboot to avoid re-entering the installation process.
Upon your first login, personalize settings according to your preferences. It’s recommended to check for updates immediately to ensure your system has the latest features and security patches.
If you’re looking for a place to secure a legitimate version of the operating system, consider visiting where to buy Windows officially. Ensuring an authentic copy not only guarantees access to updates but also smooth activation for your device.
| Step | Action | Notes |
|---|---|---|
| 1 | Check system requirements | Min. 4 GB RAM, 20 GB free space |
| 2 | Create bootable USB | Use Media Creation Tool or Rufus |
| 3 | Access BIOS | Set USB as primary boot option |
| 4 | Start installation | Choose language and preferences |
| 5 | Enter license key | Facilitates quiet activation |
| 6 | Choose installation type | Opt for a clean install for best results |
| 7 | Complete installation | Remove USB drive after reboot |
| 8 | Check for updates | Ensure system is up to date |
Another hurdle arises with budget setups, where low-cost configurations might lack compatibility with specific OEM keys. Be mindful that many budget systems use generic hardware that may not be recognized during the activation process. Checking your motherboard and ensuring it aligns with the OEM key requirements can save time and frustration.
If activation fails, it’s essential to verify the authenticity of the key in use. Keys sourced from unreliable platforms pose a significant risk, as they may have been previously activated or shared among multiple users. Utilizing reputable vendors directly related to your required version can alleviate this concern. Furthermore, consider employing OEM keys that are designed for pre-installed operating systems, as they often provide smoother activation experiences.
Lastly, if errors persist, leverage online forums and communities where similar issues have been addressed. Engaging with these platforms can lead to specific solutions tailored to your unique installation scenario, ensuring a seamless setup process. Regularly updating your methods and knowledge on common installation challenges will also enhance your problem-solving capabilities for future activations.
First, ensure you possess a valid product key. OEM keys often provide a cost-effective solution while maintaining legitimacy. Activation can be performed through various methods, including the internet and automated online verification. This process typically requires entering the provided key in the designated field within the system settings.
If opting for an online verification, connect to the internet and navigate to the settings menu. Under “Update & Security,” choose “Activation.” Here, input your digital license or OEM key. The system will communicate with Microsoft’s servers and validate your entry. An active internet connection plays a crucial role in this seamless experience.
For those who anticipate challenges during activation, utilizing reliable marketplaces can significantly enhance the process. Sites like scdkey.com and keyverified.com are known for their legitimacy and customer support. In case of difficulties, it’s advisable to contact these platforms for assistance, ensuring a smooth transition to an active state.
Always keep in mind that maintaining the activation is equally important. Routine updates and compliance with Microsoft policies helps in avoiding interruptions in service. Regularly checking the activation status can save users from potential headaches associated with expired or invalid licensing.
By understanding the nuances of the activation process and choosing reputable sources for OEM keys, users can enjoy their systems to the fullest, benefiting from the latest features and security updates.