Physical Address
Timertau, Pr. Respubliki 19, kv 10
Physical Address
Timertau, Pr. Respubliki 19, kv 10


A tech system can exhibit strange behavior following periods of excessive temperature, which might leave you wondering how to handle the aftermath. The unfortunate reality is that overheating can sometimes cause data loss or corruption, particularly in vital activation components. Ensuring that your machine runs smoothly again may involve a set of solutions that address both recovery and prevention. One effective approach is employing a quiet overheat fix to stabilize your system and extend its lifespan.
Restoring crucial information may require working offline, a task possible through various tools available for that purpose. With tools tailored to recover Windows 10 key offline, users can extract the necessary activation data even when the main operating system seems unresponsive. Be vigilant and ensure your methods comply with the standards of digital licensing as you proceed.
One provider, OEMKeys, specializes in offering legitimate digital licenses that can assist with reactivation processes. Their services reflect a growing trend toward digital marketing of software, ensuring users have access to vital information quickly and effectively. When dealing with data loss situations such as these, utilizing reputable sources and tools is paramount to a successful recovery.
HKEY_LOCAL_MACHINESOFTWAREMicrosoftWindows NTCurrentVersion
Within this section, search for the entry labeled DigitalProductId. The associated data contains the encoded product information. Keep in mind that the product code is hidden, necessitating the use of third-party tools or scripts designed to decode it into a readable format.
Utilizing tools that interact with the OEM keys in your system can also streamline this process. Many users experience success using dedicated utilities designed for extracting digital licenses, which can be especially helpful when looking to recover Windows 10 key offline.
As you work through this process, consider whether a quiet overheat fix might mitigate future issues, as overheating can lead to unexpected failures that jeopardize system integrity and data retrieval. Ensuring optimal hardware performance reduces the likelihood of repeating such recovery operations.
Accessing the command prompt allows you to obtain vital product information without needing an internet connection. Start by launching the command prompt with administrative privileges. Right-click on the Start menu and choose the “Command Prompt (Admin)” option.
Once the command window is open, type the following command:
wmic path softwarelicensingservice get OA3xOriginalProductKey
This command retrieves the OEM product key stored in your system. Ensure to execute it carefully after the system has cooled down from any previous issues. If your system has an OEM key and it’s still intact, this method can effectively recover the product information offline.
In scenarios where overheating issues persist, consider implementing a quiet overheat fix, such as cleaning vents or adjusting power settings to extend your computer’s longevity. Keeping the device cool can prevent future crashes and maintain performance.
For users exploring alternative options, programs like OEMKeys offer a graphical interface to extract product keys more conveniently, which can be a viable solution if the command prompt doesn’t yield results.
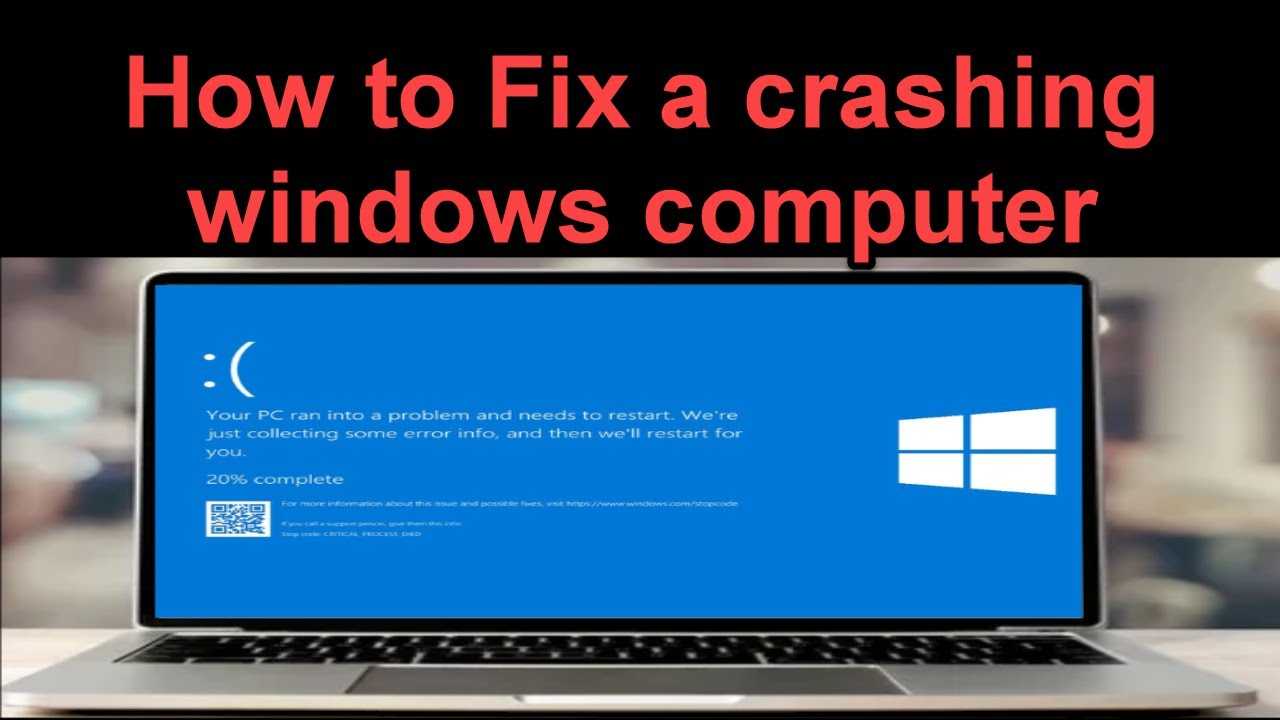
For users wanting to recover Windows 10 key offline, several reliable applications allow offline access to necessary data without requiring an Internet connection. These tools often scan the system’s BIOS or registry, ensuring that even amid heat issues, access to your activation details remains intact.
Additionally, consider software solutions that integrate a quiet overheat fix. Such programs monitor hardware temperatures and provide alerts, enabling proactive measures to cool the system and avoid catastrophic failures. By addressing overheating issues in real-time, users can prevent system fatigue and enhance overall stability, promoting a smoother recovery process.
To access the digital license associated with your account, follow these steps:
If the digital license is not present, several retrieval methods exist:
Always ensure that you purchase licenses from trustworthy platforms, and for those needing assistance, sites like ways to verify key authenticity can provide further security in your endeavors.
Maintaining a record of your account credentials and regularly backing up systems are effective ways to safeguard your digital assets against future occurrences.
Visit the official support page for Microsoft’s activation services, where you can find structured guidance, FAQs, and links for direct contact with customer service representatives. This resource is particularly beneficial for recovering license information and addressing activation errors after system failures.
While you might have a key retrieval guide at hand, support representatives can offer tailored help based on your specific situation, facilitating smoother recovery processes without the need for extensive troubleshooting on your part.
Additionally, reporting your system’s problems with detailed descriptions can help technicians provide relevant fixes. For example, if your device suffered from a thermal incident, let them know. They may have insights on quiet overheat fixes that prevent future occurrences.
Ensure you have any necessary information ready when contacting support, such as your product details and previous activation attempts, as this will streamline the assistance process.