Physical Address
Timertau, Pr. Respubliki 19, kv 10
Physical Address
Timertau, Pr. Respubliki 19, kv 10
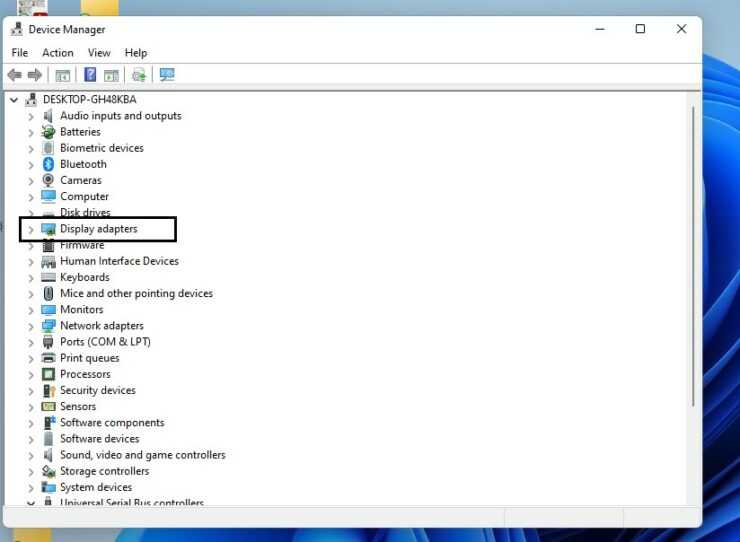
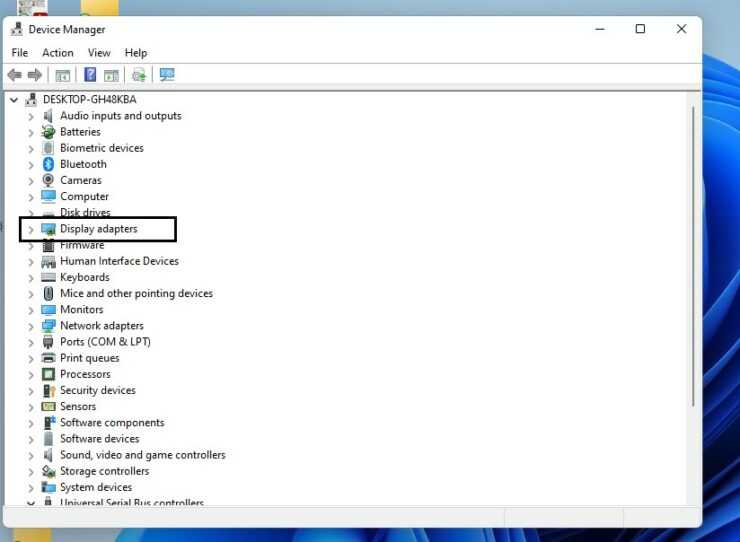
The utilization of advanced operating environments can sometimes lead to unexpected challenges. An essential aspect of managing these systems is ensuring all components function seamlessly. A notable concern arises when updates or installations disrupt the proper execution of core features, causing complications during activation tasks. In this context, finding the right path to restore your system’s functionality becomes imperative.
Digital licensing has gained traction in recent years, allowing keys to be linked securely to specific hardware. This innovative approach ensures a smoother experience for users. However, hardware incidents or software interruptions may still lead to deactivation issues, creating a frustrating scenario for many. Understanding the landscape of potential solutions is vital for users aiming to rectify these problems efficiently.
For those seeking to resolve key issues with reliable software, several tools have emerged as prominent options. These utilities not only assist in managing activation tasks but also offer insights into system integrity and driver management. From enhancing performance to restoring lost functionalities, exploring various methods can significantly ease the overall process, making it more manageable for tech enthusiasts and everyday users alike.
One of the most common symptoms includes sudden system freezes or significant slowdowns, particularly when launching applications or performing resource-intensive tasks. Another red flag is frequent application crashes, where programs unexpectedly close without warning. This may indicate that the afflicted software is struggling to interface with malfunctioning drivers.
Graphical glitches, such as distorted images or erratic behavior in video playback, can also be a signal that drivers are not functioning as expected. Similarly, users may encounter issues with peripheral devices; for example, a mouse or keyboard might become unresponsive intermittently. These disturbances often point to driver instability.
Moreover, system error messages like the Blue Screen of Death (BSOD) typically suggest underlying driver problems. Keep an eye out for any inconsistent behavior right after system updates, as this can often correlate with driver incompatibilities.
To address these issues, employing quiet tools can help in identifying and resolving driver-related problems. Specialized software can examine system logs and diagnose potential conflicts, making it easier to implement necessary corrections and restore performance. Consider utilizing resources from reputable sites like softwarekeep.com to obtain tools that can assist in the resolution process.
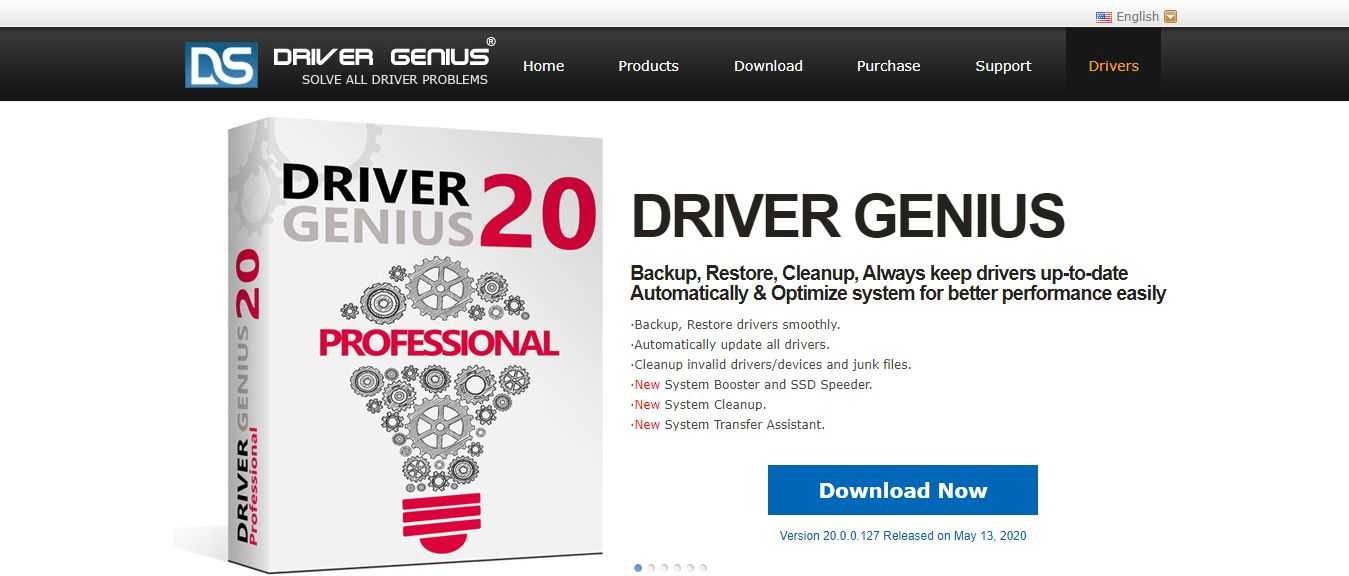
To start your analysis, access the Event Viewer by typing “Event Viewer” in the search bar. Once open, navigate to the “Windows Logs” section and explore categories like “System” and “Application.” Here you will find event logs, which may point to specific incidents causing disturbances in your system, particularly those tied to component behavior.
While sifting through these logs, pay attention to events marked with a red error icon. Each entry provides critical details, such as the time of the incident, a unique Event ID, and a description that often indicates the nature of the conflict. These logs help identify which component may require attention, leading to effective troubleshooting.
For users experiencing persistent disturbances, compiling events over time can highlight patterns that reveal whether certain updates or installations correlate with the onset of problems. This proactive approach can save both time and resources.
Additionally, integrating quiet tools designed for maintenance, such as dedicated diagnostics and monitoring software, can complement your efforts. These tools often bundle event analysis with advanced algorithms, facilitating deeper insights into driver performance and reliability.
For anyone considering acquiring new keys for their setup, understanding the context in which you purchase is vital. Examine the secrets to choosing a reliable store that can assure secure and effective transactions.
Utilizing resources like the Windows Event Viewer, coupled with appropriate diagnostic tools and reliable marketplaces, lays the groundwork for maintaining optimal system performance.
To utilize this feature in Windows 11, follow these steps:
sfc /scannow and press Enter. This initiates the scanning process.This process not only tends to resolve issues but can also play a significant role in enhancing stability, particularly when encountering a Windows 11 key driver troubleshooting scenario. Regularly running this scan is advisable to maintain optimal system performance.
In case the tool does not resolve your concerns, additional resources are available. Various software solutions can assist in scanning and fixing driver issues. For further insights, consider checking reputable sites like SoftwareKeep for comprehensive guides and recommendations on managing system health and maintaining driver efficiency.
| Issue | System File Checker Response |
|---|---|
| Corrupted System Files | Can be detected and repaired |
| Missing DLLs | Restored from cache |
| Performance Issues | May improve post-scan |
By integrating routine scans into your maintenance schedule, you contribute significantly to the health of your operating system, reducing the likelihood of encountering persistent issues in your computing experience.
SoftwareKeep is one of the notable providers offering robust solutions for driver maintenance. Their suite of products permits users to easily identify outdated or incompatible drivers while streamlining the update process. This conveniently allows for automatic downloads and installations, minimizing the risk of system conflicts.
Another trend in this domain involves the use of dedicated applications designed for automatic repair. Such programs analyze system data and logs to pinpoint malfunctioning components. By leveraging advanced algorithms, they deploy tailored solutions for restoration and enhancement. Users can expect smoother operation and reduced downtime, creating an overall stronger framework for their systems.
Key benefits of employing third-party applications include access to top fixes for driver-related issues. These tools often come equipped with large databases, ensuring compatibility with a wide range of hardware. Furthermore, by regularly updating these components, users can achieve optimal performance and maintain system integrity.
Choosing the right tool for your needs can yield impressive results, significantly improving user experience. Explore different options, focusing on functionality and ease of use for a seamless journey in maintaining device health.
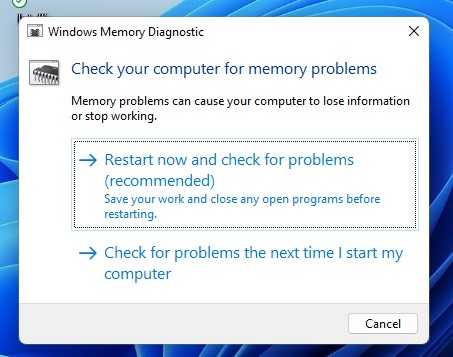
Implement these strategies routinely to enhance overall system performance and longevity. A proactive approach can significantly reduce the risk of future hardware-related issues and provide a more stable computing environment.