Physical Address
Timertau, Pr. Respubliki 19, kv 10
Physical Address
Timertau, Pr. Respubliki 19, kv 10
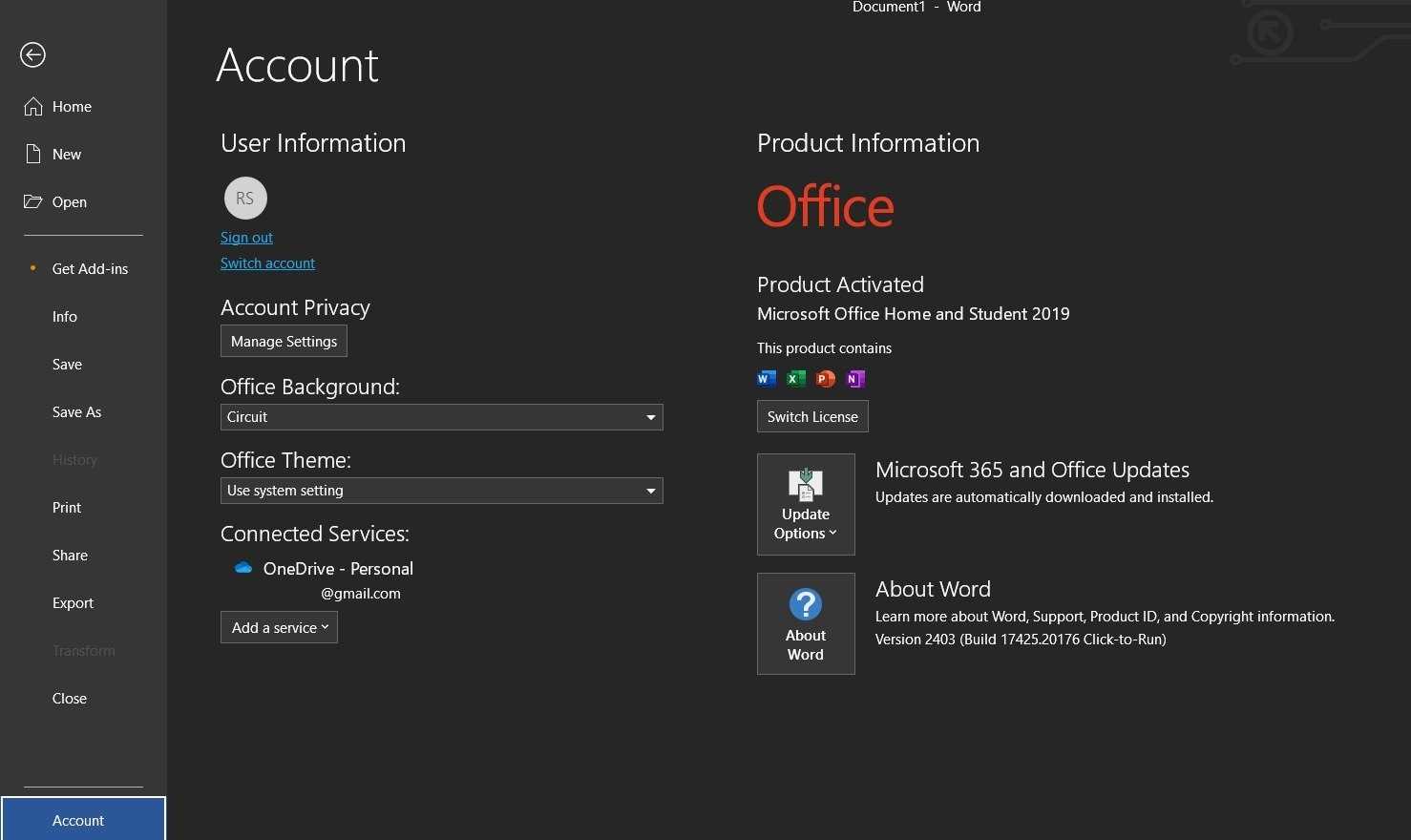
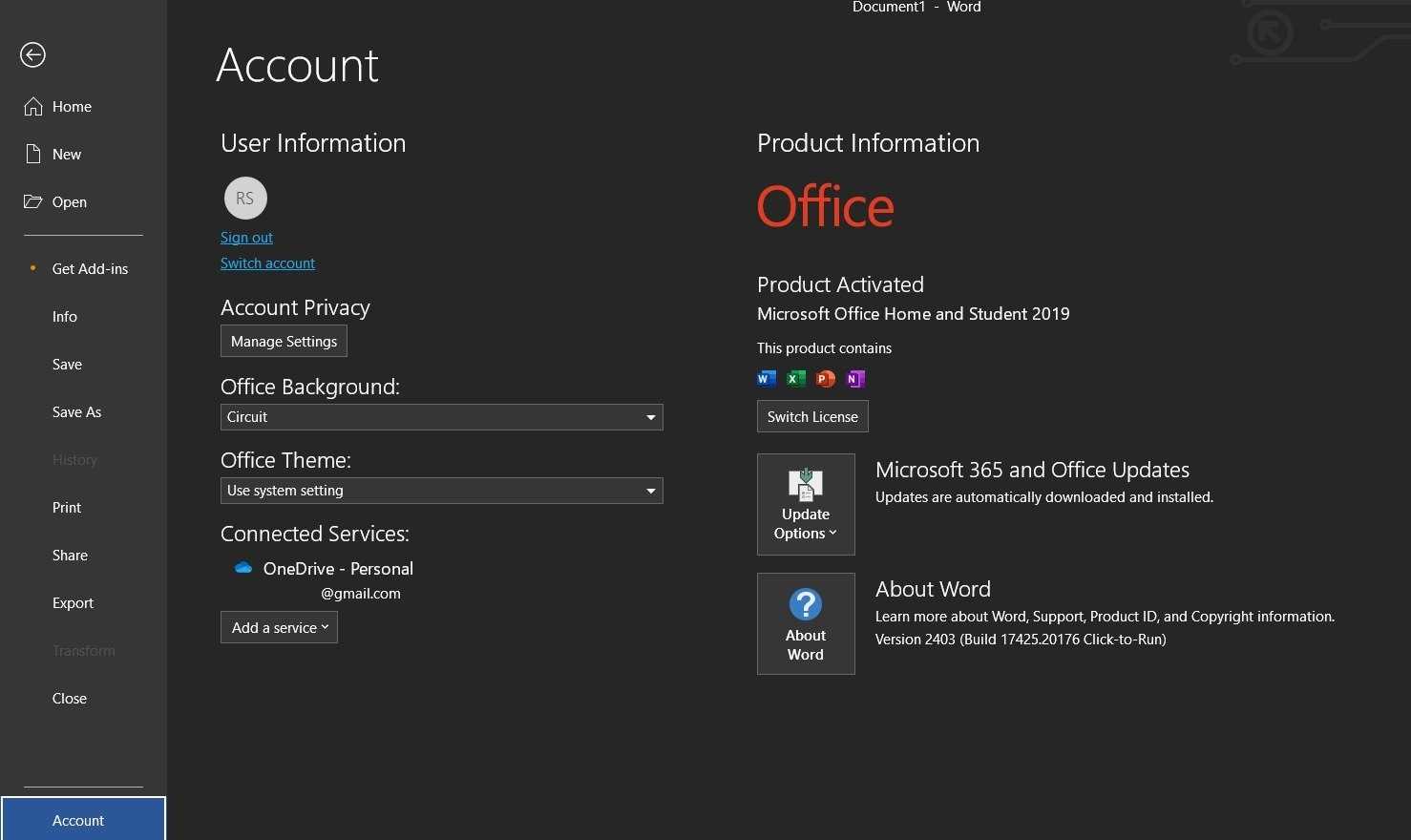
The connection between your system’s memory and software activation can sometimes reveal unexpected challenges, particularly when unpredicted hardware degradation occurs. This often leads users to seek alternatives for resolving licensing hurdles. Utilizing quiet tools can streamline the reactivation process for your suite, providing a seamless experience even in the face of technological setbacks.
Understanding the significance of oemkeys in maintaining software validity is essential. These OEM keys, tied to specific hardware components, offer a straightforward path to ensuring that your suite remains fully operational. They also circumvent potential pitfalls that may arise from damaged memory, thereby safeguarding your productivity.
When unexpected RAM issues strike, employing designated applications to rectify software authentication can be pivotal. The integration of office 365 key ram fix methodologies into your routine not only enhances overall stability but also reinforces your workflow against future disruptions. Being proactive with these strategies will provide reassurance and efficiency in software management.
1. Frequent Crashes and Error Messages: If applications are unexpectedly terminating or displaying error messages, this could suggest underlying memory issues. Office applications may freeze, requiring task force shutdowns, which disrupts workflow.
2. Slow Performance: A notable lag when switching between applications can stem from faulty memory. When processing or refreshing queries in tools, you might notice an unusual delay. This lag can hinder efficiency in tasks like collaborating on documents or running calculations.
3. Corrupted Files: If documents consistently become corrupted or exhibit strange behaviors (like missing text or layout changes) after saving, it may hint at a memory problem. This can lead to significant setbacks in maintaining work integrity.
4. System Boot Issues: Failure to boot or odd behavior during startup could also be a sign. The system’s reliance on RAM for initial processes makes any issue in this area critical to functionality.
5. Incompatibility with Quiet Tools: Various productivity tools or add-ins may start behaving erratically. If previously reliable tools are not functioning correctly, check for memory issues, as they may affect how these applications interact with available resources.
Taking preventative actions and monitoring these symptoms can accelerate troubleshooting and potentially lead to restoring system functionality. Employing top fixes involves regularly updating firmware and using diagnostic software to assess memory health. For users relying on their systems, knowledge of such issues is key to maintaining smooth operation.
Regularly checking your system performance and being aware of unexpected behavior can save time and reduce frustration. For comprehensive guidelines on managing software and memory diagnostics, visit Crucial’s memory failure symptoms guide.
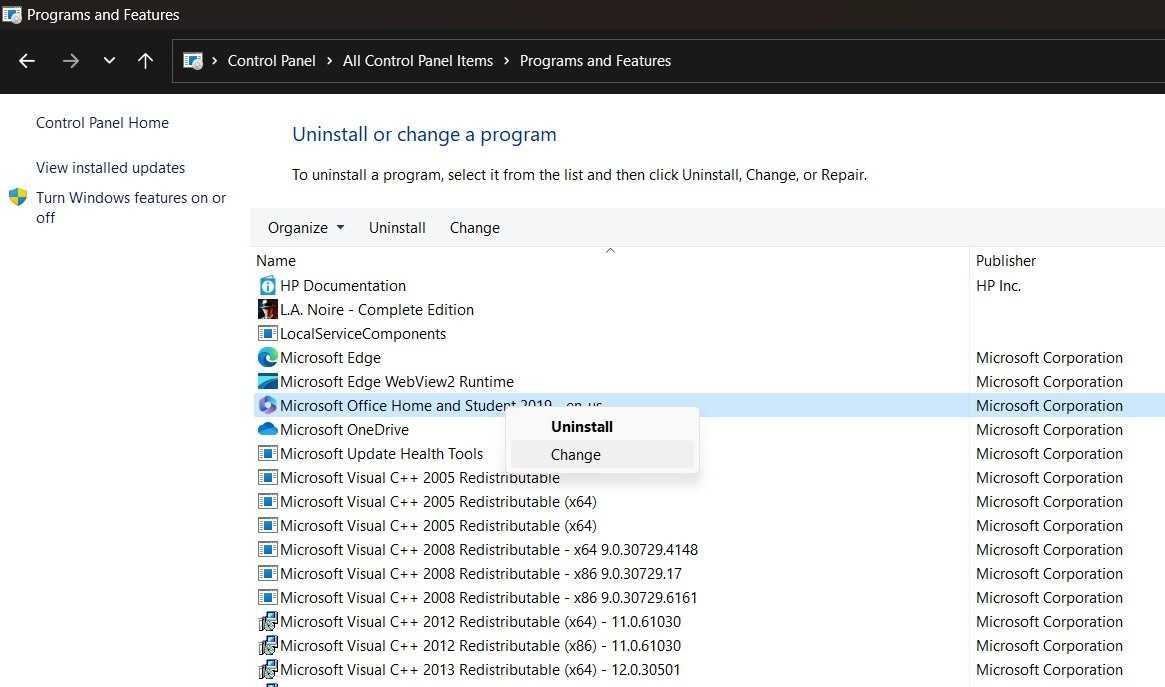
To ensure the legitimacy of your recovered credentials, consider checking license authenticity through resources like how to check license authenticity. This step can prevent future complications arising from invalid activations.
1. Validate Your Registration Status
Head to the account management section to confirm the current status of your registration. Incorrect information can lead to unauthorized errors, so ensure that all details are accurate. If discrepancies are noted, consider making corrections or re-entering your OEM keys.
2. Utilize the Repair Feature
Access the built-in repair tool by navigating to the appropriate settings. This option often resolves minor glitches and restores normal operations without extensive troubleshooting. Activate the repair feature and follow prompts carefully to ensure all necessary files are restored.
3. Employ OEM Keys for Re-Authentication
If the system continues to report issues, utilize OEM keys specifically tied to your device. This can often resolve persistent activation problems, allowing you to re-authenticate without further complications.
4. Check System Resources
Since resource limitations can contribute to activation errors, it’s wise to inspect RAM and storage settings. Close unnecessary applications and free up memory to ensure that the system can complete activation processes smoothly.
5. Network Configuration Review
A strong internet connection is crucial for activation. Verify your network settings and consider resetting your router. Sometimes, connectivity issues can hinder successful activation attempts, leading to frustration.
6. Utilize Command Line for Advanced Troubleshooting
For those versed in command line administration, utilizing specific commands can rectify deeper issues. Running ‘sfc /scannow’ in the command prompt may identify and repair corrupted system files, aiding in successful activation.
7. Reinstall Applications If Necessary
If all previous steps fail, a clean reinstallation may be the ultimate solution. Uninstall the existing version, ensuring that remnants are cleared from the system, and proceed with a fresh installation using your original OEM keys.
Following this concise guide can help mitigate activation issues effectively, ensuring seamless access to your applications. By utilizing your OEM keys strategically and employing the right troubleshooting measures, the path to restoring full functionality becomes straightforward.
Having repaired the memory, it’s crucial to monitor overall system responsiveness and application stability. Start with a routine test of basic functions such as document creation, sharing capabilities, and cloud synchronization. In addition, explore advanced features to ensure everything operates smoothly, from collaborative editing to version histories.
Another helpful method is reviewing the activation status of your software; this can save from unexpected disruptions. If you’ve utilized OEM keys for reactivation, check for any related warnings or prompts indicating activation errors. Ensuring these keys are validated will further solidify functionality moving forward.
Prioritize the application updates, as patches often contain bug fixes and improvements that may prevent future issues. Keep an eye on the release notes from the vendor to stay informed about the latest changes and enhancements. Testing compatibility with other essential software can also be beneficial, ensuring a cohesive working environment.
Don’t overlook system performance benchmarking; it can validate the efficacy of the changes made. Familiarize yourself with top fixes for common operational glitches by consulting reputable tech forums or guides. Engaging with users who have encountered similar issues can provide additional insights into enhancing stability and performance.
Regular maintenance of hardware can stave off potential failures. Implement quiet tools to monitor memory health and system performance, allowing for proactive identification of early warning signs. Periodic diagnostics can reveal inconsistencies in operations that often precede failures.
Optimal cooling is crucial for maintaining ideal operating conditions. Ensure that your system has adequate airflow and, if necessary, utilize additional cooling solutions. Elevated temperatures can degrade memory performance and lifespan significantly.
Stay updated with firmware and BIOS. Manufacturers release updates that can enhance compatibility and performance, reducing the likelihood of failures linked to outdated technology. Incorporate these updates as part of a regular maintenance routine.
Implementing error correction code (ECC) memory can significantly enhance system resilience against data corruption. This technology automatically detects and corrects memory errors, providing an additional layer of protection for critical workloads.
Lastly, avoid system overclocking unless necessary. Overclocking can lead to instability and increase the risk of memory failure. If performance enhancement is required, do so within the recommended parameters to maintain integrity.