Physical Address
Timertau, Pr. Respubliki 19, kv 10
Physical Address
Timertau, Pr. Respubliki 19, kv 10


Experiencing a hardware setback can be frustrating, especially when it leads to the loss of the activation code necessary for utilizing your operating system. Fortunately, there are efficient methods to retrieve the vital activation information without needing internet access. This guide presents a detailed approach to regaining your activation details effectively, ensuring minimal disruption to your workflow.
In this key retrieval guide, we’ll explore how to utilize tools and techniques to extract the activation data associated with your system. Understanding the nuances of OEM keys and their storage can empower users, especially when unexpected hardware issues arise. The process involves leveraging built-in utilities that cater to offline environments, facilitating seamless access to your activation code.
As we navigate through this process, you’ll discover practical steps that lead to a successful recovery of your activation information. Whether you are a tech enthusiast or a casual user, the methods discussed herein aim to provide clarity and straightforward solutions, making it easier for anyone to address this common issue. Let’s embark on this enlightening journey and ensure your operating system is fully functional again.
Start by accessing the Command Prompt. You can do this by searching for “cmd” in the Start Menu, right-clicking, and selecting “Run as administrator.” Once the command window appears, input the following command:
wmic path softwarelicensingservice get OA3xOriginalProductKey
This command queries the software licensing service to fetch the original product string associated with your installation. If it returns a value, you’ve successfully identified the installed code, which you can securely store for future reference.
If the above command does not yield a result, consider examining the system registry where license information may be stored. Launch the Registry Editor by typing “regedit” in the search box. Navigate to:
HKEY_LOCAL_MACHINESOFTWAREMicrosoftWindows NTCurrentVersion
In this section, locate the “DigitalProductId” value. While decoding this value can be less straightforward, various online guides exist that can help extract the necessary information.
A comprehensive key retrieval guide can also be beneficial. Many third-party utilities are available that can streamline the process of finding not just the product code, but also other critical details related to your installation. Ensure you choose a reputable tool to avoid any potential security risks.
For users who have experienced technical issues like “quiet ram fix,” it’s advisable to maintain a backup of your activation details. Regularly check and document your license information, especially after significant hardware changes such as RAM replacements or upgrades. This proactive approach minimizes risks related to license reactivation challenges.
Always consult reliable sources when seeking recovery solutions, as the accidental loss of a product string can lead to unnecessary complications. Keeping a digital record or using a secure note-taking app may aid in preserving this valuable information for future use.
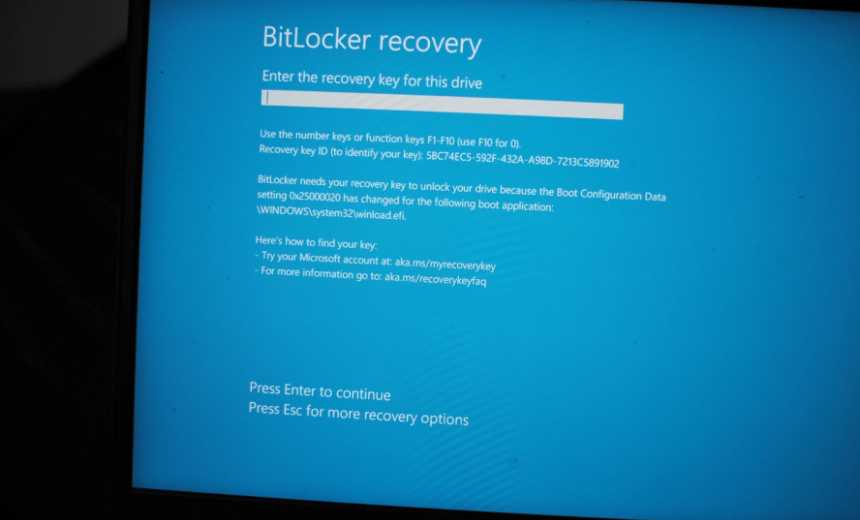
Begin by initiating the Command Prompt with elevated permissions. To do this, search for “cmd” in the Start menu, right-click the Command Prompt application, and select “Run as administrator.” This ensures you have the necessary permissions to execute the commands that follow.
Once the Command Prompt is open, enter the following command:
wmic path softwarelicensingservice get OA3xOriginalProductKey
This command queries the system for the original product number linked with your installation. If your setup still holds the serial within its current configuration, it will be displayed immediately beneath the command you ran.
In instances where this command does not yield results, consider the oemkeys method for more advanced retrieval processes. This approach might require additional scripting to address any underlying issues with your system, such as those that could arise from a quiet ram fix.
For users operating offline or those facing connectivity issues, it can become necessary to gather hardware identifiers. Keeping these documented will support future licensing implementations. Utilizing PowerShell as an alternative can further enhance your chances of success in critical scenarios.
In summary, retrieving your activation serial through the Command Prompt is straightforward and can be executed with a few simple commands. Remaining aware of alternative methods, such as leveraging oemkeys or other advanced techniques, ensures that you maintain access to essential information even when challenges arise.
| Method | Steps | Notes |
|---|---|---|
| Command Prompt | 1. Open CMD as admin 2. Run: wmic path softwarelicensingservice get OA3xOriginalProductKey | Simple and direct for most users |
| OEM Keys | Requires scripting knowledge to implement | Useful for advanced scenarios or recovery operations |
| PowerShell | Alternative scripting for serial retrieval | Can provide additional context to system licensing |
Accessing the BIOS or UEFI firmware settings can be pivotal for situations where there’s a need to retrieve built-in product codes. When the typical methods of extraction fail, leveraging the BIOS/UEFI might present a viable alternative. The firmware typically preserves information about the operating system license, especially for OEM installations. This can be particularly beneficial during troubleshooting processes like a quiet ram fix.
To enter the BIOS/UEFI, restart your computer and be ready to tap the designated key (often F2, Delete, or Esc) immediately after powering on. The specific key may vary based on the computer manufacturer; consult the documentation or manufacturer’s website if unsure. Once inside, navigate using the arrow keys to locate entries related to system information or security. Look for a section detailing the embedded product keys or system configuration, where the product key may be listed.
If the key is not explicitly displayed, it might still be recoverable using tools that interact with BIOS/UEFI settings in a Windows environment. In this scenario, a key retrieval guide that outlines enabling specific BIOS settings for third-party applications can aid in extracting the necessary product key to ensure smooth reactivation.
For users interested in ideal prices for product keys after this process, exploring resources such as best deals on Windows 10 and 11 can provide excellent offers and activation support. Investing time in accessing BIOS/UEFI settings can lead to smoother setups and activation processes, crucial in maintaining system integrity and stability.
Consider these reliable options:
When dealing with system recovery, ensure that the software you choose operates efficiently and is from a reputable source. Third-party tools generally offer a straightforward interface that simplifies the process of locating your software credentials.
In case you are looking for specific features like offline functionality, tools such as Quiet RAM Fix might also provide additional help in stabilizing your system during key extraction operations. Always verify the legitimacy of software before use to avoid exposure to security risks.
Utilizing these tools will give you a robust approach to managing your software licenses effectively, allowing for a seamless transition back to a fully operational system.
To effectively reintroduce the activation code, first locate it. If you haven’t saved it, options like key retrieval guides can assist in extracting this information offline. Such methods typically involve utilizing third-party applications that scan the system for existing licensing data. Ensure to choose reliable software to avoid security issues.
Once you obtain the activation code, access the activation settings on your system. Navigate to the appropriate sections to reenter the information. This process may vary slightly depending on your specific version and updates of the operating system, so refer to official resources for accurate instructions. The goal here is to ensure your software recognizes the authorization, allowing you to utilize all features seamlessly again.
Following these steps should lead to a successful reactivation. In case of any complications, consider consulting forums or technical support channels. This prevents potential frustrations, ensuring you can resume your tasks smoothly.