Physical Address
Timertau, Pr. Respubliki 19, kv 10
Physical Address
Timertau, Pr. Respubliki 19, kv 10
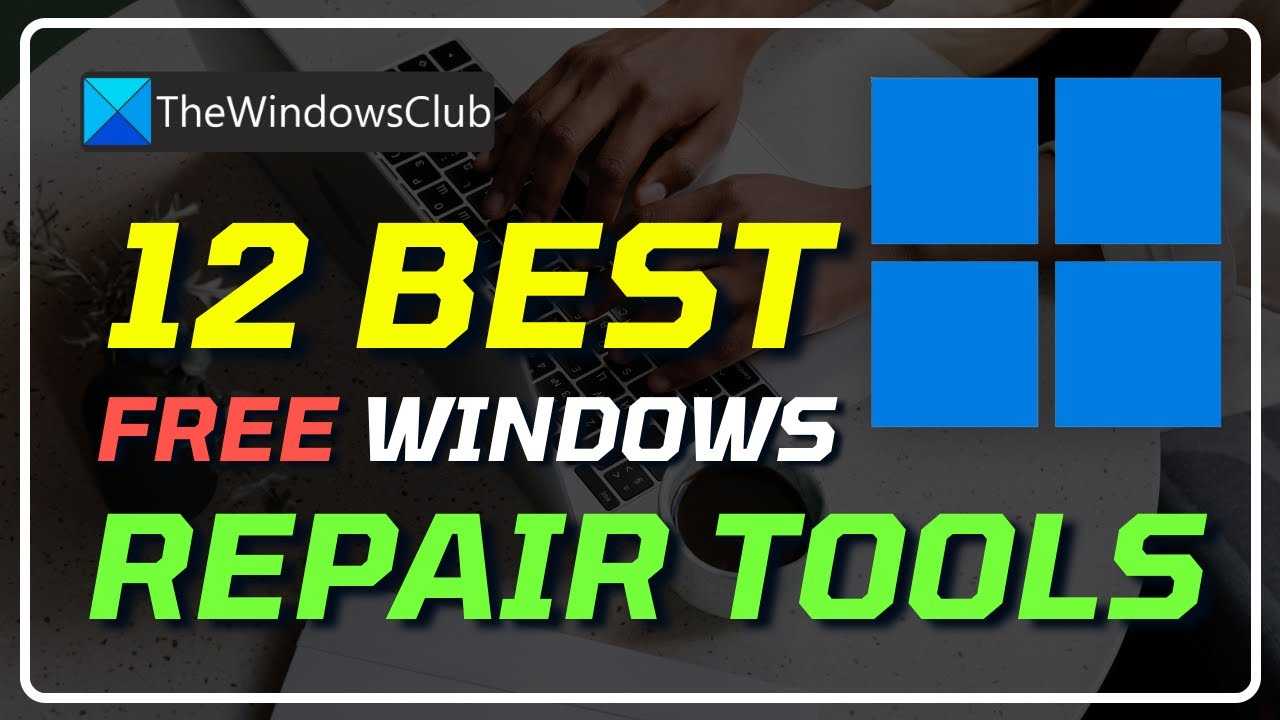
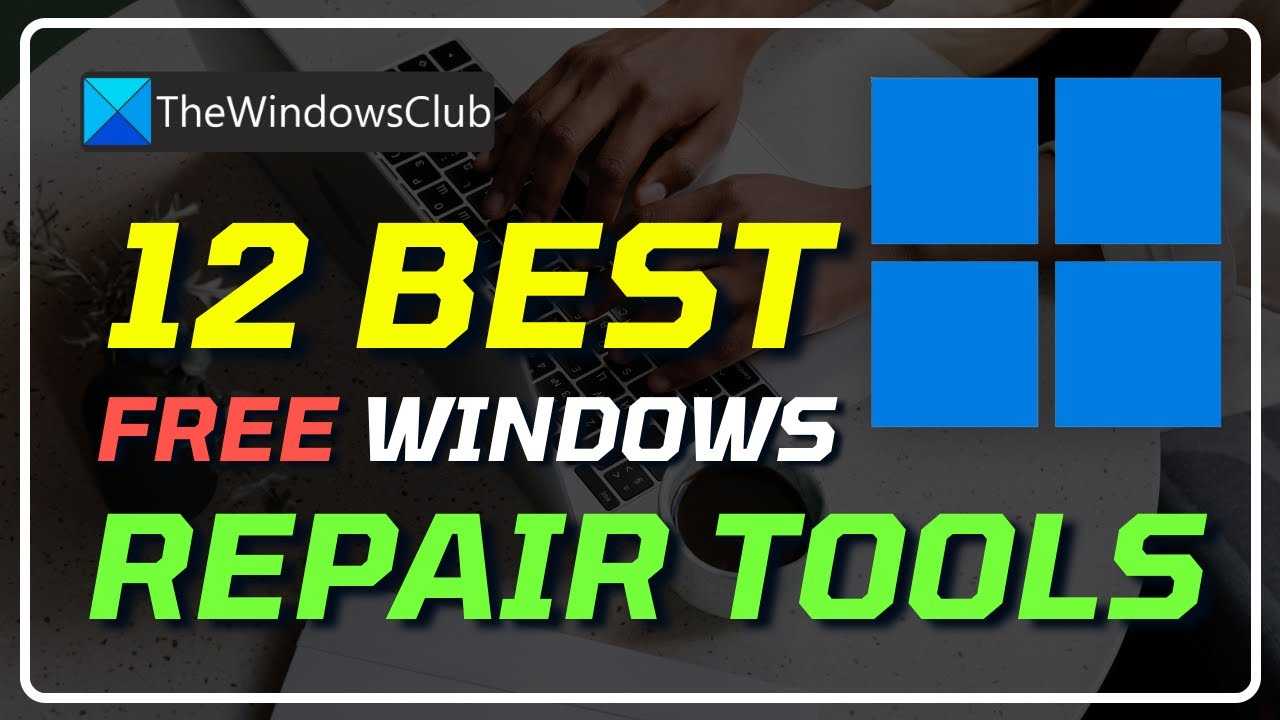
The reliability of any operating system largely hinges on the integrity of its underlying storage medium. Frequent or undisclosed issues can lead to a myriad of problems, including activation challenges for the latest OS. Users often face stumbling blocks when trying to authenticate their software due to issues that arise from storage complications. If you’re encountering these activation hurdles, there are effective approaches to address them.
Exploring the most effective solutions can alleviate the frustration associated with software activation. The digital licensing model utilized in modern systems ties the activation process to specific hardware, which means any disruptions could compromise your access. Gaining insight into the prevalent methods available is essential for restoring functionality and ensuring seamless operation.
In this article, we will outline the top solutions available through verified channels like softwarekeep, offering guidance on navigating the intricacies of activation issues while evaluating the quick fixes you can implement. By understanding the nuances of the activation process linked to your operating system, you can devise a plan to ensure your software remains active and functioning without interruptions caused by storage-related difficulties.
One of the primary indicators of an issue is slow read and write speeds. If standard operations–like opening files, launching applications, or copying data–become noticeably sluggish, this could signify that the storage medium is experiencing difficulties. Monitoring tools can assist in tracking the speeds over time to provide a clearer picture.
Another common symptom is frequent system freezes or crashes. If your device unexpectedly halts or requires a reboot during routine tasks, it may point towards underlying storage complications. Take note of how often these interruptions occur and any associated error messages, as they can offer clues to the nature of the problem.
File corruption is also a noteworthy sign. If documents, photos, or system files become unreadable or you encounter warnings about corrupted files, consider investigating the health of your storage device. Regular backups remain crucial to mitigate data loss in case of impending device failure.
Watch for unusual sounds emanating from your computer, such as clicking or grinding noises. While some drives, particularly mechanical ones, can produce regular operational sounds, any drastic changes in noise patterns should be concerning. Such sounds can often hint at physical degradation within the storage device.
Inconsistencies with disk usage reported in system settings can also be a red flag. Sudden unexplained changes in available space or disk health statistics should prompt further inspection. Utilizing diagnostic software can help identify potential issues early on.
For users concerned about potential complications, resources like softwarekeep offer guidance on the best methods to address these symptoms effectively. Understanding these indicators and acting on them promptly allows users to safeguard their data and system health, minimizing potential downtime and recovery efforts.
In summary, remain attentive to these signs as you work on your system. Timely identification of storage issues not only enhances operational efficiency but also extends the overall lifespan of your computing environment.
For instance, executing a command in Command Prompt can often display the activation status and related details. The command wmic path SoftwareLicensingService get OA3xOriginalProductKey can provide the original product code used for activation, provided it’s stored on the system. This method is particularly useful if the licensing method used was digital.
Alternatively, PowerShell can achieve similar results. The command Get-WmiObject -query 'select * from SoftwareLicensingService' | select OA3xOriginalProductKey reveals product codes and associated information. Such techniques are invaluable, especially when direct access to activation settings is disrupted.
In the event of more significant issues, exploring external solutions might be necessary. Third-party vendors, such as recommended stores for key purchase, can provide options for acquiring fresh activation codes quickly and securely, complementing the built-in recovery methods. Furthermore, resources like softwarekeep offer support for users encountering challenges during the activation process.
Always ensure your methods align with licensing agreements and software guidelines to avoid potential conflicts while reinstating your operating environment. Maintaining up-to-date backups and recovery solutions is equally essential for future contingencies.
First, check if the system recognizes the existing product ID. You can use the command slmgr /xpr. This will display the current activation status. If issues are detected, consider using the command slmgr /ato to attempt remote activation through Microsoft’s servers.
In cases where the hardware has undergone significant changes, such as replacing the motherboard, re-activation may be needed. Utilize the command slmgr /upk to uninstall the current product key. Following this, re-enter your activation credentials with slmgr /ipk your-unique-product-key. Make sure to substitute your-unique-product-key with the actual alphanumeric sequence you possess.
If activation remains unresponsive, employing slui 3 from the Command Prompt brings up the activation window, allowing manual entry of the product key. This method may also invoke a troubleshooting wizard that identifies specific activation errors.
For complete solutions, consider leveraging quiet tools designed for software recovery, which automate the reactivation process. These can simplify procedures and help in saving crucial time during stress periods, especially when hardware issues arise unexpectedly.
In scenarios where standard methods fail, third-party resources such as softwarekeep provide alternative pathways to restore functionality. Always ensure that alternative methods conform to licensing agreements to avoid future complications. Through dedicated effort and the right commands, restoring activation status is feasible, strengthening system resilience against potential disruptions.
For further insights into effective backup strategies and options for reinstating your activation code, consult sources such as the official Microsoft website for comprehensive guidelines.
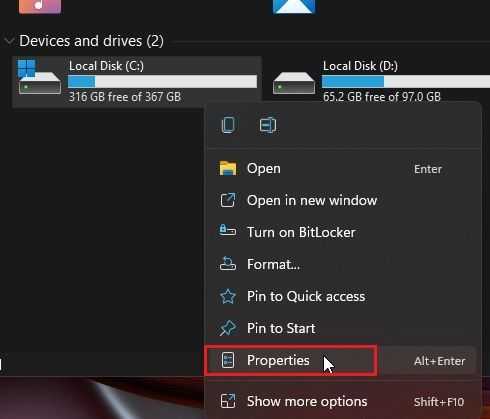
Implementing a consistent backup strategy is essential. Regular backups ensure that data is preserved even if the storage fails. Services like SoftwareKeep offer efficient solutions for creating backups, which can be critical to reducing data loss risks. Schedule automatic backups to mitigate the impact of sudden storage failures.
Perform routine maintenance on your system. This includes checking for file system errors, defragmenting drives when necessary, and ensuring that your operating system and software are up to date. Keeping your system optimized reduces the wear and tear on storage components, promoting longevity.
Consider utilizing SSDs over traditional HDDs when upgrading or replacing storage. Solid-state drives are generally more reliable, faster, and less prone to physical damage due to their lack of moving parts. Transitioning to SSDs can enhance your computer’s performance and stability significantly.
Monitor environmental factors as well. Excessive heat can drastically reduce the lifespan of your drives. Ensure that your computer has proper ventilation and consider using cooling solutions if operating under high temperatures regularly. Keeping your hardware in optimal conditions is vital for preventing premature failures.
Lastly, always use reputable sources for purchasing or repairing storage solutions. Trusted marketplaces and brands provide better quality assurance and support for their products, ensuring that you’re less likely to encounter issues down the line.
For more in-depth information on maintaining disk health and ensuring system reliability, the National Institute of Standards and Technology (NIST) offers guidelines and best practices. Their resources can be a valuable reference for both individuals and organizations managing IT infrastructure.