Physical Address
Timertau, Pr. Respubliki 19, kv 10
Physical Address
Timertau, Pr. Respubliki 19, kv 10
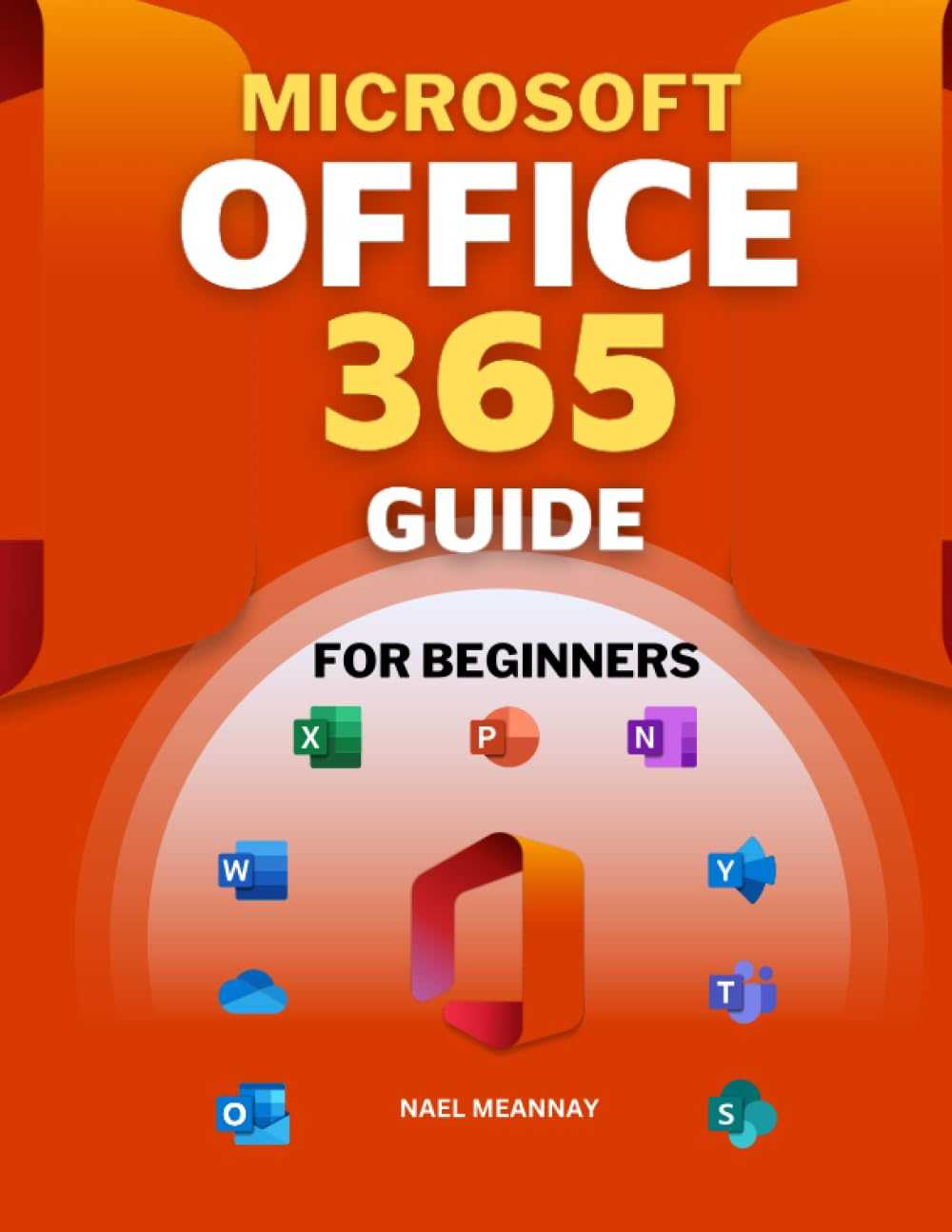
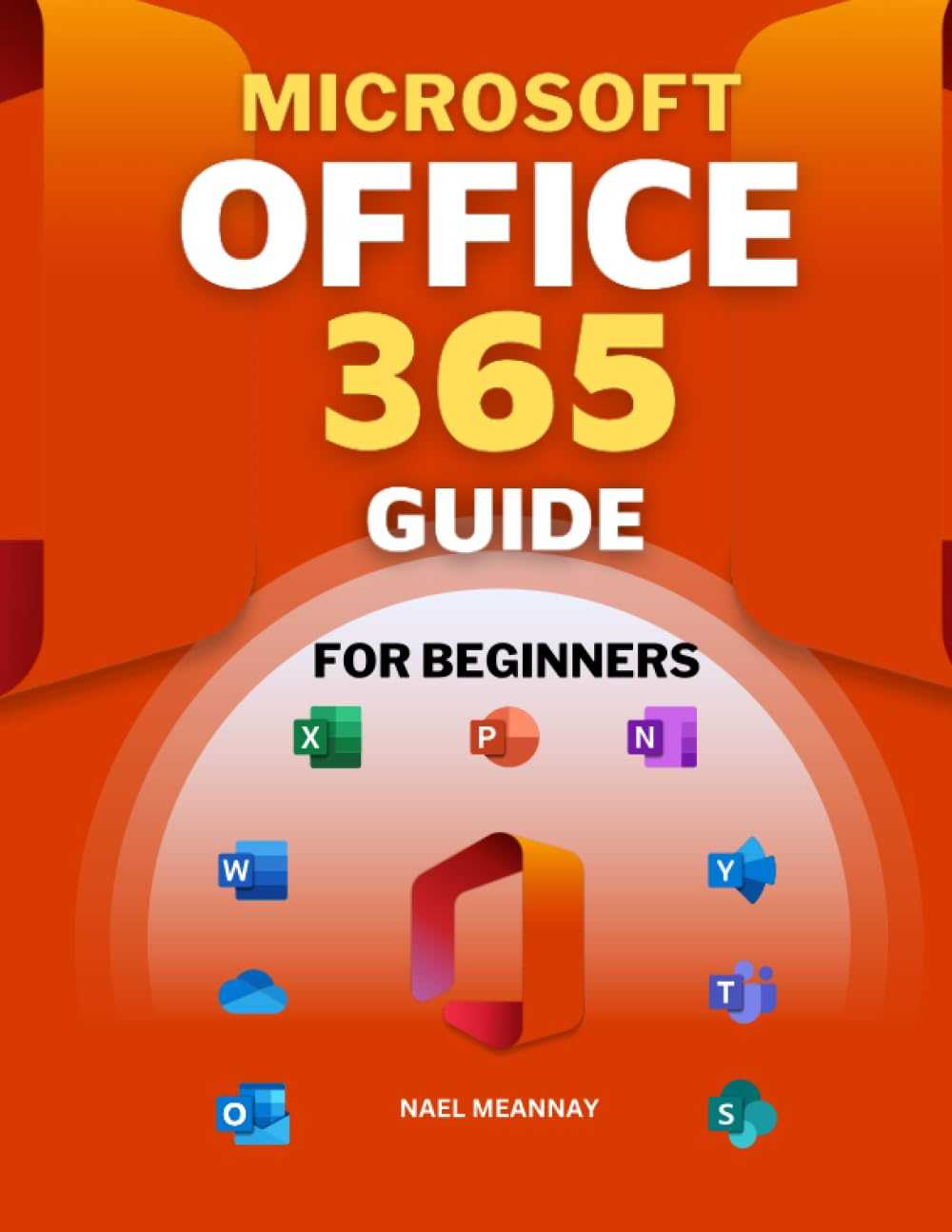
Establishing a functional setup on educational computers is vital for enhancing the learning experience. When it comes to software management, many institutions depend on the value offered by productivity suites. The process of software licensing, particularly for the cloud-based suite, involves careful consideration and execution to ensure seamless functionality across devices. This document will focus on the activation process tailored specifically for devices commonly used in learning environments.
Utilizing OEM keys can significantly simplify the activation procedure, allowing institutions to optimize their software resources. Notably, educational settings often feature a variety of configurations, from basic setups to more advanced configurations, leading to varying requirements for activating productivity tools. Understanding the specific steps required for successful implementation is essential for educators and IT administrators alike.
In the forthcoming sections, evidence-based strategies will be explored to ensure that every school computer is set up correctly. The goal is to empower users with practical knowledge, making the process accessible and manageable. A structured approach to the activation process will be highlighted, ensuring that no detail is overlooked for optimal software performance in an educational context.
To ensure successful software setup on educational devices, it’s vital to verify the machine’s specifications. Every program has minimum and recommended system requirements that dictate compatibility and performance. For a seamless experience with your chosen office productivity suite, pay attention to the following:
Operating System: Confirm that the computer runs a compatible OS version. Typically, recent versions of Windows or macOS are required. For Windows users, systems like Windows 10 or later are often necessary. Check the specific software requirements for more details.
Processor: A suitable CPU is crucial for smooth operation. Aim for at least an Intel Core i3 or equivalent. Higher-performance CPUs provide a significant advantage, especially when working with larger files or multitasking.
Memory: RAM is another critical aspect. At least 4GB of RAM is generally recommended, though 8GB or more can enhance efficiency. This allows multiple applications to run without slowdowns, which can particularly benefit students and educators.
Storage: Sufficient disk space is essential. The installation usually requires several gigabytes of available storage. An SSD can drastically improve load times and overall performance, making it a recommended choice over traditional hard drives.
Graphics: While not always necessary for productivity tools, a good graphics card can enhance visuals, particularly for presentations or media-rich documents. Integrated graphics are often sufficient; however, dedicated solutions provide better rendering for complex tasks.
Before purchasing or installing software, consider checking where to find discounts on Windows keys to save on licenses that might be required for activation.
For further information regarding system requirements, refer to reputable tech sources such as Microsoft’s official documentation, which provides extensive details on compatibility requirements.
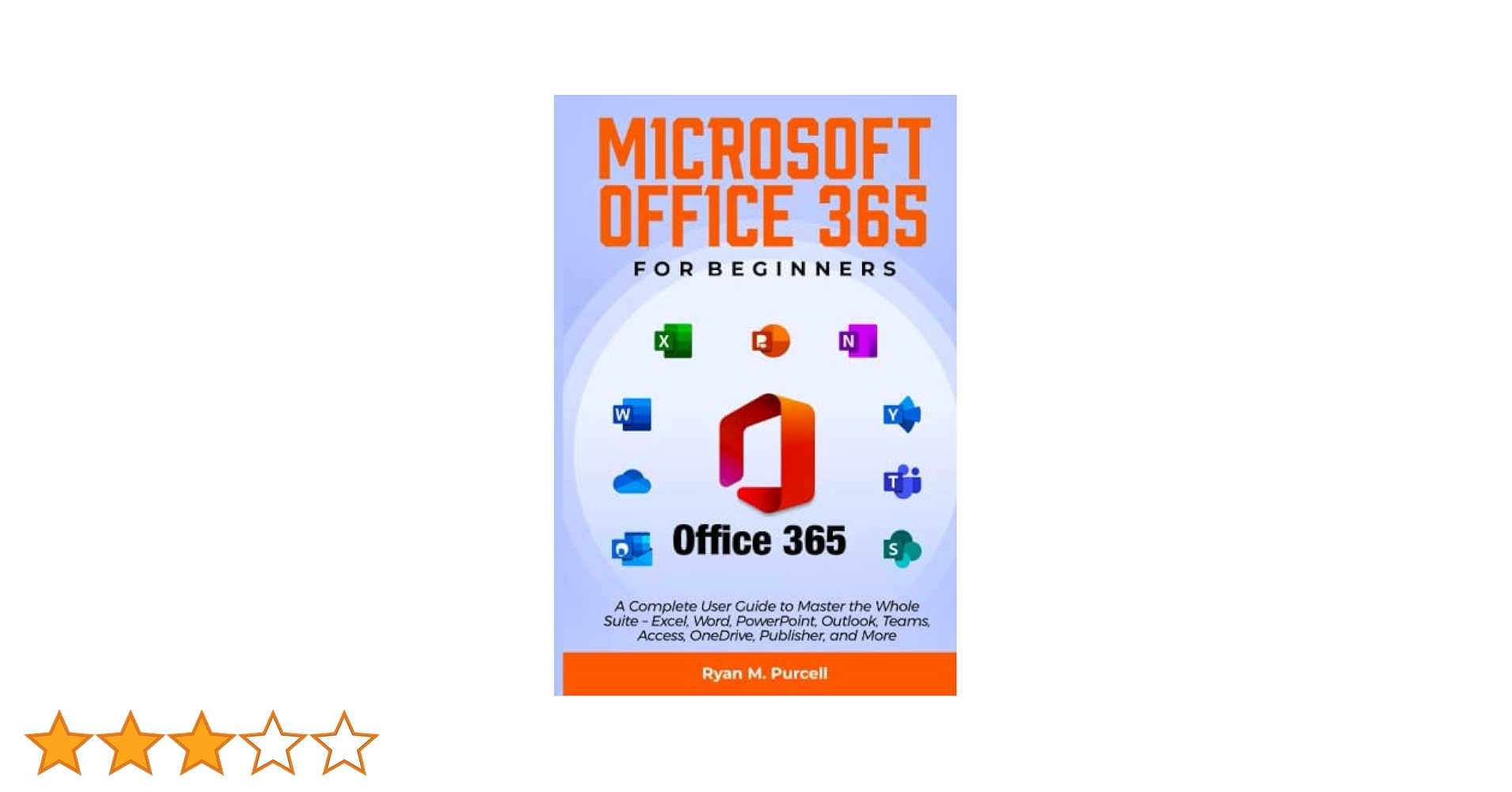
1. Visit the official Microsoft website to access the software required for installation. This ensures that you are downloading the most recent and secure version available, reducing risks associated with third-party sources.
2. Look for the productivity software section, where you will find options typically designed for academic users. It is advisable to explore any discounts or special offers available for educational institutions.
3. Log in using your official educational credentials if prompted. Verification as a student or faculty member may unlock special pricing or offers tailored for academic use.
4. Select the version that suits your requirements. Ensure compatibility with the existing hardware to avoid any installation issues. For a seamless setup on the school’s PC, choose downloadable packages over physical media when possible.
5. Initiate the download process. A reliable internet connection is recommended to minimize interruptions. During this time, the download will provide essential files for installation.
6. Once the download completes, follow the installation prompts provided by the software installer. Keep in mind that maintaining your machine’s settings may optimize performance during the installation.
After you complete the installation, consider using valid activation keys, ensuring you have the necessary licensing for continued use. Websites such as Microsoft Store can be referenced for legitimate product key purchasing options, protecting against potential challenges with unauthorized sellers.
This process, particularly suited for school computer setups, simplifies acquiring productivity tools seamlessly while prioritizing safety and compliance.
The product key is typically a 25-character code divided into five segments. Ensure that you have this code at hand, as you won’t be able to proceed with the installation without it. It’s highly recommended to obtain the key from a verified source to avoid complications later.
During installation, locate the section that requests the product key. Input the characters carefully, keeping an eye for common errors such as mixing up similar-looking numbers and letters (e.g., “0” and “O”). After entering the code correctly, the installation process will validate it, allowing you to move forward with setting up your systems within the academic environment.
If you’re uncertain about where to find the product key during installation, reviewing the documentation that accompanied your software or checking your email for an order confirmation from a legitimate vendor can provide clarity. Following these directions shields your setup from potential setbacks, ensuring a smooth transition to a productive workspace.
[email protected].For best results, ensure that your device follows the oemkeys guidelines for compatibility. This setup process, while straightforward, is key in performing tasks efficiently on your school PC.
Following these directions will facilitate a successful installation and configuration process, helping you to work effectively on school assignments and projects.
1. Invalid Key Errors
If your device displays an error indicating that the key is invalid, ensure you are using the correct oemkeys. These specific keys are tied to hardware and should come from reliable sources. Double-check the input for typos or formatting errors. Using keys from unauthorized or questionable providers can lead to activation problems.
2. Connection Issues
Sometimes digital licensing fails due to poor network connectivity. Verify that your internet connection is stable. Restart your router or switch to a wired connection if possible. Testing your connection speed can also identify potential bottlenecks affecting activation.
3. Outdated Software
In some cases, the software on the device may not be updated, which can cause compatibility issues with new licensing protocols. Check for and install the latest system updates and patches, ensuring the device runs an up-to-date version compatible with your licensing needs.
4. Licensing Server Issues
Sometimes the problem lies with the licensing servers themselves. If you experience persistent issues, check if there are any reported server outages or maintenance notifications from the service provider. Try to activate again after some time.
5. User Account Permissions
Limiting permissions for user accounts can impede the activation process. Ensure that the account being used has administrative rights on the device. It may be necessary to adjust these settings through the system management interface.
6. Firewall and Antivirus Interference
Firewalls or antivirus programs might block the necessary connections for activation. Temporarily disable these security measures and attempt the activation again. If successful, re-enable security software and configure it to allow the licensing service if needed.
Follow these recommendations for a smoother experience with digital licensing, ensuring the appropriate basic guide for troubleshooting common challenges is easily accessible for all users. Consistent adherence to these steps will mitigate potential disruptions in accessing essential educational tools.