Physical Address
Timertau, Pr. Respubliki 19, kv 10
Physical Address
Timertau, Pr. Respubliki 19, kv 10
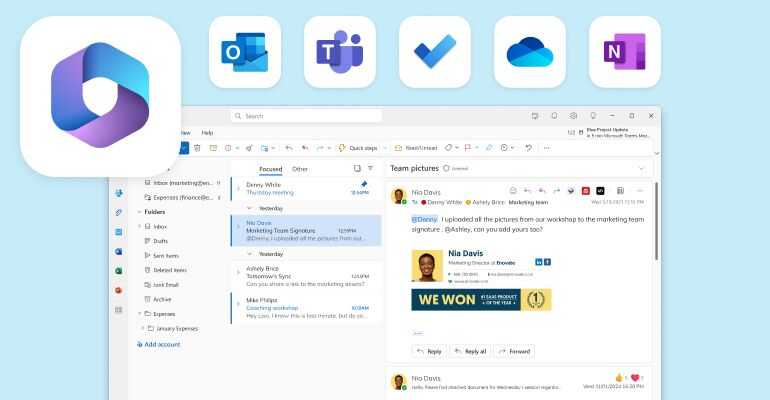
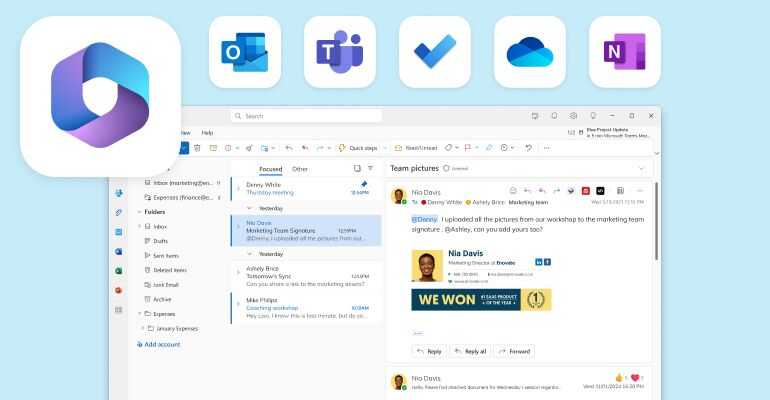
Getting your hands on Microsoft’s productivity suite can be a game-changer, especially for users operating with budget-friendly machines. This process, often perceived as daunting, can be accomplished with a straightforward methodology tailored for entry-level systems. Understanding this allows you to efficiently initiate your software experience without unnecessary complications.
This concise manual aims to provide readers with clear, actionable steps for configuring the suite on basic hardware. By breaking down the setup into manageable parts, users will find that optimizing their systems for performance and efficiency becomes less of a challenge. With a few critical steps, you can ensure that the software runs smoothly and meets your needs.
Before diving into the detailed setup instructions, it’s worth considering some fundamentals about resource management on your machine. Knowing the limits of your device and making the right adjustments will significantly affect how the software performs. This guide will navigate you through the necessary precautions, ensuring a seamless experience, even on within the constraints of basic systems.

Both Windows and Mac environments have distinct prerequisites. For Windows users, a minimum of 1 GHz processor, 2 GB RAM, and 3 GB of available disk space are required. Meanwhile, Mac users need a 64-bit processor, at least 4 GB RAM, and 10 GB of available disk space. It is recommended to check the existing hardware against these standards for optimal performance.
Additionally, a compatible version of the operating system is vital. Windows 10 and 11 are fully suited for this software, while Mac OS X version 10.14 (Mojave) or later is required for Mac systems. Outdated operating systems may lead to compatibility issues, restricting features or performance.
Ensure your network connection is stable too. A broadband connection of at least 1 Mbps facilitates smooth installation and updates. To help you secure a better configuration, consider exploring options on how to choose the right Windows key, ensuring you have a valid and supported activation key for your software.
Overall, aligning your device’s specifications with the outlined prerequisites enhances the chances of a successful installation, paving the way for an efficient laptop setup.
First, ensure your device is connected to a stable network. A slow or intermittent connection can lead to errors during the download process, which can be frustrating. If possible, use a wired connection for enhanced stability.
Visit the official Microsoft website or a trusted third-party site to obtain the installation files. Look for the most recent versions compatible with your device’s specifications. Downloading from reliable sources reduces the risk of malware or corrupted files. For a secure experience, you can consider sites like oemkeys for reliable software sources.
Once you initiate the download, monitor the progress to ensure the process proceeds smoothly. If a download fails, don’t hesitate to retry or check for any interruptions in your internet connectivity. Depending on your device’s processing capabilities, the download size may vary, so be patient as files are fetched.
After completing the download, locate the installation files in your specified downloads folder. Follow the prompts to install the suite. Should you run into issues, refer to the documentation provided or seek support through the official support channels.
In summary, acquiring the installation files for the Microsoft Suite on a budget-friendly device requires careful attention to detail, reliable sources, and crucial downloading practices. Following this straightforward approach can lead to a hassle-free installation experience.
Begin by removing any existing versions of the suite. Go to Control Panel > Programs > Uninstall a Program and select any related applications. Follow the prompts to uninstall.
Visit the official site for downloading the installer. Ensure that you are accessing the right version for your system architecture (32-bit or 64-bit).
After downloading, locate the installer in your Downloads folder and double-click to run it. Follow the prompts, and make sure to read through the terms of use.
You will be prompted to enter your product key. If you obtained your license from a source like oemkeys, ensure that you have it handy. Input the key accurately to avoid delays.
You may have options for a standard install or a custom one. Opt for a custom installation if you wish to modify which components to install.
Let the installation process complete, which may take several minutes. Once finished, reboot your laptop to ensure all components are fully operational.
After setup, assess how the application performs. It’s advisable to run updates to ensure that all features are current and optimized for your device.
In case of any issues during the process, consult the official Microsoft Support for troubleshooting guidance.
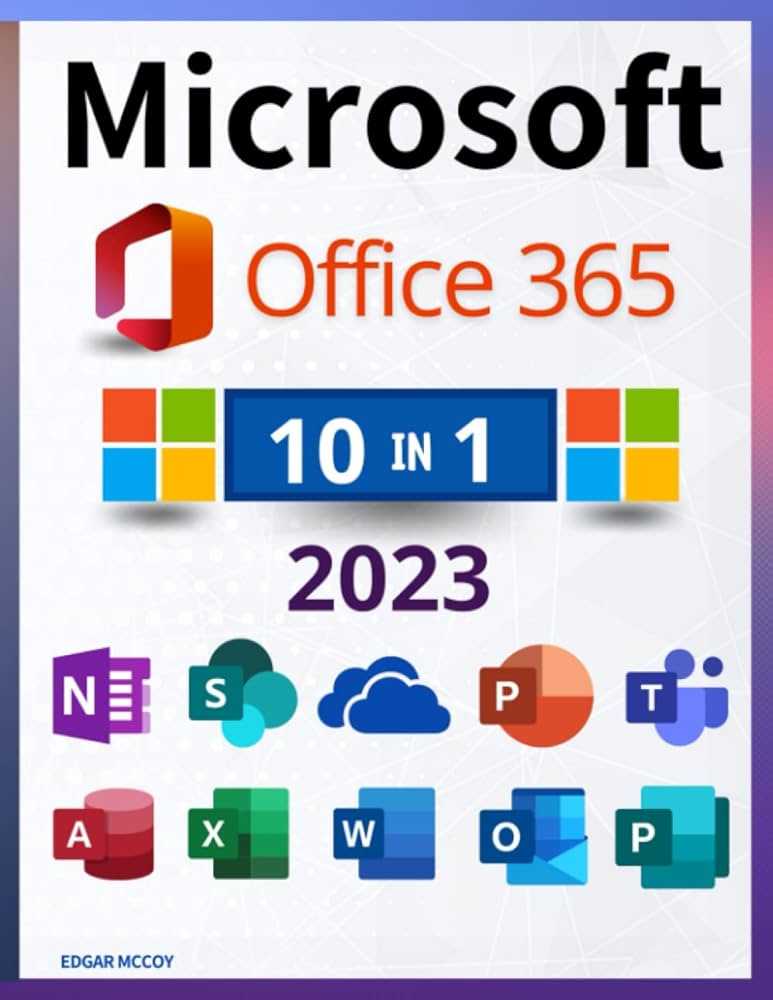
When sourcing a product key, consider trusted digital marketplaces such as oemkeys, which offer competitive pricing and reliable customer service. This strategy minimizes the risk associated with unauthorized sources, which can lead to activation issues down the line.
Once you have acquired the key, navigate to the appropriate settings within your software. Look for an option labeled something like “Enter Product Key” or “License Activation.” After selecting it, carefully input the key you obtained. Be cautious, as typos can lead to errors and unnecessary frustration.
Upon entering the key, the software will verify its validity. A successful verification will typically grant immediate access to all features, while an unsuccessful attempt could indicate a problem with the key itself. Ensure that you have received the key from a reliable source, as some platforms may provide keys that are outdated or invalid.
If verification fails, revisit the source of your purchase or seek assistance from customer support. Many authorized sellers, including keyverified.com, offer user support to address such issues. This additional benefit can be crucial for those unfamiliar with the installation and activation process.
Finalizing this process enhances your laptop’s functionality and ensures a seamless user experience. With a validated product key in place, you can fully benefit from the software’s capabilities without interruption.
Setting up your device can sometimes lead to activation complications. Here’s a basic guide to help you fix common problems related to product registration on portable computers with modest specifications.
First, verify your internet connection. A stable network is crucial for the activation process. If you face intermittent connectivity issues, consider reconnecting or switching to a different network to enhance your chances of successful activation.
Next, check your oemkeys. Ensure that the product key used is valid and correctly entered. Misplaced characters can lead to errors. If you obtained your key from a third party, ensure it’s from a reliable source to avoid invalid key issues.
If you encounter error codes during the activation process, note them down. These codes can indicate specific problems, ranging from network issues to problems with the key itself. Conduct a quick search for the error code to find tailored solutions.
In cases where the activation fails despite following the steps mentioned, consider temporarily disabling any VPN or firewall. Occasionally, these security measures can interfere with the activation process. Once disabled, attempt activation again and re-enable those protections after successful registration.
Restart your machine to ensure any previous settings are cleared, and try the activation once more. Sometimes, a simple reboot can resolve lingering issues.
If all else fails, you can utilize the troubleshooting features in your device’s settings. Many systems have built-in diagnostic tools designed to identify and resolve activation problems. Following the on-screen prompts can lead you to solutions tailored to your specific situation.
By following these guidelines, you can address common activation hurdles effectively. Whether it’s through ensuring your key is legitimate or utilizing built-in diagnostic tools, these steps can lead to a smoother setup experience on your device.