Physical Address
Timertau, Pr. Respubliki 19, kv 10
Physical Address
Timertau, Pr. Respubliki 19, kv 10


In the current tech climate, managing software on budget-friendly systems poses unique challenges. Key activations often depend on compatibility and efficiency, especially when it comes to functionality on less powerful machines. Leveraging tools such as softwarekeep can provide essential insights and options to ensure smooth integration without compromising on performance.
For users running less robust setups, finding the right software can be a daunting task. The office 2019 key low-end work solution emerges as a contender, as it promises reliability without heavy resource demands. This allows users to maintain productivity while sidestepping the pitfalls of more demanding applications.
A significant element that many overlook is the method of activation. Techniques like quiet activation streamline the process, minimizing interruptions and enhancing user experience. Understanding the nuances of these methods can transform the way individuals interact with their systems, ensuring a smoother workflow even in resource-limited environments.
To effectively utilize the productivity suite in question, it’s vital to align your system’s capabilities with its demands. The minimum specifications generally include a 1 GHz processor, at least 2 GB of RAM for 64-bit and 1 GB for 32-bit operating systems, and a hard disk space requirement upwards of 3 GB. Furthermore, the operating system should be Windows 10 or newer to ensure compatibility.
If your device leans towards the lower end of the hardware spectrum, pay close attention to how many resources applications will consume during execution. Utilizing tools such as quiet activation methods can streamline the installation process without overloading the system, ensuring a smoother experience. This is especially important in low-resource environments, where performance can be severely impacted.
When considering a software suite, always check for additional features, such as those offered by softwarekeep. These services often include benefits like assistance with upgrade paths and enhanced support options, providing extra peace of mind for users who might not be as tech-savvy.
In terms of display, ensure that your screen resolution meets the minimum requirement of 1280 x 800 pixels. Extended functionalities, such as touchscreen capabilities, can enhance usability but are not mandatory for operating the basic functions of the suite.
To summarize, ensure that your hardware configurations meet or exceed the aforementioned guidelines to take full advantage of the functionalities while maintaining satisfactory performance levels. Regular system updates will also help optimize your device for running demanding applications, enhancing overall productivity. For further insights, refer to reputable sources like Microsoft’s official page, which provides detailed specifications and updates.
By carefully evaluating these factors, you can secure a legitimate license that will function smoothly on your low-spec PC while enhancing your productivity. This approach not only saves costs but also maximizes the utility of your existing hardware.
Source: Microsoft Official Site
Firstly, ensure that your machine meets the minimum system requirements. While specifications can vary, you typically need at least a 1 GHz processor, 2 GB of RAM, and sufficient storage space for the software. This is crucial to avoid performance issues during usage.
Next, acquire a valid activation code from a reputable source. Controllers like trusted reviews on buying licenses offer insights into where to find genuine keys. Opt for a deal that fits budget constraints while ensuring reliability to prevent activation hurdles later. Having your code ready simplifies the installation process.
Once you have the necessary key, download the installation file. Official sources, such as the software’s main website, often provide the most secure downloads. For machines that are less powerful, consider opting for a lightweight version of the suite, if available. This approach reduces the load on system resources during installation and operation.
After downloading, run the installation program. Follow the on-screen instructions carefully, and when prompted, enter your activation code. It’s advisable to choose the option for a quiet activation process if available, which minimizes prompts and interruptions during installation.
When the installation completes, restart your machine to ensure all changes take effect. After rebooting, check for updates to keep your suite running smoothly and securely. Regular maintenance, including updates, enhances performance and security features on lower spec devices.
By adhering to these steps, you ensure that even budget setups can effectively utilize essential productivity tools, enhancing overall functionality.
Configuring software on a budget setup can sometimes lead to unexpected hurdles. Common installation problems often impede smooth operations, but they can be resolved with some targeted troubleshooting.
One frequent issue is activation errors. If the activation process fails, ensure a stable internet connection, as digital licensing requires verification through online servers. Double-check that the key was entered correctly; a simple typo can prevent activation. If errors persist, consider performing a quiet activation, which might bypass some initial checks. This process can often alleviate issues for those upgrading existing installations.
An incompatible hardware configuration can also hinder installation. Verify system requirements, as older machines may struggle with newer software. If needed, disable unnecessary startup applications or background processes to free resources during installation. In some cases, a clean installation can provide a fresh start and eliminate conflicts, especially if remnants from previous software installations linger.
Another point of contention can be anti-virus software blocking installations. Temporarily disable any third-party security applications before attempting to install the new program. Once the installation is complete, re-enable your protection to maintain security. Remember that some software providers have specific guidance on adjusting security settings to facilitate successful installations.
If issues still arise, check for bloated or corrupted existing installations that might conflict with new installs. Using a dedicated cleanup tool or the built-in repair features of the software can resolve many of these conflicts. Following a structured approach to troubleshooting can save time and reduce frustration, allowing users to maximize their efficiency.
Lastly, for ongoing support, consider reputable platforms like softwarekeep, where users can find assistance and additional resources. When installation problems arise, leveraging dedicated communities can also provide quick solutions and insights from experienced users who faced similar challenges.
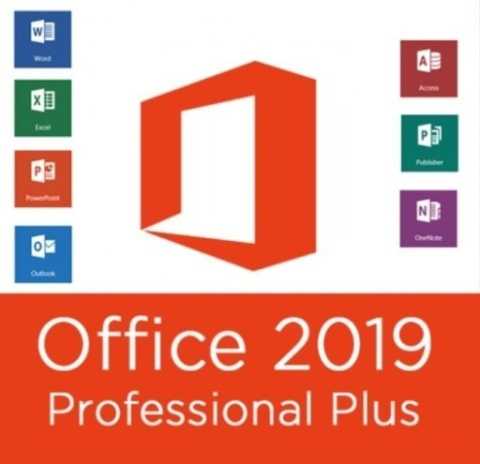
For users with budget setups, getting optimal performance from productivity software can be a challenge. However, with the right adjustments, you can improve efficiency significantly.
Start by minimizing startup applications. Many programs set themselves to start with the operating system, slowing down performance. Disable unnecessary startup items through the Task Manager. This will free up valuable resources.
Adjust visual effects settings to favor performance over aesthetics. Navigate to System Properties, then Performance Settings, and select “Adjust for best performance.” This will disable animations and other visually intensive features.
Consider reducing the software’s data footprint. Whenever possible, disable features that are not in use, such as real-time collaborative editing or automatic updates. Frequent updates can hinder performance, especially on less powerful machines.
Utilize a quiet activation method to ensure a seamless experience. This allows the software to run smoothly without interruptions during activities. Additionally, regular maintenance such as clearing temporary files can contribute to better speed. Utilize tools to clean up your system periodically and recover disk space.
Stay informed about updates and lightweight versions of the software that your setup can handle. Certain options may offer streamlined functions at the expense of advanced features. Explore how these alternatives can fit within your workflow.
Lastly, consider leveraging softwarekeep options for installation. By selecting trusted platforms that prioritize performance, you ensure a more reliable experience. Invest time in researching the best practices that align with your system’s capabilities.
| Strategy | Description |
|---|---|
| Startup Management | Disable unnecessary applications at startup to free system resources. |
| Visual Effect Settings | Adjust settings for best performance by disabling animations and effects. |
| Feature Reduction | Turn off unused features to minimize data load on the system. |
| Cleanup Maintenance | Regularly clean temporary files and recover disk space to boost performance. |
| Softwarekeep Utilization | Select trusted platforms for installation to ensure a seamless and reliable experience. |