Physical Address
Timertau, Pr. Respubliki 19, kv 10
Physical Address
Timertau, Pr. Respubliki 19, kv 10
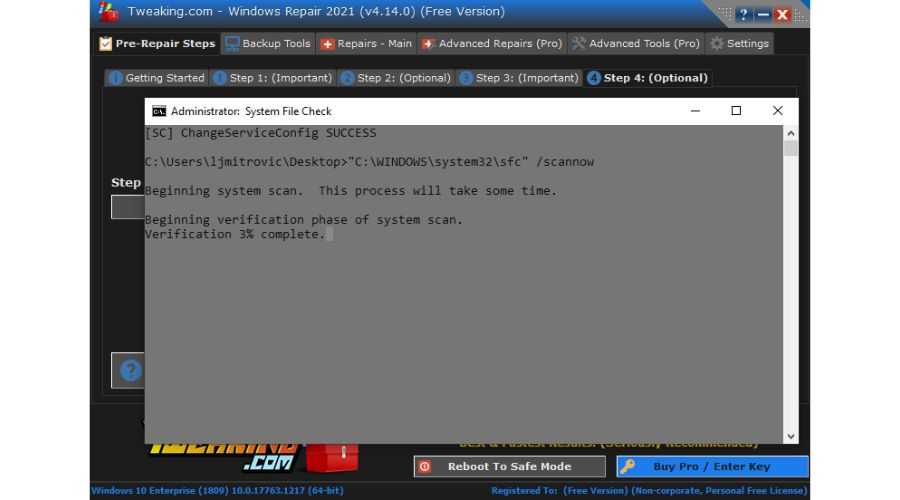
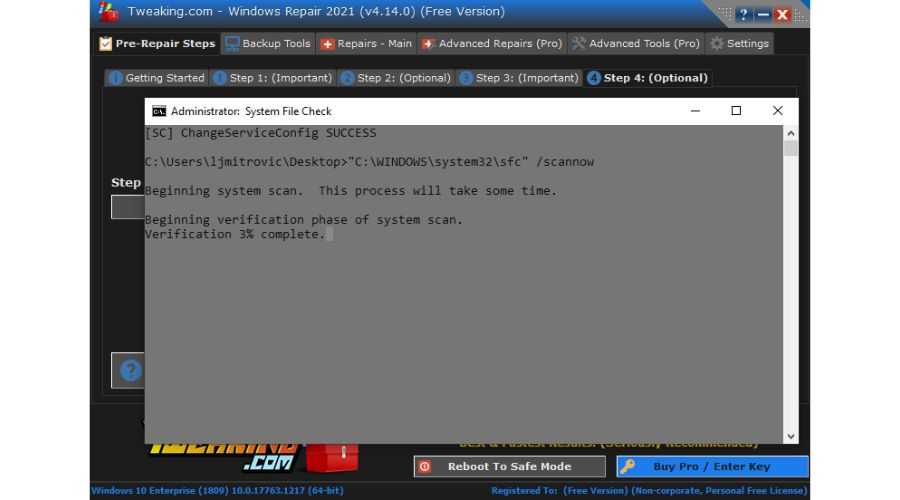
Overclocking your system can bring enhanced performance, but it often comes with a set of challenges that can impede the overall user experience. Many individuals find themselves facing unexpected pitfalls, ranging from instability to decreased efficiency. Identifying and addressing these concerns is vital to restoring optimal functionality. This article will provide the top remedies for rectifying complications arising from overclocking.
When you push your machine beyond its standard limits, various components, such as the CPU and RAM, may exhibit unpredictable behavior. This scenario necessitates effective solutions tailored to counteract these disturbances. By systematically applying the recommended approaches discussed here, you can restore your system to peak form. Additionally, software tools from reputable providers can further aid in identifying underlying problems and implementing solutions.
For anyone navigating the complexities of system performance optimization, a deeper understanding of the modifications made and their implications is crucial. Many users turn to SoftwareKeep for guidance on adjustments and enhancements. Embrace these insights, apply the fixes outlined, and reclaim the stability of your setup after an overclocking endeavor.
One common indicator is system crashes or blue screens occurring more frequently than usual. This often points to insufficient voltage or temperature management, leading to errors in processor or memory functionality.
Another symptom involves random freezing or lag during intensive tasks. This can manifest as stuttering during gaming or while running demanding applications, suggesting that the overclocked components may not sustain the increased load reliably.
Watch for unusual temperature readings. Software tools can help monitor CPU and GPU heat levels effectively. Elevated temperatures beyond recommended thresholds could lead to thermal throttling, ultimately impacting performance.
Audible changes in system operation can also signify trouble. If your cooling fans operate louder than normal, it indicates that the system is working harder, potentially related to excessive heat output from overclocked components.
Finally, benchmarking inconsistencies should raise flags. If your system’s performance benchmarks do not show expected enhancements or drop unexpectedly compared to stock settings, it may suggest that the overclocking has not been successful or stable.
Utilizing quiet tools like softwarekeep can streamline the process of assessing these symptoms. Implementing the top fixes may involve adjusting settings back to factory defaults or methodically testing different configurations to find a balance between performance and stability.
Fine-tuning BIOS parameters can significantly impact system reliability, particularly when dealing with performance enhancements. Start by entering the BIOS setup during boot-up, typically by pressing a designated key, like F2 or Del.
First, examine the CPU voltage settings. Overvoltage can lead to instability; aim for values recommended by your processor’s specifications. Adjusting the CPU voltage downwards can help maintain stability without sacrificing performance. Additionally, utilize quiet tools for monitoring temperatures in real-time, ensuring your hardware operates within safe limits.
Next, explore the memory parameters. Enable XMP profiles for optimized memory speed settings, but confirm that these values align with the manufacturer’s specifications to avoid issues. It’s beneficial to test stability after changes using softwarekeep tools to assess performance under load, allowing you to spot potential pitfalls early.
Don’t overlook fan control settings; configuring fan curves to react promptly to temperature increases can prevent overheating. Remember that keeping your components cool is as crucial as clock speeds for overall system performance.
Finally, consider disabling CPU features that may not be required for your use case, such as Turbo Boost or SpeedStep, when maximum stability is paramount over absolute performance. By cautiously adjusting these settings, you set the stage for a more dependable and consistent experience on your machine.
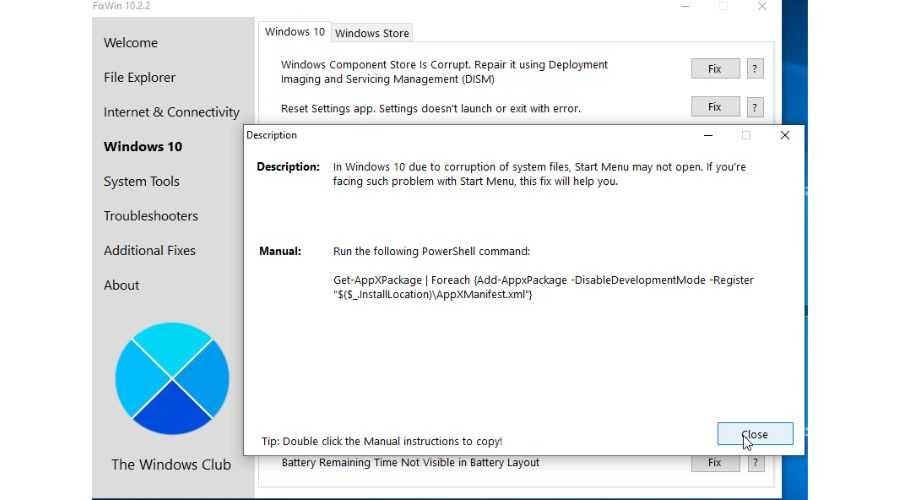
Graphics drivers facilitate the interaction between the operating system and the graphic hardware. When these drivers are outdated, the risk of unexpected behavior increases, including screen glitches, application crashes, or instability during graphical tasks. Chipset drivers, on the other hand, govern the communication between the motherboard and other hardware components, impacting system responsiveness and reliability.
To maintain a smooth and stable operating environment, utilize tools such as “quiet tools” or utilities from reputable sources like “softwarekeep” to automatically check for the latest driver versions. Installing the manufacturers’ most recent drivers can help you recover from any irregularities introduced by system alterations.
Keep in mind that while updating drivers can enhance performance, it’s also important to read the release notes associated with updates. Sometimes, newer drivers can introduce unique complexities or regressions depending on your specific hardware configuration. Always consider creating a restore point or backing up your system settings prior to initiating any driver updates.
Pay attention to error codes displayed during system crashes. Each code can guide you to specific hardware or software malfunctions. Regular updates to drivers and system firmware can resolve compatibility challenges. Ensure to keep your system components, like graphics and chipset drivers, current.
Monitor system temperatures using optimal software to prevent overheating. Excessive heat can lead to performance drops and crashes. If issues persist, consider restoring your system to its default settings before modifications, allowing you to establish a stable baseline.
For those needing to reactivate their operating system seamlessly, where to find verified Windows keys can assist with legitimate options, ensuring your setup is authorized and functional.
Additionally, researching the windows 10 key overclock fix can result in smoother performance adjustments. Regularly check forums and tech sites for the top fixes related to system stability following any significant changes.
Here are some effective strategies and software to monitor system performance:
It is advisable to incrementally adjust your settings and monitor performance at each stage. That way, if problems arise, pinpointing the cause is easier. The combination of visualization tools and tracking performance metrics provides clarity on how the adjustments affect overall operation.
Resources like Tom’s Hardware offer comprehensive overclocking guides that can help you understand how to effectively monitor your system after adjustments.