Physical Address
Timertau, Pr. Respubliki 19, kv 10
Physical Address
Timertau, Pr. Respubliki 19, kv 10
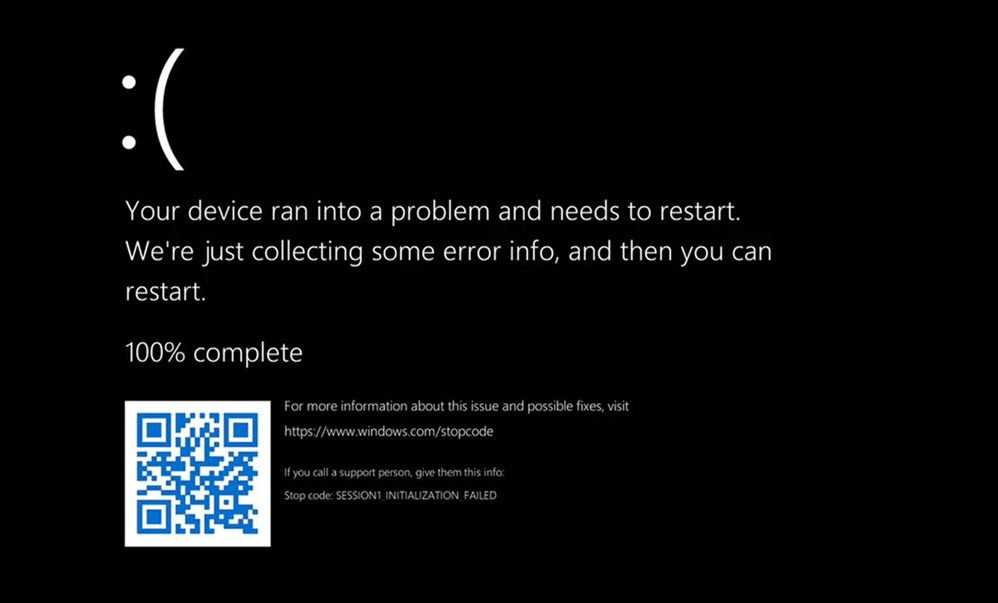
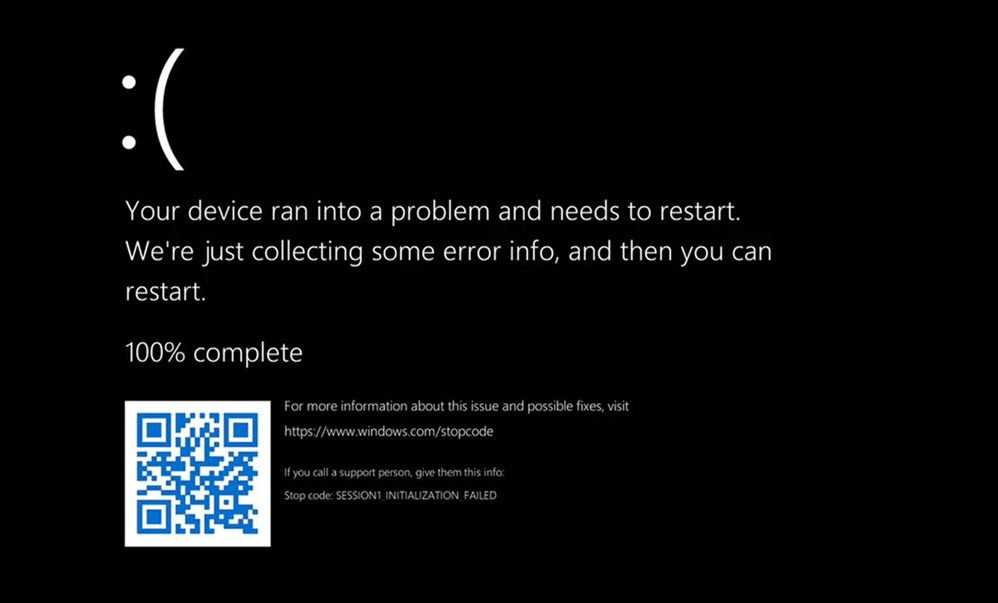
Facing a sudden drive failure can be a nightmare, especially when it puts your operating system’s activation code in jeopardy. This situation can occur silently, and without appropriate measures, it might lead to losing valuable digital licenses tied to your account. For those who find themselves in this predicament, having a reliable method for retrieving activation codes is paramount.
As solid-state drives (SSDs) grow increasingly popular for their speed and reliability, issues can still arise. Understanding how to employ a quiet {strong}SSD fix{strong} can provide a pathway to recovery in moments of crisis. Many users overlook the potential for recovery tools that are designed to help extract or restore essential information from damaged or inaccessible drives.
Moreover, leveraging tools and platforms such as {strong}oemkeys{strong} can streamline the retrieval process, allowing users to recover their activation details swiftly. By utilizing insights and effective strategies within this key retrieval guide, you can navigate the process more smoothly and ensure your system returns to optimal functionality.
A reliable method for locating this information is to utilize built-in system tools. The command prompt can be particularly useful. By entering specific commands, users can unveil their activation codes. This approach ensures easy access without needing third-party software.
For those who prefer a more visual method, utilizing software like KeyFinder or similar tools provides a straightforward way to extract key information. These tools not only offer a user-friendly interface but also function seamlessly on most platforms without intensive resource requirements.
Another method involves checking the original packaging of your software or the receipt from your digital purchase. Retailers often print activation details directly onto the documents provided, serving as a reference point in case of system failures.
Moreover, maintain organized digital records. Cloud services or note-taking applications can serve as repositories for essential codes, ensuring easy retrieval even during offline scenarios. This redundancy is particularly helpful for those who may face silent storage issues.
Keep in mind that documenting this information serves not only as a precaution but also as a means to facilitate future installations or upgrades. A well-maintained record can significantly ease the activation process down the road.
Accessing the OEM keys embedded in your system can aid in restoring activation codes even if standard methods fail. The Command Prompt tool provides an efficient pathway for this task. Begin by launching Command Prompt with administrative privileges; right-click on the Start menu and select ‘Windows Terminal (Admin)’ or ‘Command Prompt (Admin).’
Once inside, you can utilize a specific command to extract the digital licensing information. Enter the command wmic path softwarelicensingservice get OA3xOriginalProductKey and press Enter. This command queries the software licensing service and returns the OEM key for the operating system, if available.
If the system does not yield any results, it may be beneficial to check any backup files or system images you’ve created in the past. Often, these backups will contain vital information, including OEM keys, making them an invaluable resource. Should you need further instructions, consider consulting a dedicated key retrieval guide, which often elaborates on various backup strategies and tools that can assist in this process.
For offline retrieval, external drives or cloud-based services where you might have saved system images could be explored. Restoring from such a backup can simplify the activation of your operating system seamlessly and securely, ensuring that you can still access all your previously installed applications and settings.
When a storage device fails, accessing your registration codes can become complex. Fortunately, third-party applications offer solutions tailored for offline situations. Here’s an overview of effective methods and tools to facilitate the process.
These applications typically scan the system drive for potential keys embedded within various files. Many tools support both traditional and OEM licenses, making them versatile for different use cases.
Consider the following options:
To enhance your experience, follow this key retrieval guide:
Utilizing these tools can greatly simplify the recovery process, allowing access to valuable software licenses previously thought lost. Always maintain backups in the future to mitigate risks associated with sudden failures.
To obtain the digital license associated with your operating system, start by logging into your Microsoft account. This account stores crucial information regarding your digital rights. After an unfortunate incident like a drive malfunction, retrieving your authorization becomes imperative.
Upon accessing your account, navigate to the “Devices” section. Here, you will find a list of devices connected to your account along with their activation status. It’s important to verify that your operating system license is linked to the correct device.
In many cases, OEM keys are tied to the hardware upon which they were activated. Understanding this connection helps ensure successful reactivation once your device is repaired or replaced.
Upon reviewing your device details in your Microsoft account, if you can’t find the necessary information, consider checking your confirmation email or associated receipts for the original purchase of your operating system. These documents often contain essential details needed for key retrieval.
For a comprehensive overview, refer to Microsoft’s official documentation for further insights on account and device management. This is a valuable resource for ensuring your digital license is accounted for and easily accessible post-crash.
Once the operating system has been successfully reinstalled, you will be prompted for credentials during the setup process. Utilizing an effective key retrieval guide allows you to efficiently locate the necessary information, thus simplifying activation. If you have managed to recover your credentials offline, inputting this data will facilitate a smooth activation process.
Occasionally, technical glitches such as the quiet SSD fix could impede performance. It is recommended to verify system updates and driver installations after completing the reinstallation to prevent any recurring issues.
For those who may not have the resources to procure a new license at full price, consider exploring best deals on Windows 10 and 11. They often provide competitive rates, ensuring you can access legitimate keys without excessive expenditure.
For further reading, you may want to refer to resources such as the official Microsoft support page, which offers comprehensive guidance on installation and troubleshooting. This will keep you informed of any updates relevant to your region.