Physical Address
Timertau, Pr. Respubliki 19, kv 10
Physical Address
Timertau, Pr. Respubliki 19, kv 10
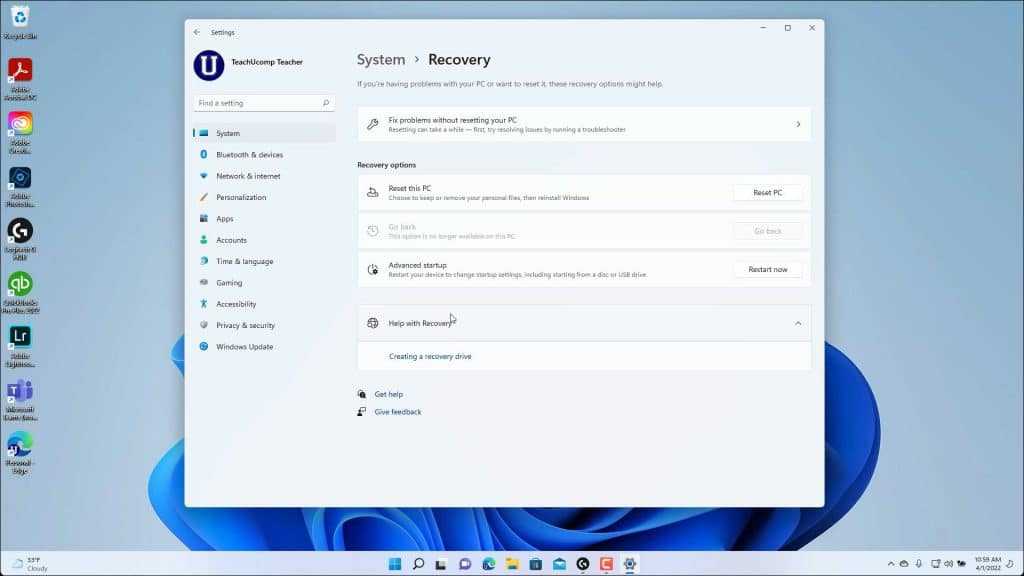
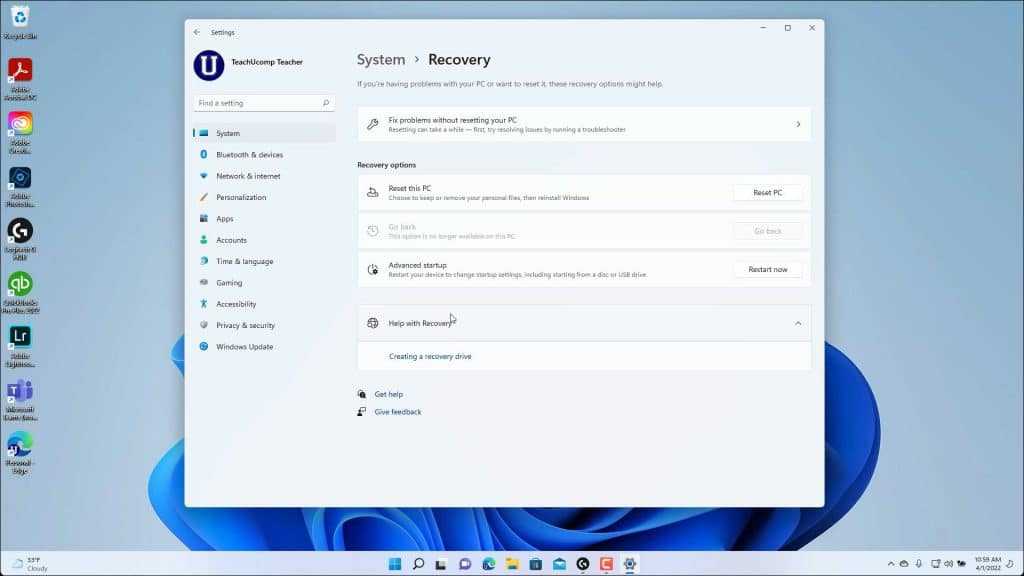
In the fast-paced world of computing, performance and system integrity can be compromised by events that seem trivial but have significant long-term impacts. One such event is overheating, which can occur silently, leaving users unaware until it’s too late. This guide provides a focused approach to the complexities of retrieving activation codes in situations following thermal mishaps.
A key aspect of addressing overheating problems is ensuring that your system operates efficiently. Solving issues related to thermal performance not only improves functionality but also safeguards vital data, including activation codes necessary for system recovery. By understanding the factors contributing to overheating and applying effective solutions, users can mitigate risks and retain access to essential software functionalities.
This comprehensive code retrieval guide aims to equip you with the knowledge to retrieve your activation details while also exploring offline troubleshooting methods. Whether you’re facing unexpected heat spikes or other performance challenges, being prepared ensures your software remains activated and ready for use.

Overheating in modern computing environments poses significant risks, particularly on platforms like Windows 11. When temperatures exceed safe operating limits, several detrimental effects can occur. This includes hardware damage, data loss, and performance degradation. Users may face unexpected system shutdowns, leading to a loss of unsaved work, and in some cases, prolonged high temperatures can cause irreversible damage to internal components.
OEM keys issued for system activation can be jeopardized by overheating. Prolonged exposure to excess heat may corrupt the software and compromise the ability to retrieve these keys. Effective key retrieval is essential for users looking to maintain their operating system’s functionality without incurring costly replacements.
Employing a key retrieval guide can aid users in understanding how to extract necessary information without the risk of data loss amid hardware failures. Thus, awareness of thermal management becomes imperative for ensuring both hardware longevity and data integrity in a Windows 11 setup.
To mitigate these risks, users should regularly maintain their systems, ensuring adequate ventilation and considering using cooling pads or cleaning fans to prevent dust buildup. Monitoring hardware temperatures and employing thermal throttling settings can also be effective strategies in addressing this silent threat. Addressing these aspects can help enhance the overall reliability and efficiency of the system.
| Risk Factor | Description | Mitigation Strategy |
|---|---|---|
| Hardware Damage | Excess heat can lead to component failure. | Regular maintenance and proper cooling. |
| Data Loss | Unexpected shutdowns may cause unsaved data to be lost. | Regularly save and back up important work. |
| Software Corruption | Overheating can compromise system files and activation keys. | Utilize key retrieval guides and ensure proper cooling. |
For more information on maintaining efficient hardware performance, you can refer to resources from reputable organizations such as the National Institute of Standards and Technology (NIST).
When experiencing high temperatures, it’s essential to confirm the activation status of your operating system to ensure seamless functionality. Here’s a concise process to do so effectively:
Access Settings:
Navigate to the Settings application. You can do this through the Start menu or by pressing Windows + I.
Select Update & Security:
In the Settings window, choose the “Update & Security” option.
Check Activation:
Within the sidebar, click on “Activation.” Here, you will see the activation status of your system. The screen will indicate whether it’s activated and provide additional details.
OEM Keys Verification:
If the system shows as unactivated, check if you have an OEM key tied to your hardware. Utilize tools or command prompts to retrieve OEM keys, which often come pre-installed with your device.
Offline Recovery:
If online activation fails, consider offline solutions. Retrieve the necessary data from your OEM keys to facilitate activation without internet access.
By following these steps, you can ensure that your environment remains fully operational despite potential overheating incidents. Taking time to verify activation can save you future headaches and enhance the performance of your system.

Extracting the product identifier from BIOS can be an efficient option for those needing to retrieve their activation credentials. A strong understanding of your system’s firmware can facilitate this process, particularly for those who prefer offline solutions.
One method involves utilizing command line tools available in the operating system. For users with existing access to their system, executing specific commands can divulge the stored OEM product information directly from BIOS. Executing wmic path SoftwareLicensingService get OA3xOriginalProductKey in Command Prompt provides a streamlined way to visualize the required data. It is important to run Command Prompt as an administrator to ensure the command functions properly.
If access to the operating system is unavailable, third-party tools can assist in this data extraction. Programs like OEMKeys specialize in retrieving product identifiers safely from the BIOS, thereby enabling users without operating system access to obtain their credentials effectively. Simply executing the electronic program generates a report containing various system-specific information, including the necessary identification strings.
For those who prefer manual inspection, it is possible to enter the BIOS setup during system bootup (commonly using the F2, Del, or Esc keys) and navigate through the settings. While this process may vary based on motherboard manufacturer, many systems clearly display the installed product version. However, not all systems allow direct view access to product keys in the BIOS, making software solutions generally preferable.
For offline key retrieval, utilizing specific commands or trusted third-party applications such as OEMKeys can provide a rapid means of ensuring your system’s credentials are documented and secure. Always ensure to apply recommended practices for maintaining your system’s security during this process.
Begin by launching PowerShell with administrative privileges. Search for ‘PowerShell’ in the start menu, right-click on it, and select ‘Run as administrator’. Once the terminal is open, you can utilize a command to extract the activation code stored in your system. The specific command is:
wmic path softwarelicensingservice get OA3xOriginalProductKeyThis command queries the system for the original installation key. If the query returns a value, you will have successfully retrieved the activation code. If the command returns a blank, it likely indicates either a digital license tied to your hardware or an OEM key that is embedded in the BIOS, which could make it unextractable via this method.
For further assistance in navigating your licensing options, consider consulting the secrets to buying cheap licenses. This guide offers insight into OEM keys, discount licenses, and more, ensuring you have the most reliable information at your disposal. By employing these methods, you can effectively resolve issues stemming from overheating incidents and maintain system integrity.
Regular cleaning of vents and fans is essential. Dust accumulation can severely hinder cooling efficiency, leading to potential temperature spikes. Utilize compressed air to blow out dust, ensuring that your hardware runs smoothly and efficiently.
An effective strategy involves monitoring your system temperature using reliable software. Many programs provide real-time data and alerts if temperatures exceed recommended thresholds. This proactive approach allows users to take necessary actions before critical issues arise.
If you’re experiencing frequent overheating, consider adjusting power settings. Lowering the performance output during non-intensive tasks can significantly reduce heat generation. This adjustment not only preserves hardware longevity but also maximizes energy efficiency.
Invest in a cooling pad for laptops or optimize existing fans for desktop computers. Enhanced cooling solutions improve overall thermal management, minimizing risks. Utilizing these methods creates a conducive environment for key retrieval processes and avoids the hassle associated with OEM keys and activation problems.
Lastly, staying up-to-date with firmware and driver updates ensures your system operates at maximum efficiency, contributing to effective heat management and reducing the chances of overheating challenges. For comprehensive guidelines, consult sources such as the U.S. Department of Energy’s energy efficiency practices.