Physical Address
Timertau, Pr. Respubliki 19, kv 10
Physical Address
Timertau, Pr. Respubliki 19, kv 10
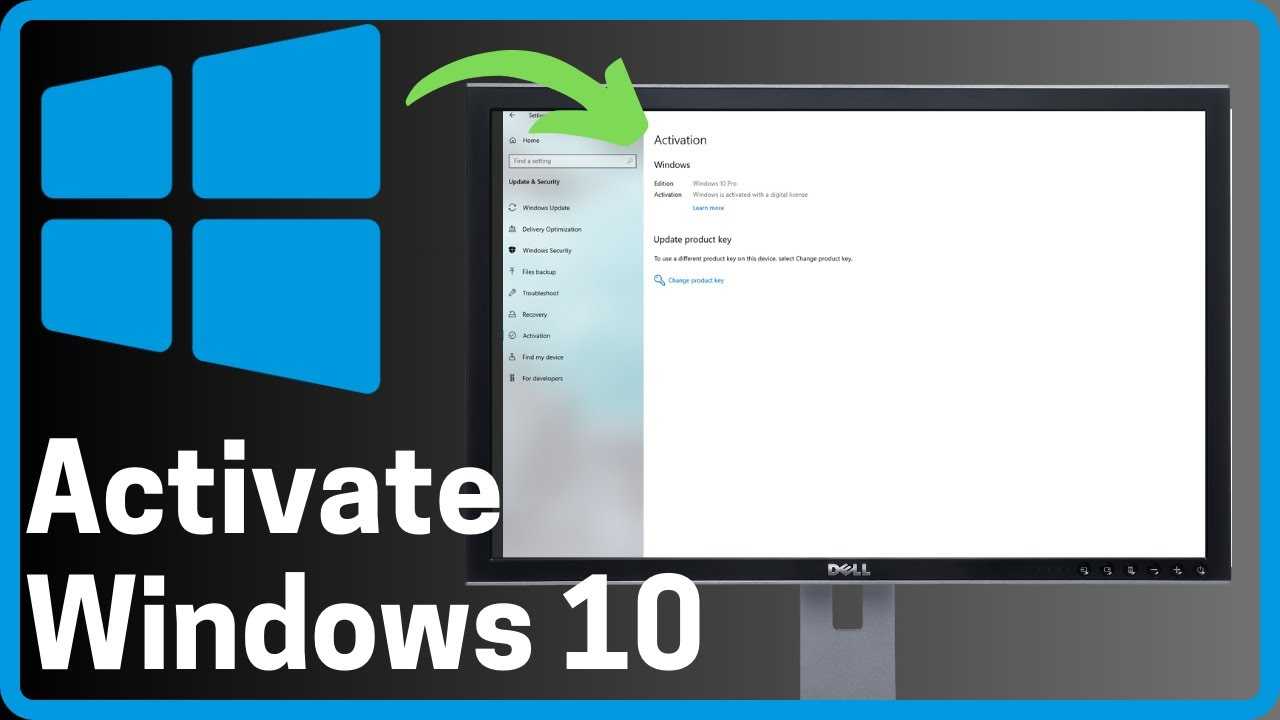
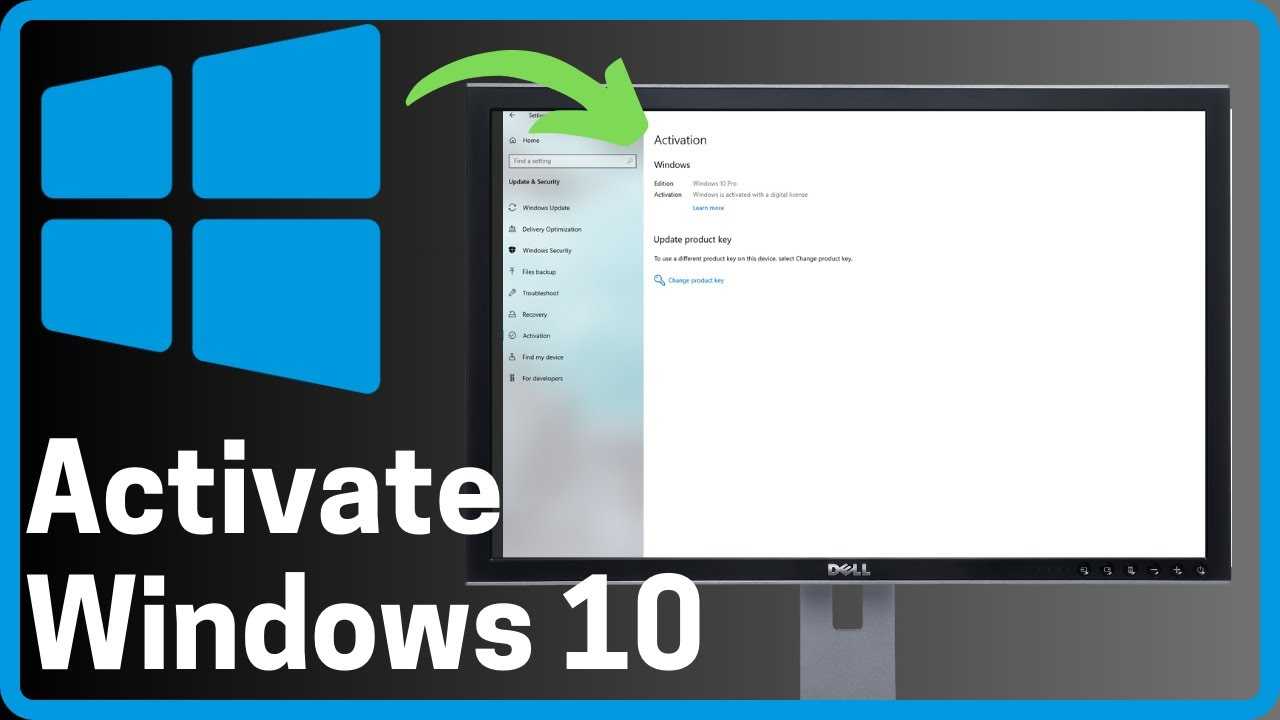
Utilizing a reliable operating system on a personal computer within academic environments is essential for both students and educators. Many institutions often opt for various models that may lack the traditional support for mainstream software, leaving users perplexed about their options. The focus here is on an operational framework that allows users to enhance their computer experience seamlessly.
This basic guide explores the Windows 10 silent school activation method, which simplifies the implementation of the operating system while adhering to the guidelines of software usage in educational settings. Admins and users alike can create a smooth transition from initial setup to fully functional systems, thereby maximizing productivity without unnecessary interruptions.
Exploring methods to acquire the right permissions and software can sometimes feel overwhelming. However, utilizing platforms like SoftwareKeep provides further insights into acquiring legitimate licenses at fair prices. This article aims to equip you with pivotal knowledge that ensures your device functions optimally in a learning environment.
Implementing these elements during your school PC setup will streamline the entire experience, reducing the likelihood of activation complications and enhancing overall functionality. Remember, investing time to understand these requirements can save significant effort in the long run.
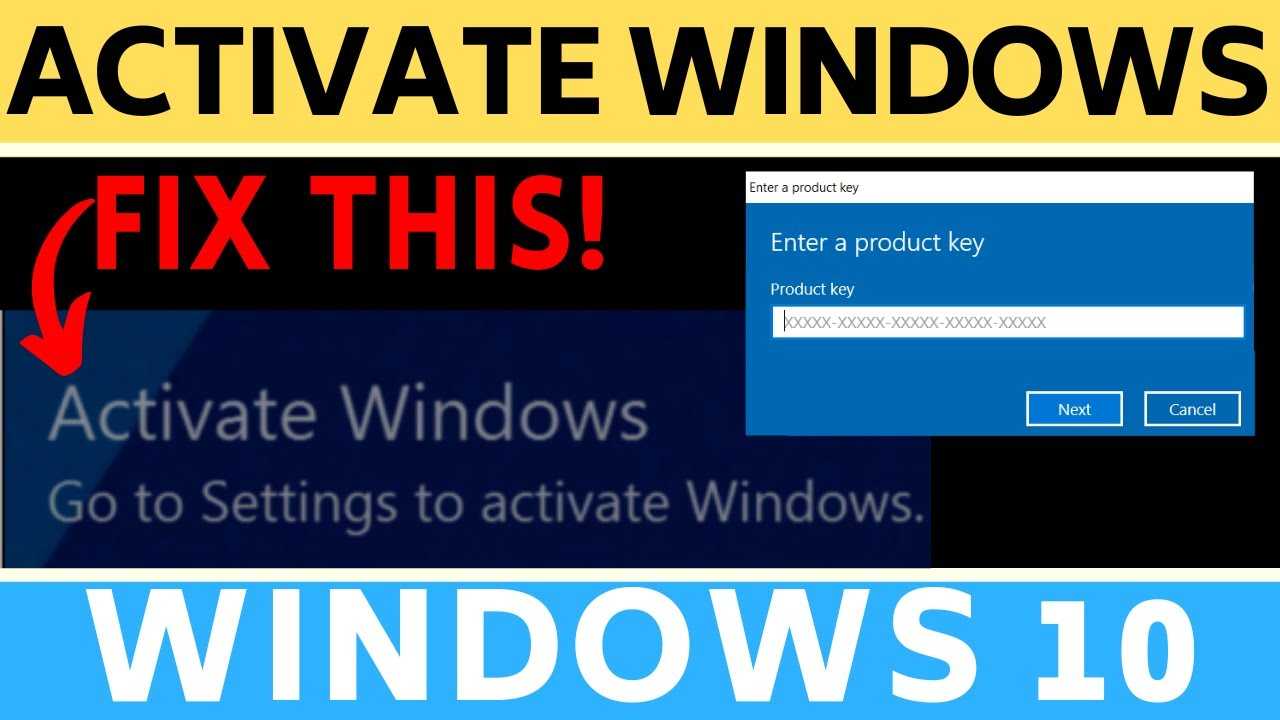
Next, keep your system updated. Regular updates not only enhance security but also offer critical bug fixes that can affect licensing functionality. Activate Windows Update and install all pending updates to maintain optimal performance.
Establish a reliable internet connection. A stable network is essential for accessing necessary online services during the licensing process. Ensure your Wi-Fi is functioning correctly or consider using a wired connection for increased stability.
Before proceeding with installation, gather necessary credentials. This includes identifying a trustworthy marketplace for obtaining the license key, with platforms like softwarekeep being notable for their competitive pricing and customer support.
It’s also beneficial to create a system backup. Should any complications arise, having a recovery point will help restore your device to a functional state. Utilize built-in backup tools in your operating system to facilitate this process.
Finally, familiarize yourself with the activation methods available for your system. Understanding options like digital licensing can greatly streamline the whole procedure. By being prepared, you enhance your chances of a smooth installation and validation experience.

To utilize a digital license effectively, it’s important to ensure that the device originally accessed the OS and registered the license is the same one you are trying to use. If your device does not have a pre-installed product key or you have upgraded your hardware, you can easily connect to Microsoft’s servers online for validation.
| Procedure | Details |
|---|---|
| Check Activation Status | Navigate to Settings > Update & Security > Activation. |
| Link Microsoft Account | Link your digital license to a Microsoft account for better recovery options. |
| Reinstall OS | Upon reinstallation, use the same Microsoft account to automatically activate the OS. |
| Using Third-Party Licenses | Consider sites like secrets to buying cheap licenses for additional options. |
This basic guide outlines how digital licenses work to facilitate a smoother activation process. By leveraging these digital rights, managing your operating environment in a school setting becomes less of a hassle, ensuring that your systems are always up to date and compliant with software requirements.
When sourcing keys, explore trusted online marketplaces. Platforms like scdkey.com offer competitive pricing–often around $20 for Windows 10 Pro–ensuring budget-friendly solutions for institutions. It’s crucial to verify the legitimacy of these platforms, as many unauthorized vendors may compromise software integrity.
To enter your product key, navigate to Settings, select Update & Security, and click on Activation. From here, you will find an option to input your key. Ensure network connectivity is stable during this process to avoid activation issues.
Digital licenses tied to hardware components help prevent unauthorized use. Understanding this aspect is vital for maintaining original software standards within school setups. Additionally, keeping a backup of the product key is advisable for any future reinstallation needs.
For further information on licensing and compliance, please refer to official resources such as Microsoft’s official site, which provides guidance on software licensing in the United States. Additionally, platforms like SoftwareKeep can offer insightful articles about digital compliance.
Another frequent problem is connectivity. Check your internet connection; a stable network is essential for the activation process. Disable any VPNs or proxies that may hinder proper communication with activation servers.
In some cases, software conflicts can impede the activation. Ensure that third-party security programs or firewalls aren’t blocking the necessary processes. Temporarily disabling them may help identify if they are contributing to the issue.
For those encountering error messages, it’s essential to read them carefully. Each code indicates a specific problem, guiding appropriate troubleshooting steps. Microsoft’s support page provides insights into various error codes and suggested resolutions.
System settings can also impact the activation process. Verify that the date and time on your device are accurate, as incorrect settings can lead to failed attempts. Additionally, ensure that your system meets all necessary requirements for the version in use.
Finally, if issues persist, consider reaching out to the support team of your software vendor for professional assistance. Proper guidance can expedite resolution and restore functionality.
For a comprehensive overview, visit Microsoft’s official support page at Microsoft Support.