Physical Address
Timertau, Pr. Respubliki 19, kv 10
Physical Address
Timertau, Pr. Respubliki 19, kv 10
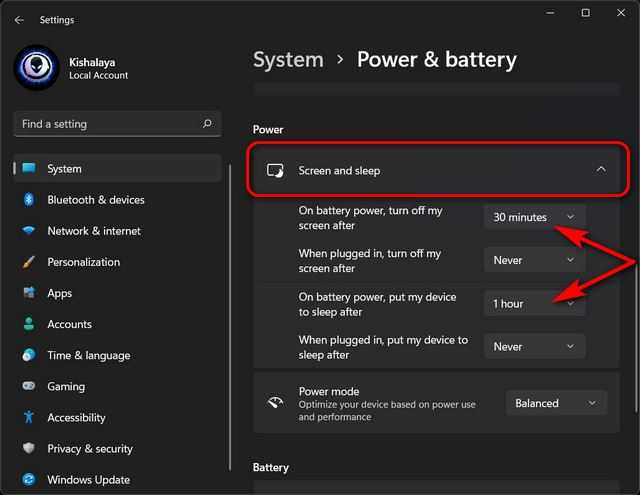
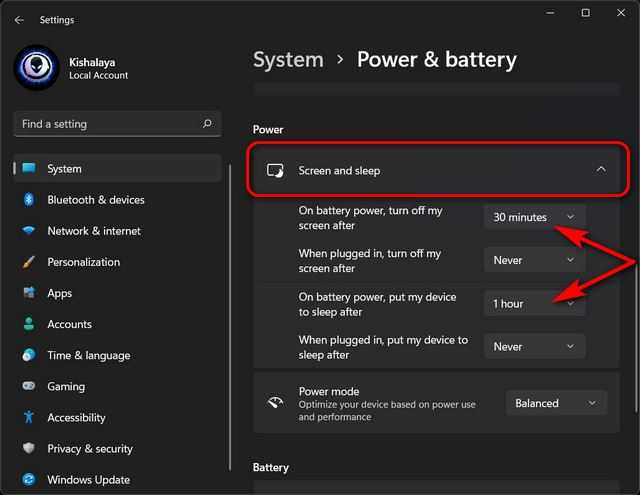
A sudden interruption in electricity can leave users grappling with the important task of retrieving crucial activation information. This guide is designed to offer practical steps for individuals seeking to access their activation details effectively. Ensuring that essential software remains functional is vital, and knowing where to find activation details can ease the stress associated with unexpected outages.
For those who prefer to manage their situation without relying on online resources, achieving success offline is entirely feasible. With specific techniques and tools, users can navigate through their system settings or utilize third-party applications to recover vital activation information. It’s essential to remember that this process requires careful execution to avoid complications that may arise during recovery efforts.
Additionally, addressing the aftermath of a power disturbance, particularly with solutions like the quiet power fix, can safeguard against future interruptions. Implementing protective measures ensures that your system remains operational and prevents loss of important data. This guide walks you through effective strategies to retrieve activation details and maintain your system’s reliability in the face of unforeseen challenges.
To initiate the key retrieval, first open the Command Prompt with administrative privileges. Search for ‘Command Prompt’ in the Start menu, right-click, and select ‘Run as administrator’. Once the window is active, input the following command:
wmic path softwarelicensingservice get OA3xOriginalProductKey
Executing this command will display your product information directly. If your device has a digital license linked to your hardware, this method may display the relevant product code. Utilize this technique when it’s necessary to regain access to your activation details without an internet connection.
For those managing disruptions from power issues, consider implementing strategies such as a quiet power fix. This approach can help mitigate future incidents, thereby maintaining the integrity of your system and its activation details.
In circumstances where traditional methods yield no results, alternative pathways could involve seeking support from authorized vendors that specialize in software licenses, ensuring a safe and legitimate means of acquiring activation codes. This tactic not only aids in recovery but protects against potential future complications.
Begin by launching the Registry Editor. You can do this by pressing the Windows key and typing “regedit,” followed by pressing Enter. Ensure to exercise caution, as editing the registry can cause system issues if handled improperly.
Navigate to the registry path: HKEY_LOCAL_MACHINESOFTWAREMicrosoftWindows NTCurrentVersion. Within this section, search for a key named DigitalProductId. It contains the encoded data that corresponds to your product authorization.
Decoding digital product information requires a specialized tool, as the key will not be in human-readable format. Several third-party applications are available that assist in translating this encoded data into an accessible product code. Look for reputable software solutions that offer secure decoding.
As part of the quiet power fix, maintaining backup routines may mitigate potential loss of crucial information. Regularly exporting your registry settings can provide a fallback in unforeseen circumstances, allowing for a swift return to operational status.
For those needing to perform this task without online tools, consider the methods supporting recovering product codes offline. Utilize a trustworthy decoding utility that functions locally to prevent exposure to potentially harmful software while preserving essential activation codes.
Following these outlined steps, the retrieval of your product authorization should proceed with minimal disruption, ensuring continuity even in the aftermath of unanticipated events.
For those seeking to obtain their product keys following unexpected shutdowns, third-party software presents a reliable option. Tools such as OEMKeys and Quiet Power Fix have gained popularity for their ability to extract vital licensing information from system files. Utilizing these applications can simplify the process of accessing hidden product keys stored within your device.
OEMKeys is particularly effective in retrieving various product keys associated with your installed applications and operating systems. This utility scans your registry and configuration files to identify valid keys, ensuring you don’t lose access due to unforeseen circumstances. By providing a straightforward interface, it enables users to quickly retrieve their keys without extensive technical knowledge.
Another noteworthy tool, Quiet Power Fix, is specifically designed for users who experienced abrupt power disruptions. It maintains a record of licenses and can recover information that may otherwise become inaccessible. The software facilitates offline usage, making it an ideal solution for those who prefer not to be continually connected to the internet during key retrieval.
When deploying these tools, be cautious of potential risks associated with downloading software from unverified sources. Always opt for reputable platforms to ensure both safety and reliability. Comprehensive scanning capabilities provided by these applications can not only recover keys but may also enhance your overall system performance.
| Software | Features | Usage |
|---|---|---|
| OEMKeys | Recovers multiple product keys, easy interface | Ideal for various software products |
| Quiet Power Fix | Focus on recovering keys after unexpected shutdowns | Suitable for offline usage |
Always verify the reliability of your chosen software through user reviews and trusted tech publications to maximize the chances of successful key retrieval. Ensure that your device has up-to-date security measures in place to guard against data breaches while using these recovery tools.
Upon signing into your Microsoft account, navigate to the “Services & Subscriptions” section. Here, you’ll find a comprehensive list of products associated with your account, including any relevant activation details. This straightforward approach saves you time and effort, especially when dealing with unexpected system issues.
For users opting for offline methods, make sure to have your OEM keys recorded safely. These OEM keys are essential for offline installations and troubleshooting. This is particularly beneficial in scenarios where online access is compromised.
If you are looking for assistance in finding a legitimate license at competitive prices, consider checking out where to find best prices on Windows. Such platforms often provide a variety of options and additional support for activation concerns, ensuring a seamless experience.
Utilizing this key retrieval guide effectively can help mitigate potential frustrations when accessing your digital licenses. Stay prepared and informed to ensure you maintain secure and efficient system access.
To ensure a seamless experience, it’s important to understand how the licensing system functions. Most systems, particularly OEM versions, tie the activation information directly to the hardware, specifically the motherboard. This means that even after a fresh installation, the system should automatically reactivate if it connects to the internet.
However, in certain scenarios, such as unexpected shutdowns or hardware changes, you might require assistance in preserving your activation details. In these instances, you can utilize various methods to retrieve your activation data:
wmic path softwarelicensingservice get OA3XOriginalProductKey. This may reveal your original product authentication information.After reinstalling the system, it is often recommended to connect your device to the internet. If you’re facing activation issues, the task can also include contacting Microsoft Support for personalized assistance, especially for OEM activation scenarios.
Using these strategies will help mitigate loss of activation details, ensuring a smoother transition through reinstallation without complications related to activation errors. It’s essential to stay proactive about managing your system’s credentials and leverage available technology effectively.