Physical Address
Timertau, Pr. Respubliki 19, kv 10
Physical Address
Timertau, Pr. Respubliki 19, kv 10
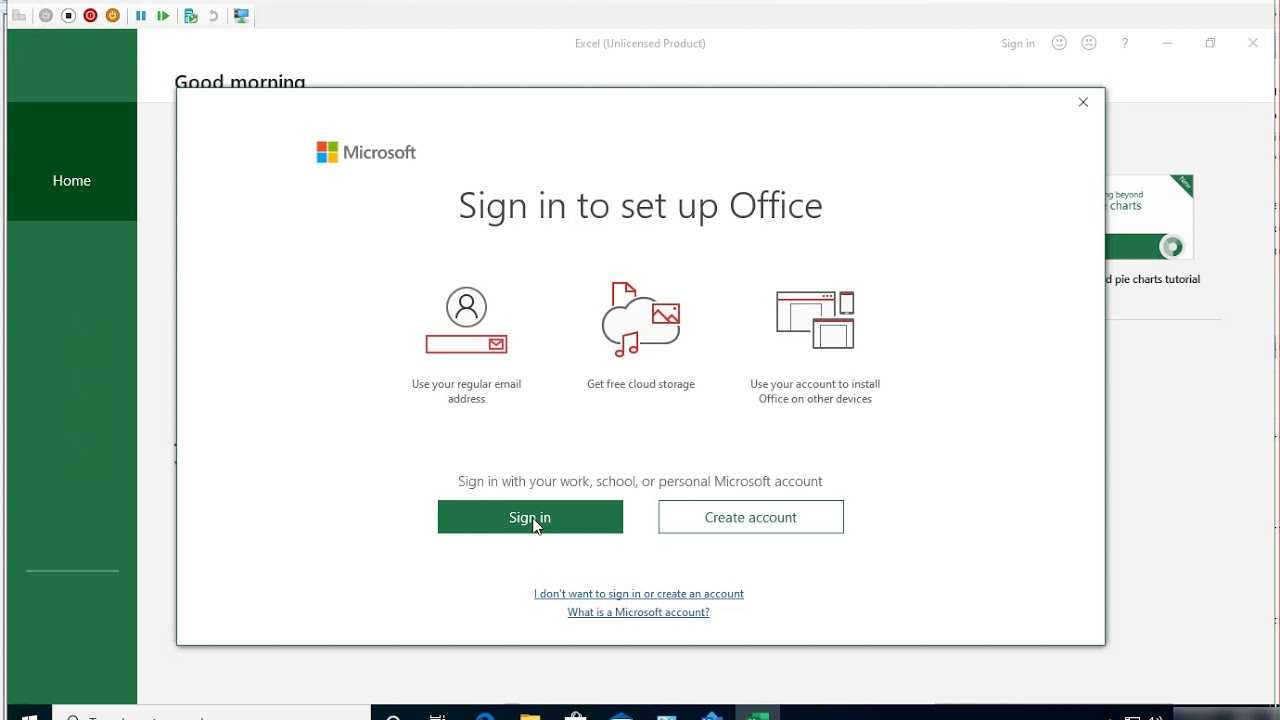
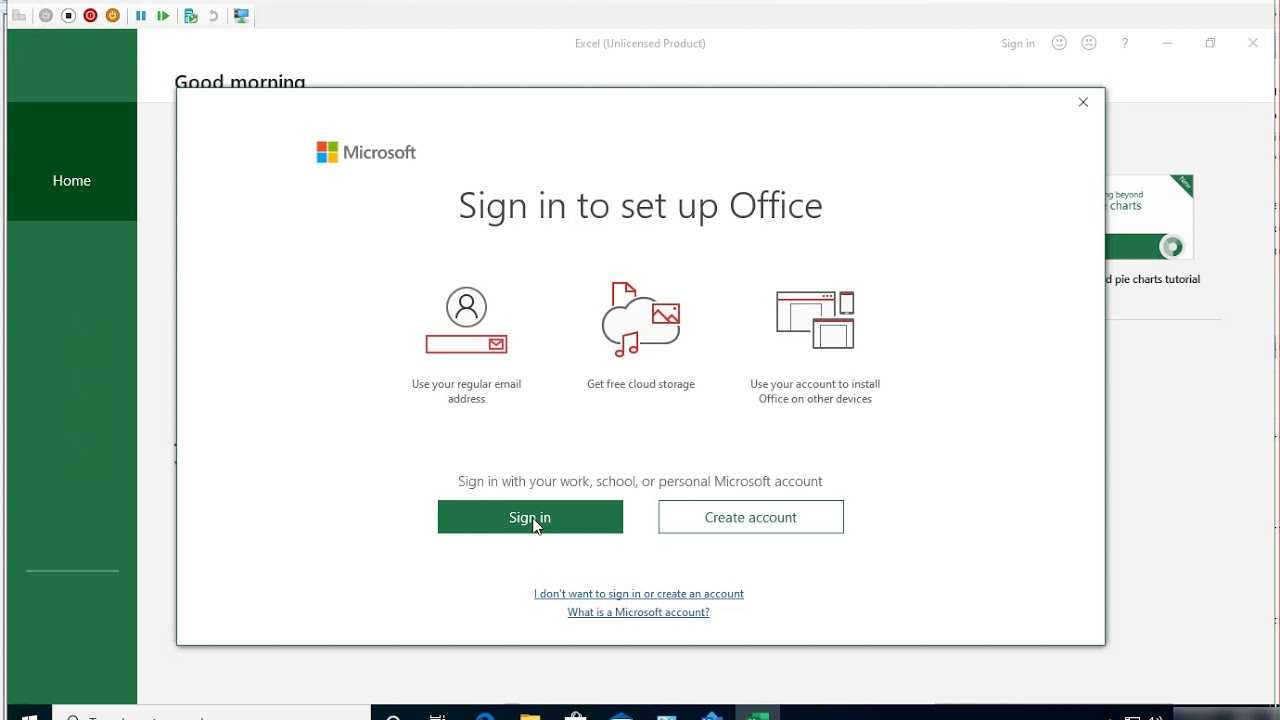
Setting up a workstation often requires navigating through various licensing solutions, particularly when dealing with pre-owned devices. Utilizing oemkeys for software activation can streamline this process significantly, especially for users aiming to establish a reliable desktop setup. This article presents a structured approach, designed to simplify the understanding of the essential components involved in configuring your refurbished setup.
In recent times, the trend towards digital licensing has gained momentum, enabling a more straightforward association of keys with hardware components. This basic guide addresses key factors influencing successful activation, including the importance of sourcing your licenses from credible marketplaces and the technical prerequisites needed for a smooth installation process. We will highlight the most effective strategies that ensure you achieve a hassle-free configuration, allowing your system to perform at its optimum from the outset.
Getting started requires attention to detail. From ensuring the integrity of oemkeys to following the necessary steps for installation, each aspect plays a vital role in setting the stage for a functional and efficient computing environment. By adhering to established procedures, even those unfamiliar with the technicalities can easily navigate through the setup, making this guide a valuable resource for all users.

Next, verify your system’s specifications meet the minimum requirements for the installation. For most modern productivity applications, you will need a compatible operating system and sufficient disk space. Typically, a minimum of 4 GB of RAM and at least 10 GB of free space on your hard drive is recommended.
It’s also crucial to have a reliable internet connection. Download speeds of at least 1 Mbps will facilitate a smooth setup experience. Moreover, consider using a wired connection if possible, as this can reduce the likelihood of interruptions during download and installation.
Before proceeding, ensure that you have access to your OEM keys. These product keys are vital for authenticating your software and enabling full functionality. Keep them accessible during the installation process.
Lastly, disable any antivirus or firewall temporarily. These security measures can sometimes create barriers during activation, leading to unexpected errors. Re-enable them once the process is complete to maintain system protection.
Firstly, to check your license status, navigate to the application you intend to use. Generally, this can be done through the “Account” section found in the settings or options menu of the application. Look for information labeled as “Product Information” or “Subscription.” This will provide insights into the type of license currently in place, such as whether it’s linked to a personal account or provided through an organization.
For those utilizing OEM keys, it’s essential to verify the authenticity and validity of your license. This can often be done through third-party tools that check for activation status and license integrity. Using verified methods of Windows activation can assist in identifying genuine licensing choices available to you.
It’s also recommended to keep your license information stored securely. In the event of a system reset or hardware change, having access to this data can significantly streamline the process of reassignment. Be mindful to document any OEM key or subscription details in a secure location for future reference.
For more detailed insights, official documentation from trusted sources such as the National Institute of Standards and Technology (NIST) may be beneficial. Engaging with resources like these can enhance your understanding and ensure compliance with licensing laws specific to the USA.
Utilizing the command line interface offers an efficient method for key management and authorization processes. For seamless setup, follow this basic guide focused on silent operation.
cd C:PathToYourActivationScript
your_activation_tool.exe /input your_oem_key /silent
Ensure that ‘your_activation_tool.exe’ is replaced with the actual activation file name.
Incorporating command line operations enhances your deployment strategy. By using OEM keys efficiently, the process becomes faster and less prone to user error, ensuring a smoother experience for end-users.
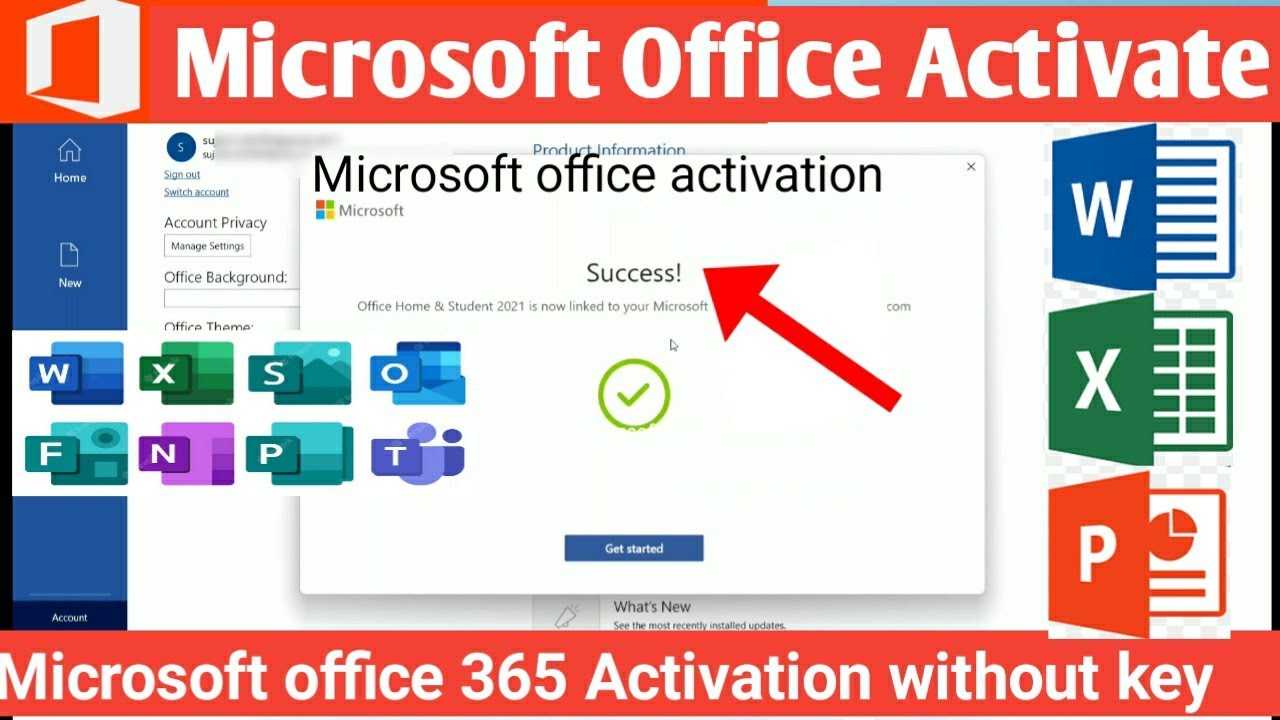
Incorrect OEM Keys: Ensure that the keys you are using belong to the correct version of the software. OEM keys are specific to the edition and language of the install. If the key does not match, activation will fail. Validate the original purchase documents to confirm compatibility.
Connection Issues: Activation requires a stable internet connection. If you are experiencing network issues, try connecting via a wired network or reset your router. You can also use command prompts to flush DNS or reset the network stack, which may resolve minor connectivity problems.
Number of Activations Exceeded: Each key has a limit on how many times it can be activated. If the key has hit its limit, you will need to contact the support center for assistance with reactivation. Document the error message for easier resolution during your communication with support.
Firewall or Antivirus Interference: Sometimes security settings may prevent successful activation. Temporarily disable your firewall or antivirus software, then attempt the activation again. Remember to re-enable your security settings afterward to ensure continued protection.
Regional Restrictions: Some activation procedures have regional limitations. If the software was activated in a different region previously, you might encounter issues. Check the terms of your license agreement; you may need to contact support to resolve region-specific barriers.
For further assistance, refer to reputable resources such as Microsoft Support for detailed troubleshooting steps and solutions specifically tailored for your region or software version.
First, launch any application within the software family, such as Word or Excel. Navigate to the File menu and select Account or Office Account. Here, you should see your account details, including the status of the product. A message indicating that the application is “Product Activated” confirms that the setup has been correctly integrated.
Additionally, check for updates through the Update Options available in the same Account menu. Keeping the software up to date can enhance security features and introduce new functionalities, ensuring that your work efficiency remains high.
Another method to verify proper licensing is to utilize diagnostic tools. These tools examine the installation, confirming that all components are functioning as intended. If any issues arise, these tools often provide helpful troubleshooting steps to rectify the problem.
In summary, performing these simple steps will grant peace of mind regarding the status of your recent installation. Proper verification not only guarantees full access to features but also enhances the overall experience of using the software suite.
| Verification Method | Steps | Expected Outcome |
|---|---|---|
| Account Status Check | Open application > File > Account | Product Activated displayed |
| Update Check | File > Account > Update Options | Latest updates installed |
| Diagnostic Tools | Run built-in diagnostic tool | Installation validated or errors identified |